Sitios es un servicio de Google que te ayuda a crear sitios web. Puede utilizar el servicio web disponible gratuitamente para crear sitios web dinámicos e interactivos con solo unos pocos clics. ¡No se requiere conocimiento de HTML!
De manera predeterminada, Sitios usa un editor WYSIWYG. Su interfaz también admite usuarios avanzados que desean editar manualmente el código HTML.
Debido a que Google Sites es un servicio de Google, antes de que pueda usarlo para crear sitios web, primero deberá registrarse para obtener una cuenta gratuita de Google. Inicie su navegador web y diríjase al sitio web de Google Sites para registrar una nueva cuenta.
Si ya está registrado en cualquier otro servicio de Google, como Gmail, puede usar las mismas credenciales para iniciar sesión en Google Sites.
Una vez que haya iniciado sesión, se lo dejará en el panel de control de Sites. Desde aquí, siga el tutorial a continuación para crear un sitio web nuevo y atractivo en cuestión de minutos.
1. Elige un nombre y una dirección
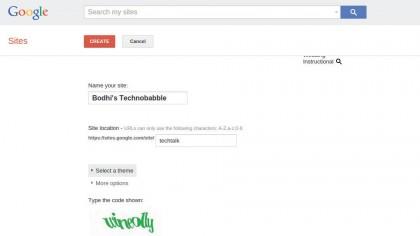
(Crédito de la imagen: futuro)
Haga clic en el botón etiquetado Crear en el panel de Sitios que lo lleva a la pantalla Crear nuevo sitio. Aquí ingrese el nombre de su sitio que se agrega automáticamente a la URL de su sitio web, sin espacios.
Sin embargo, recuerde que, a diferencia del nombre del sitio web, la URL debe ser única.
2. Seleccione una plantilla y un tema
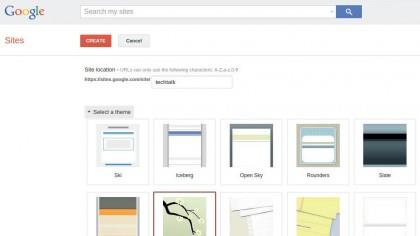
(Crédito de la imagen: futuro)
De manera predeterminada, los Sitios no usan una plantilla para los nuevos sitios web para darle control total sobre su diseño. Sin embargo, puede basar su sitio web en una plantilla existente.
Seleccione una de las plantillas populares enumeradas o haga clic en ‘Buscar más en la galería’. A continuación, expanda el cajón ‘Seleccionar un tema’ y elija uno de los temas enumerados.
3. Editar diseño del sitio
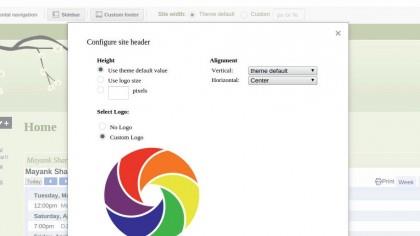
(Crédito de la imagen: futuro)
Los sitios ahora crearán su nuevo sitio web y puede editarlo y personalizarlo usando los botones en la esquina superior derecha. Para cambiar el diseño predeterminado, haga clic en el icono de engranaje y vaya a ‘Editar diseño del sitio’.
Ahora puede habilitar / deshabilitar y reorganizar ciertos elementos de su sitio web, como la barra lateral, según el tema que seleccionó anteriormente.
4. Crea una página
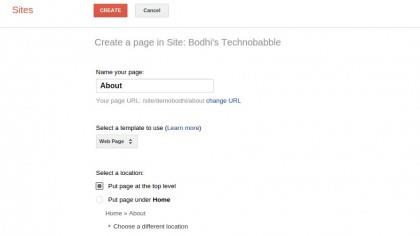
(Crédito de la imagen: futuro)
Para agregar una nueva página, haga clic en ‘Crear página’. Luego, nombra la página y la plantilla en la que se basará. Use la plantilla de página web predeterminada.
Haga clic en ‘Más información’ para leer sobre las otras plantillas. Finalmente, seleccione una posición jerárquica para la página, por ejemplo, si desea colocarla además de las páginas existentes o debajo de una.
5. Agregar contenido
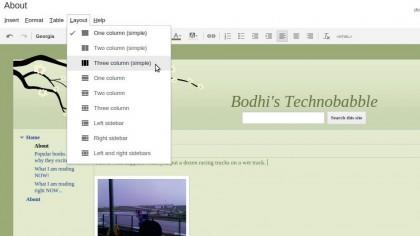
(Crédito de la imagen: futuro)
Ahora se lo dirigirá a la interfaz WYSIWYG de Sitios para agregar y editar contenido. La interfaz se parece a cualquier editor de texto.
Puede usar los menús en la parte superior para cambiar el diseño de la página, agregar múltiples columnas, insertar tablas, imágenes e incluso incluir un botón +1 para que los visitantes recomienden la página.
6. Gestión general del sitio web
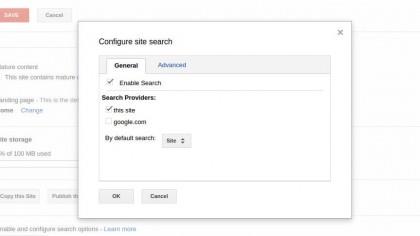
(Crédito de la imagen: futuro)
Repita los pasos 4 y 5 para desarrollar su sitio web con múltiples páginas y contenido. Antes de presentar su creación al mundo, configure y configure algunos elementos críticos haciendo clic en el botón Engranajes y dirigiéndose a Administrar sitio.
Aquí puede cambiar el nombre del sitio web y agregar una descripción más detallada.
7. Control de acceso
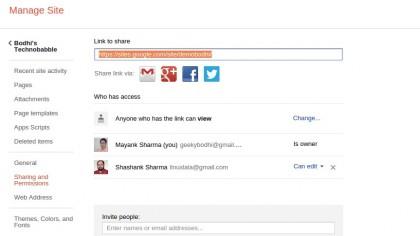
(Crédito de la imagen: futuro)
Para controlar el acceso a su sitio web, haga clic en el icono de Gears, diríjase a la opción Administrar sitio y cambie a Compartir y permisos.
Por defecto, cualquier persona puede ver los nuevos sitios web. Para restringir el acceso, haga clic en el enlace Cambiar … debajo de «Quién tiene acceso» para restringir el acceso a una URL de su sitio web o una lista específica de personas.
8. Seguir y revertir cambios
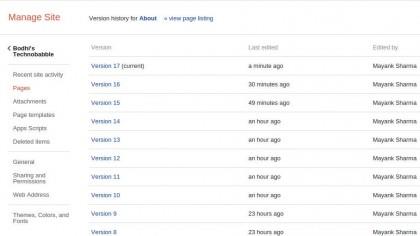
(Crédito de la imagen: futuro)
Eso es todo, ahora puede invitar a otros usuarios a ver su sitio web. A medida que modifica su sitio web con el tiempo, puede realizar un seguimiento de los cambios haciendo clic en el icono de Gears y dirigiéndose al Historial de revisiones.
Haga clic en el enlace ‘ver listado de páginas’ en la parte superior para enumerar todas las páginas de su sitio web. Desde aquí puede ver todas las versiones de una página en particular.
Ahora que ha creado un sitio web con Google Sites, vea cómo puede usar Gadgets para hacerlo aún mejor.
- Mira el mejor CMS
