Con más de 5,000 servidores en más de 50 países, no es de extrañar que NordVPN, con sede en Panamá, sea un servicio VPN muy popular.
Una de las características más útiles de NordVPN es su interruptor de apagado. Un interruptor de apagado ayuda a proteger sus datos confidenciales en caso de que su conexión VPN se caiga. Cuando está habilitado, el interruptor de interrupción protege su dirección IP y actividad en línea de ser expuesto y esto ayuda a preservar su anonimato y seguridad en línea.
También vale la pena señalar que se utilizan algunas versiones diferentes de interruptores de interrupción en las aplicaciones de NordVPN.
El interruptor de interrupción tanto en sus aplicaciones de Windows como de Mac finaliza aplicaciones específicas si la conexión VPN se desconecta repentinamente para evitar que estas aplicaciones envíen tráfico desprotegido a Internet. La aplicación de Windows también presenta un interruptor de desconexión de Internet que deshabilita el acceso a Internet en todo el sistema si la conexión VPN se desconecta repentinamente o un usuario se desconecta manualmente de la VPN.
En dispositivos móviles, la aplicación iOS de NordVPN deshabilita el acceso a Internet en todo el sistema si la conexión VPN se desconecta repentinamente mientras su aplicación para Android funciona igual que un interruptor de bloqueo de todo el sistema en la versión 8.0 o superior de Android. Aunque las versiones anteriores de Android tienen “VPN siempre activa” funcionalidad que evita fugas en caso de una caída repentina de la conexión VPN.
El cliente Linux de NordVPN deshabilita el acceso a Internet en todo el sistema si la conexión VPN se desconecta repentinamente o si un usuario desconecta manualmente la VPN. El interruptor de interrupción de Linux se puede habilitar escribiendo nordvpn activa killswitch comando y se puede deshabilitar escribiendo el nordvpn apaga el interruptor mando. Para ver las estadísticas actuales del interruptor kill, los usuarios deberán escribir el configuración de nordvpn mando.
Esta guía paso a paso le mostrará exactamente cómo activar ambos tipos de interruptor de apagado en la aplicación NordVPN de Windows. Si está utilizando la aplicación Mac, no se preocupe, ya que los menús pueden verse un poco diferentes, pero el proceso es esencialmente el mismo.
Las mejores ofertas de NordVPN de hoyNordVPN72% de descuento Plan de 2 años Gran combinación de potencia y facilidad de uso24 meses$ 3.49 / mesVer DealatNordVPN12 meses$ 6.99 / mesVer DealatNordVPN1 mes$ 11.95 / mesVer DealatNordVPN
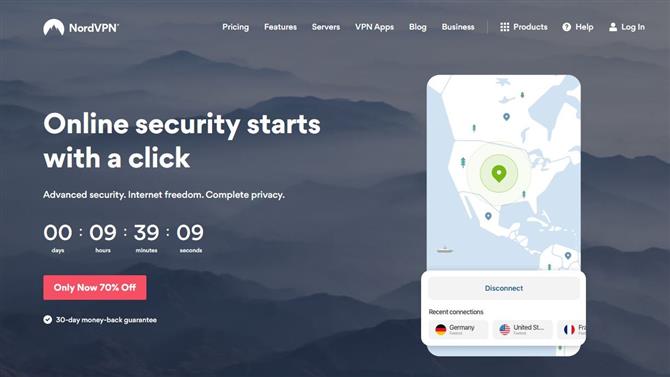
(Crédito de la imagen: NordVPN)
1. Vaya al sitio web de NordVPN
Abra el navegador de su elección, navegue al sitio web de NordVPN y haga clic en el Aplicaciones VPN enlace en la parte superior central de la página.
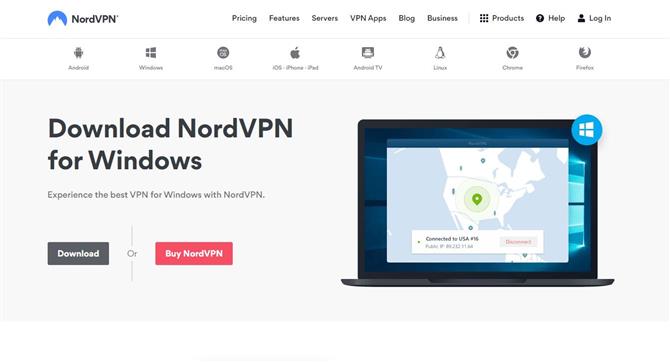
(Crédito de la imagen: NordVPN)
2. Descargue la aplicación
En la parte superior de la página, haga clic en el Descargar botón para comenzar a descargar la aplicación de Windows de NordVPN.
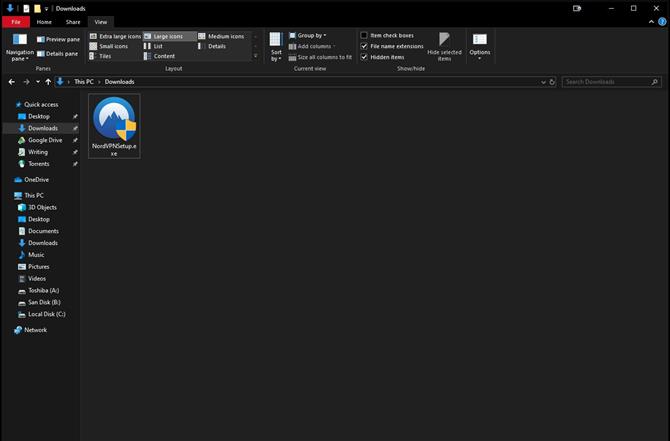
(Crédito de la imagen: Microsoft)
3. Abra el archivo de instalación.
Una vez que el archivo de configuración de NordVPN (NordVPNSetup.exe) haya terminado de descargarse, diríjase al archivo de descargas en su PC con Windows y haga doble clic en el ejecutable para comenzar el proceso de instalación.
- ¿Qué tan bueno es este servicio? Echa un vistazo a nuestra revisión NordVPN
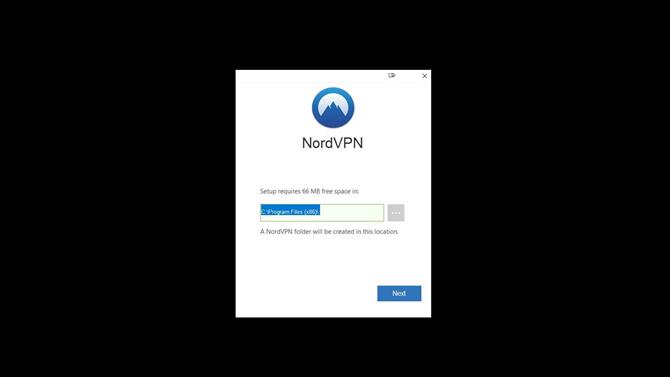
(Crédito de la imagen: NordVPN)
4. Instala la aplicación
Aparecerá un mensaje de Windows en su pantalla preguntándole si desea que NordVPN realice cambios en su computadora, haga clic en Sí para comenzar la instalación. Elija dónde desea que la aplicación se instale en su dispositivo y luego tiene la opción de crear un acceso directo para NordVPN en su escritorio o en su menú Inicio. Una vez que se complete la instalación, NordVPN se lanzará.
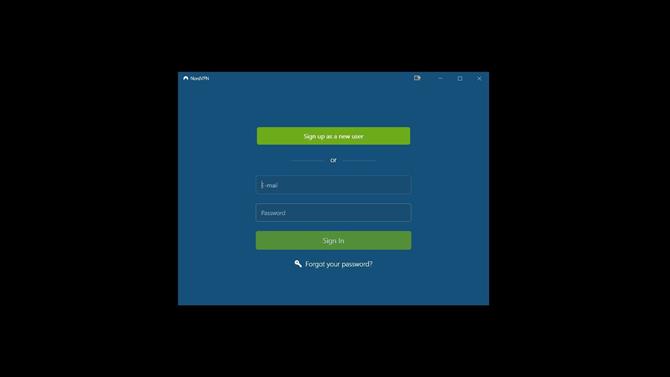
(Crédito de la imagen: NordVPN)
5. Inicie sesión en su cuenta
Cuando abra la aplicación de Windows de NordVPN por primera vez, la aplicación le pedirá que inicie sesión en su cuenta. Escriba su correo electrónico y contraseña y luego haga clic Registrarse para comenzar a usar el servicio.
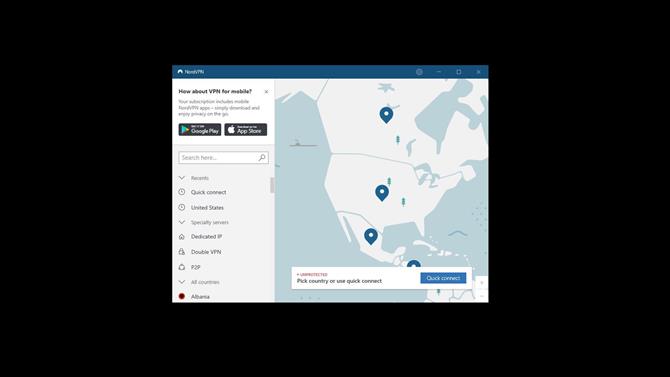
(Crédito de la imagen: NordVPN)
6. Ir a la configuración
En la esquina superior derecha de la aplicación de Windows de NordVPN al lado del botón de minimizar, encontrará el botón de configuración. Haga clic en él para abrir la configuración de la aplicación..
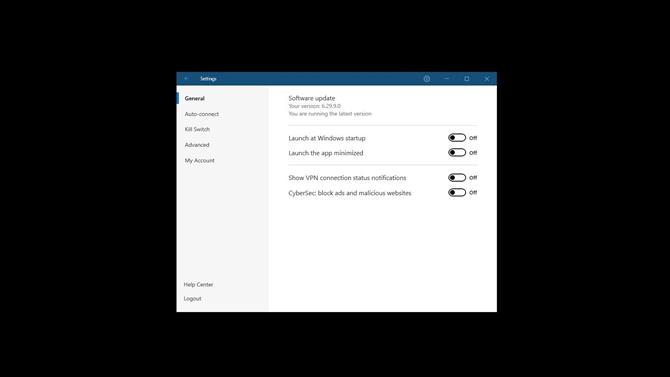
(Crédito de la imagen: NordVPN)
7. Habilite el interruptor de eliminación de Internet
Una vez que esté en la configuración de NordVPN, en el lado izquierdo de la aplicación verá el Interruptor de matar opción.
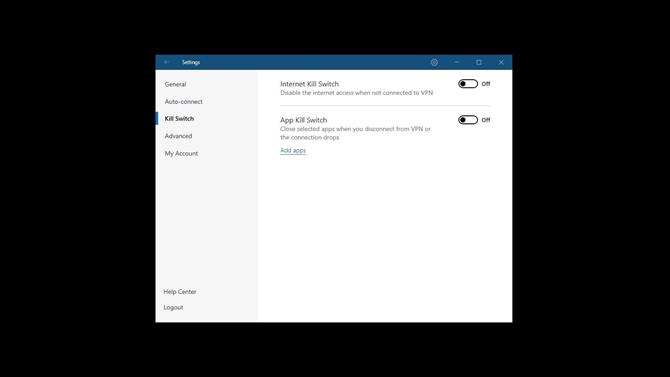
(Crédito de la imagen: NordVPN)
Haga clic en él y podrá habilitar o deshabilitar la aplicación. Internet Kill Switch y App Kill Switch.
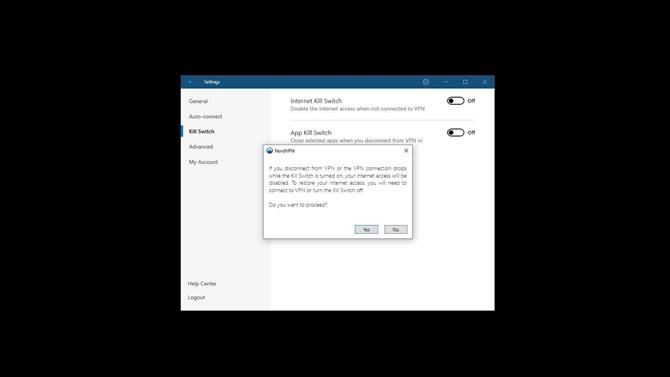
(Crédito de la imagen: NordVPN)
8. Confirma tu elección
Cuando active el Interruptor de eliminación de Internet de NordVPN, aparecerá una advertencia que explica lo que sucederá si lo habilita y le pregunta si está seguro de que desea activarlo. Hacer clic si.
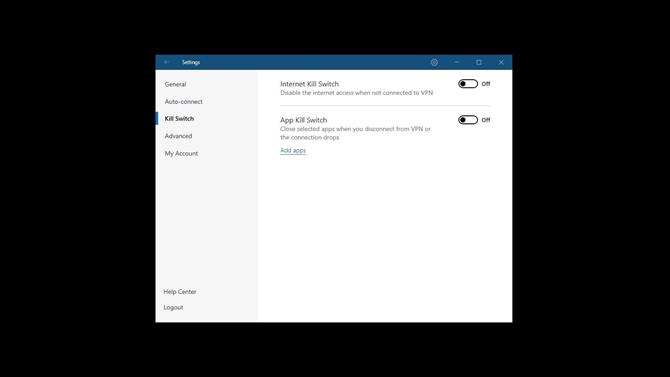
(Crédito de la imagen: NordVPN)
8. Habilite el interruptor de eliminación de aplicaciones
De vuelta en la configuración del interruptor de apagado de NordVPN en Internet Kill Switch, verá la opción para alternar el App Kill Switch Encendido o apagado. Sin embargo, para habilitar esta función, primero tendrá que elegir qué aplicaciones se cerrarán cuando se desconecte de la VPN o su conexión se caiga.
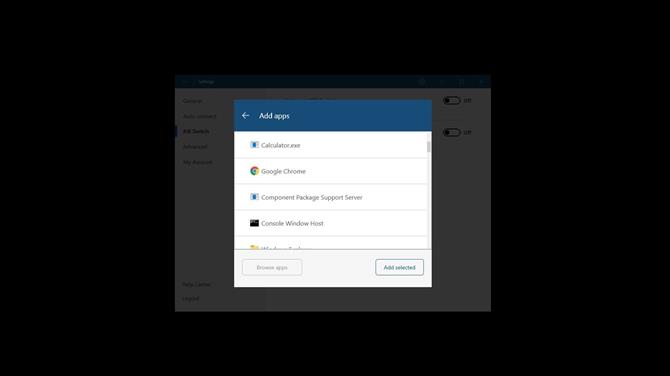
(Crédito de la imagen: NordVPN)
Haga clic en Agregar aplicaciones y aparecerá una lista del software instalado en su computadora. Si no puede encontrar el programa que está buscando, también puede hacer clic en Explorar aplicaciones para buscarlo manualmente en su PC con Windows. Elija las aplicaciones para las que desea habilitar el Interruptor de eliminación de aplicaciones haciendo clic en el signo ‘+’ que aparece cuando pasa el cursor sobre su nombre. Haga clic en Añadir seleccionado para confirmar su selección y las aplicaciones que ha elegido aparecerán ahora en la opción Interruptor de eliminación de aplicaciones. Puede eliminar estas aplicaciones en cualquier momento haciendo clic en la pequeña ‘x’ junto al nombre de la aplicación.
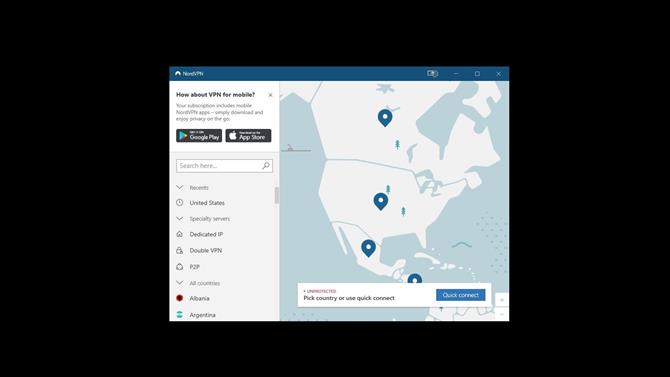
(Crédito de la imagen: NordVPN)
9. Conéctese a un servidor
Ahora que ha configurado el interruptor de apagado de NordVPN, deberá elegir un servidor para conectarse. Si tienes prisa, puedes hacer clic Conexión rápida en la parte inferior de la aplicación y NordVPN lo conectará automáticamente a un servidor. Sin embargo, si desea conectarse a un país en particular, deberá desplazarse hacia abajo en la columna del lado izquierdo de la aplicación y elegir una. Alternativamente, también puede encontrar el país al que desea conectarse en el mapa en el medio de la aplicación y hacer clic en el marcador azul para conectarse.
Lee mas:
- Mira nuestra lista completa de los mejores proveedores de VPN
- Vea dónde se ubica NordVPN en nuestra mejor lista de PC VPN para Windows 10
- ¿Qué pasa con el móvil? Mira las mejores aplicaciones VPN para Android de hoy
