Windows 7 ha llegado al final de su vida útil (EOL), lo que significa que no recibirá más actualizaciones de seguridad de Microsoft. Realmente no puede posponer la actualización a Windows 10 por más tiempo, pero se ve tan diferente a Windows 7 que hacer el cambio podría ser una perspectiva desalentadora.
Afortunadamente, puede hacer que el cambio sea menos irritante utilizando un software gratuito para recuperar el aspecto del sistema operativo que conoce y ama. Todos estos consejos son fáciles de probar y pueden hacer que Windows 10 sea mucho más fácil de manejar.
Antes de comenzar, le recomendamos que cree una carpeta donde almacene todos los fondos de pantalla, íconos y otros archivos que descargará en el camino. Esto los hará más fáciles de encontrar, y si decides que quieres cambiar al aspecto estándar de Windows 10, puedes borrarlos fácilmente de una vez.
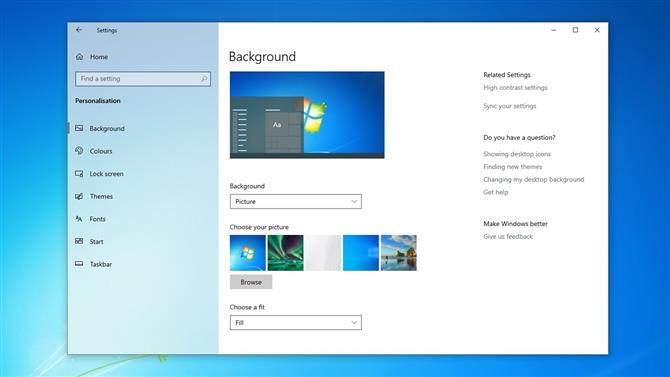
(Crédito de la imagen: Microsoft)
1. Obtener el fondo de pantalla
La forma más fácil de hacer que Windows 10 parezca más familiar es tomar uno de los fondos de pantalla clásicos, y WPArena ha compilado una lista de todos los fondos oficiales de Windows 7 para que pueda descargar. Simplemente guarde el diseño elegido en un lugar conveniente, haga clic derecho y seleccione ‘Establecer como fondo de escritorio’.
¿No puede conformarse con un solo diseño? Haga clic derecho en un espacio vacío en su escritorio y seleccione ‘Personalizar’, seleccione ‘Fondo’ en el menú de la izquierda y elija ‘Presentación de diapositivas’ en el menú desplegable. Ahora puede elegir un conjunto de fondos de pantalla diferentes para rotar a intervalos regulares.
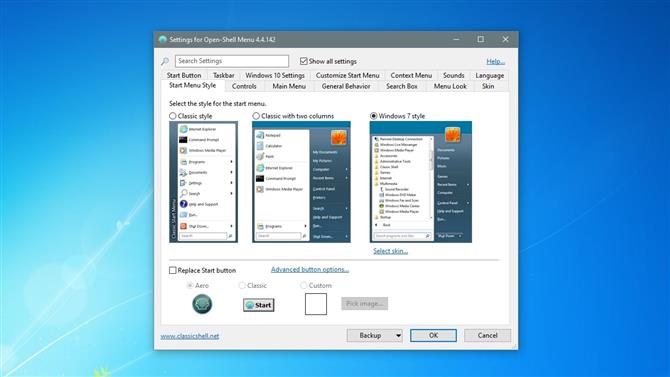
(Crédito de la imagen: Ivo Beltchev)
2. Restaurar el menú de inicio
Microsoft trató de deshacerse del menú Inicio por completo en Windows 8, reemplazándolo por una pantalla colorida de mosaicos rectangulares muy parecidos al selector de aplicaciones de su teléfono. El menú Inicio regresó en Windows 10, para alivio de muchos, pero aún se ve bastante diferente al que conoces y amas de Windows 7.
Afortunadamente, restaura el menú a su gloria anterior utilizando una herramienta gratuita llamada Open-Shell-Menu (anteriormente conocida como Classic Shell). Para probarlo, descargue la última versión y ejecute el instalador según las instrucciones. No hay programas potencialmente no deseados de los que preocuparse.
Inicie el programa, haga clic en la pestaña ‘Estilo del menú Inicio’ y seleccione ‘Estilo de Windows 7’. Haga clic en ‘Aceptar’, luego abra el menú Inicio para ver el cambio.
También puede hacer clic con el botón derecho en la barra de tareas y desmarcar ‘Mostrar vista de tareas’ y ‘Mostrar botón Cortana’ para ocultar dos herramientas que no estaban presentes en Windows 7. También puede cambiar la opción ‘Buscar’ a ‘Oculto’ (el La barra de búsqueda seguirá apareciendo en el menú Inicio).
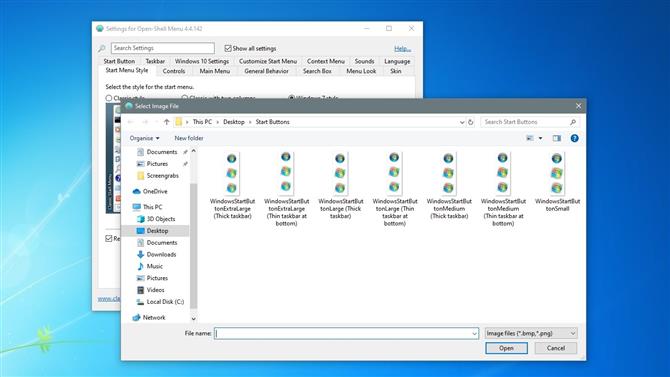
(Crédito de la imagen: Ivo Beltchev)
3. Obtenga el botón de Inicio
Open-Shell-Menu no incluye el clásico botón de inicio de Windows 7, pero puede descargar una copia de los antiguos foros de Classic Shell. Descargue el archivo BtartButtons.zip de la publicación superior y extraiga el contenido en algún lugar conveniente.
En Open-Shell-Menu, seleccione la pestaña ‘Botón de inicio’ y marque ‘Reemplazar botón de inicio’. Haga clic en ‘Botón personalizado’, luego seleccione ‘Imagen de botón’ y busque la ubicación donde guardó los iconos y experimente con las diferentes opciones para encontrar una que le guste.
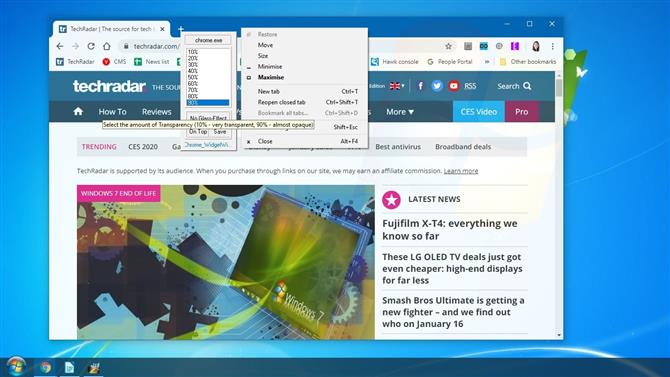
(Crédito de la imagen: Chime Softwares Ltd)
4. Recrea el tema Aero
Una de las características más atractivas de Windows 7 fue su tema Aero Glass, que daba a las ventanas y barras de herramientas una apariencia suave y translúcida. Sí, era más intensivo en recursos que el diseño simple de Windows 10, pero se veía genial y las PC modernas no deberían tener problemas para transmitir el efecto.
Open-Shell-Menu puede ayudar a recrear este aspecto para el menú Inicio. Seleccione la pestaña ‘Máscara’ y elija ‘Windows Aero’ de la lista desplegable para aplicar el efecto.
Para la barra de tareas y otras ventanas, un pequeño programa llamado Glass2K puede ayudar. Descargue y ejecute el software, y use el control deslizante en la parte inferior de la ventana para ajustar la transparencia de la barra de tareas. También puede hacer clic con el botón derecho en cualquier ventana para cambiar su opacidad, pero tenga en cuenta que esto afectará a toda la ventana, no solo a su barra de título.
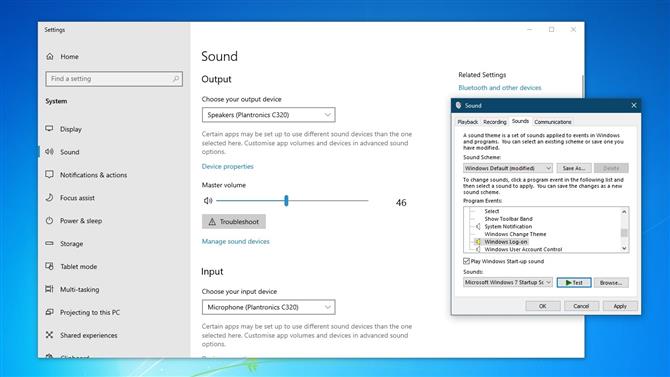
(Crédito de la imagen: Microsoft)
5. Restaurar el sonido de inicio
Este consejo final está lejos de ser esencial, pero es divertido. Descargue el alegre sonido de inicio de Windows 7 como MP3 (las diferentes opciones de descarga están a la derecha) y luego use Online Audio Converter para convertirlo al formato WAV.
Ahora escriba ‘regedit’ en el cuadro de búsqueda de Windows 10 para abrir el Editor del Registro. Vaya a HKEY_CURRENT_USER> AppEvents> EventLabels> WindowsLogon. Haga doble clic en ‘ExcludeFromCPL’ y cambie los datos del valor de ‘1’ a ‘0’. Cerrar el editor del registro.
Busque ‘Sonido’ para abrir las opciones de audio de Windows y seleccione ‘Panel de control de sonido’ en el lado derecho. Haga clic en la pestaña ‘Sonidos’ y marque la casilla ‘Reproducir sonido de inicio de Windows’. Seleccione ‘Inicio de sesión de Windows’ de la lista de sonidos anterior, luego haga clic en ‘Examinar’ y navegue hasta el sonido de inicio de Windows 7 que descargó.
Haga clic en ‘Probar’ para verificar que funciona y haga clic en ‘Aplicar’, luego reinicie su PC y disfrute de la nostalgia.
- Cómo prepararse para Windows 7 End of Life
