Si necesita enviar algo rápidamente de un dispositivo iOS o MacOS a otro, es probable que AirDrop sea la mejor opción. Utiliza Bluetooth para formar una conexión punto a punto con otro dispositivo.
AirDrop se puede usar para compartir casi cualquier cosa, desde una ubicación en mapas hasta una foto o video. Debido a que solo se encuentra en los dispositivos de Apple, puede ser un poco intimidante para los recién llegados al ecosistema, así que aquí está nuestro manual sobre cómo usar Airdrop.
- Hay un nuevo iPhone en camino
- Últimos teléfonos Apple: iPhone XS | iPhone XS Max | iPhone XR
- Los 50 mejores consejos, trucos y ahorradores de tiempo de Mac
Cómo habilitar AirDrop en iOS y MacOS
Si está utilizando un iPhone o iPad, presione Force Touch (presione más fuerte) o mantenga presionado el ícono de Wi-Fi en el Centro de control para abrir más configuraciones, una de las cuales es AirDrop. Seleccione AirDrop y encontrará tres opciones para Airdrop; desactivado, solo contactos y todos.
Si se selecciona Todos, los extraños podrán intentar enviar cosas a su teléfono, lo que podría ser una forma divertida de pasar un viaje, pero definitivamente se recomienda discreción (más sobre eso más adelante).
También puede profundizar en su menú de configuración para cambiar esto: encontrará AirDrop en «General».
En Mac, las cosas son agradables y fáciles. Simplemente abra una ventana del Finder y busque AirDrop en la sección Favoritos de la barra lateral.
Una vez que esté allí, se le presentarán las mismas opciones (Desactivado, Solo contactos y Todos) en la parte inferior de la ventana.
Cómo compartir usando Airdrop en iOS
AirDrop se puede encontrar en la «Compartir hoja» de su dispositivo, las numerosas opciones que aparecen cuando toca el botón «Compartir».
Por ejemplo, si está enviando una foto, presione el icono de compartir y seleccione AirDrop para ver quién está cerca. En algunas versiones de iOS, simplemente puede tocar la foto de un contacto desde la hoja Compartir mientras Airdrop aparece sobre otras aplicaciones.
Esto solicitará a otro usuario, ya sea en iOS o MacOS, que acepte el archivo. Si aceptan, el archivo aparecerá en la aplicación correspondiente. Un contacto aparecerá en Contactos, mientras que una foto aparecerá en Fotos.
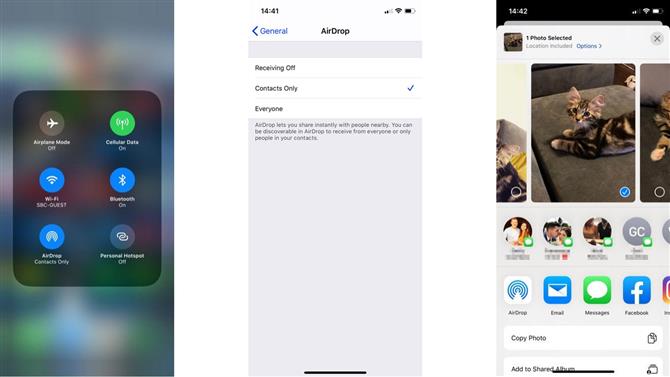
(Crédito de la imagen: zanjas)
Cómo compartir usando Airdrop en MacOS
Hay tres formas de compartir elementos con AirDrop de MacOS, y ambas son agradables y fáciles.
El primero es un simple arrastrar y soltar. Usando Finder, arrastre un ícono al ícono de la barra lateral de AirDrop que mencionamos anteriormente. Todos los dispositivos disponibles aparecerán allí mismo en la ventana, lo que le permitirá soltar fácilmente el icono en ellos.
En segundo lugar, puede usar el botón Compartir como en iOS. En la mayoría de las aplicaciones, incluidas Fotos, se encontrará en la esquina superior derecha y le permitirá elegir un dispositivo para enviarlo.
Finalmente, puede hacer clic con el botón derecho en un elemento (o mantener presionado Control y hacer clic) y hacer clic en Compartir, y luego en AirDrop para enviar elementos desde su Mac.
Cómo restringir AirDrop
Si su hijo usa un dispositivo iOS, puede usar controles parentales para restringir el uso de AirDrop.
Simplemente diríjase a configuración, General, Screentime y luego Restricciones de contenido y privacidad. Una vez que «Habilite las restricciones», podrá evitar el uso de cualquier aplicación, incluida AirDrop, bloqueándolas con un código de acceso.
- Cómo aumentar la duración de la batería de tu MacBook
