Todos deseamos poder retroceder en el tiempo y hacer las cosas de manera diferente, pero con su PC es realmente posible, gracias a la función Restaurar Sistema.
Esto crea «puntos de restauración» que sirven como a prueba de fallas cuando se produce un cambio importante en su computadora. Ya sea que se trate de una instalación fallida o de una edición de Registro fallida, la Restauración del Sistema puede llevar a Windows 10 a un punto antes de que comenzaran los problemas, todo mientras mantiene intactos sus valiosos documentos.
En este tutorial, le mostraremos cómo usar Restaurar sistema y cómo puede hacer que su computadora vuelva a estar en plena forma. Vamos a quedarnos atrapados.
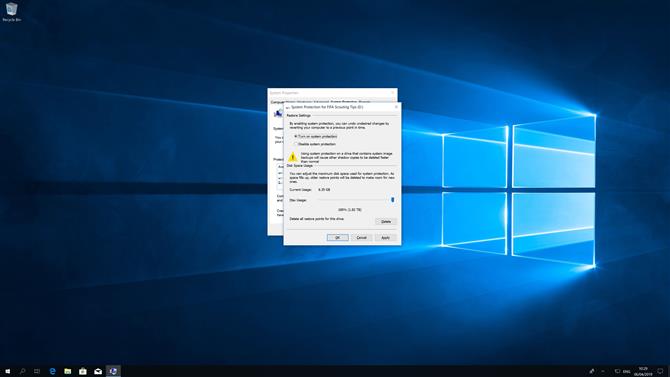
1. Habilitar la restauración del sistema
La restauración del sistema no está realmente habilitada de forma predeterminada en Windows 10, por lo que deberá activarlo. Presione Inicio, luego escriba «Crear un punto de restauración» y haga clic en el resultado superior. Esto abrirá la ventana Propiedades del sistema, con la pestaña Protección del sistema seleccionada.
Haga clic en la unidad del sistema (normalmente C), luego haga clic en Configurar. En la ventana que aparece, haga clic en «Activar protección del sistema». Haga clic en Aplicar, luego en Aceptar, luego haga clic en Aceptar en la ventana Propiedades del sistema. Esto habilitará Restaurar sistema y le permitirá comenzar a proteger su computadora.
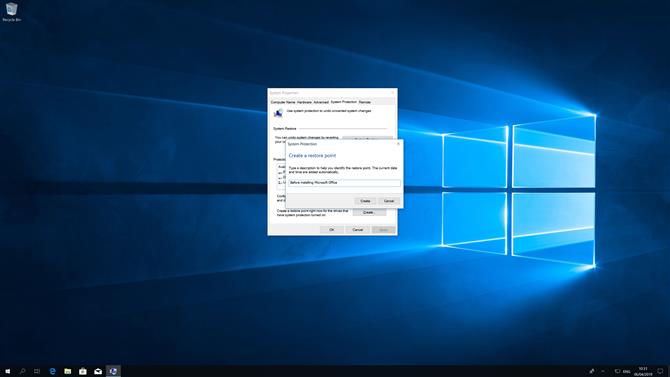
2. Crea un punto de restauración
Lo bueno de Restaurar sistema es que Windows crea puntos de restauración automáticamente cada vez que detecta un cambio importante en el sistema. Sin embargo, hay veces, como antes de instalar un nuevo programa, cuando es una buena idea crear manualmente un punto de restauración.
Como antes, haga clic en Inicio, luego escriba «Crear un punto de restauración» y haga clic en el primer resultado. En la pestaña Protección del sistema, haga clic en Crear. Luego se le pedirá que nombre el punto de restauración, que sea algo descriptivo que lo ayude en caso de que necesite restaurar su PC a este punto. Una vez que hayas hecho eso, haz clic en Crear.
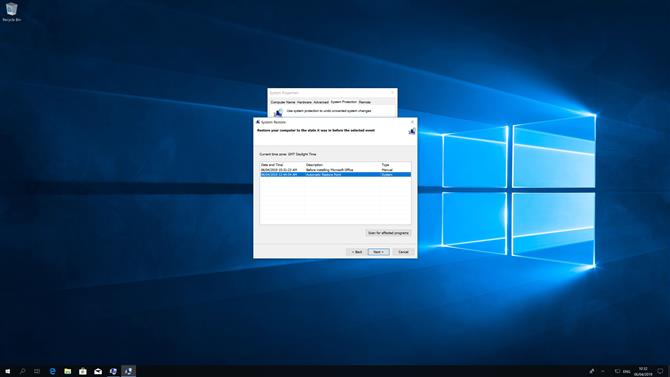
3. Restaura tu PC a un punto anterior
Hay varias formas de usar Restaurar sistema para que su PC vuelva a un estado anterior. Lo más fácil es abrir la ventana de Propiedades del sistema que hemos estado usando en los pasos anteriores y luego hacer clic en Restaurar sistema. Haga clic en Siguiente, luego elija un punto de restauración de la lista en pantalla.
Antes de hacer clic en Siguiente para continuar, es una buena idea hacer clic en «Buscar programas afectados» para ver qué programas (si los hay) no se instalarán si usa este punto de restauración. Una vez que haya hecho eso, haga clic en Cerrar, luego en Siguiente, luego en Finalizar para confirmar que desea restaurar este punto en particular.
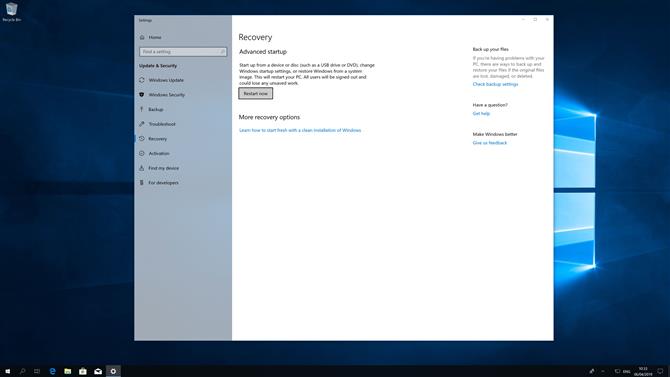
4. Utilice Restaurar sistema en Modo seguro
A veces, cosas como un controlador o programa defectuoso pueden impedir que Restaurar sistema funcione correctamente. En casos como estos, es mejor probar el Modo seguro de Windows, que ejecuta una versión básica del sistema operativo para eliminar todo lo que pueda causar un problema.
Haga clic en Inicio, luego escriba «Cambiar las opciones avanzadas de inicio» y haga clic en el resultado superior. Desde la ventana de configuración que aparece, haga clic en «Reiniciar ahora» debajo del encabezado «Inicio avanzado».
Cuando se reinicia su PC, haga clic en Solución de problemas, luego en Opciones avanzadas, luego Restaurar sistema. Entonces deberías poder ejecutar Restaurar sistema normalmente.
5. ¿No puede arrancar en Windows? Hay una solución
En ocasiones, una acción que hayas realizado, como cambiar por error una entrada del Registro, significará que tu computadora no podrá iniciar Windows. Pero no temas: aún puedes usar Restaurar sistema para arreglar las cosas.
Primero, tu computadora debe estar apagada. Enciéndalo, luego, cuando vea aparecer el logotipo de Windows, mantenga presionado el botón de encendido hasta que se apague. Repita esto dos veces más hasta que ingrese al entorno de recuperación de Windows. Como en el paso anterior, haga clic en Solución de problemas, luego en Opciones avanzadas, luego Restaurar sistema para comenzar.
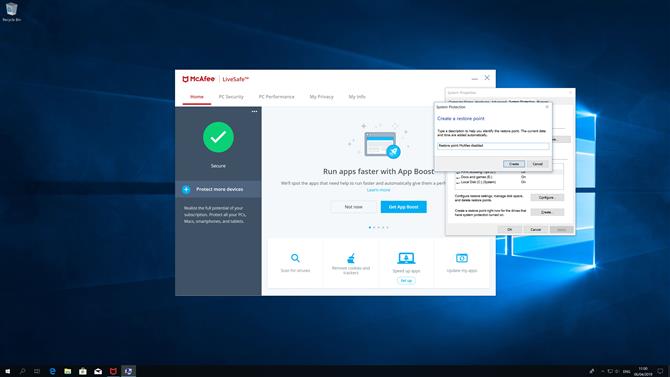
6. Incompatibilidades de software.
Es posible que Restaurar sistema no funcione correctamente si no es compatible con ciertos programas en su computadora. En tales casos, el culpable es a menudo un programa que altera el propio sistema de Windows: escáneres de virus, limpiadores de registro y similares. Si ha ejecutado uno de estos programas y se le indica que deshabilite Restaurar sistema, existe la posibilidad de que cause un problema cuando intente ejecutar el programa de restauración de Microsoft.
Afortunadamente, la solución es bastante sencilla: simplemente deshabilite temporalmente estos programas mientras ejecuta Restaurar sistema. Una vez que vuelvas al punto de restauración, simplemente enciéndelos de nuevo y listo.
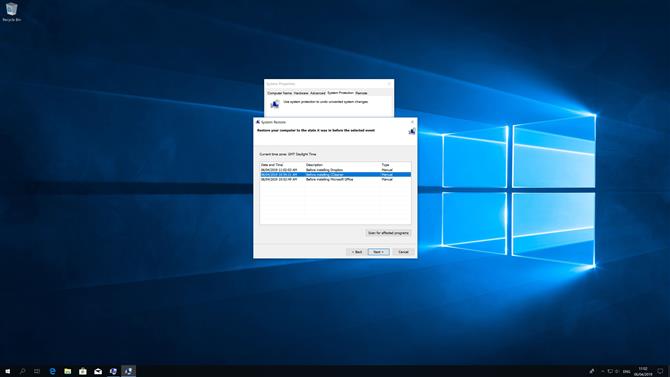
7. Un sistema corrupto (restaurar)
Ocasionalmente, un punto de restauración creado puede estar dañado, incluso si parece tener éxito. Esto puede ser una consecuencia del paso 6, por el cual se ha incluido un software incompatible en el punto de restauración.
Abra la ventana de Protección del sistema, luego haga clic en Restaurar sistema, luego haga clic en Siguiente. A partir de aquí, ignore el punto de restauración más reciente y, en su lugar, elija restaurar desde el anterior. Si eso funciona, es probable que el culpable sea cualquier software que haya instalado entre ese punto de restauración y el más reciente. Es por esto que es una buena idea crear un punto de restauración antes de instalar cualquier programa nuevo, en caso de que causen problemas con la Restauración del Sistema.
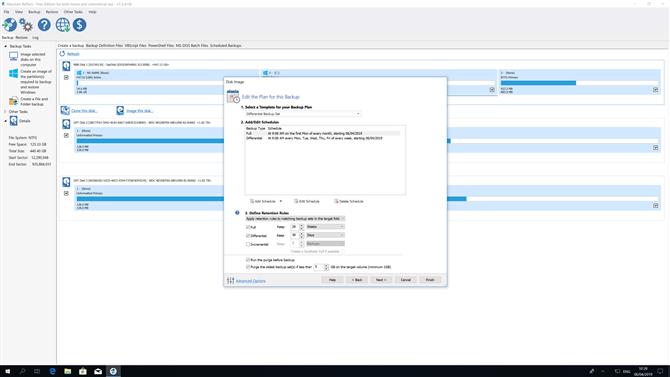
8. Macrium Reflect Free
El proceso de restauración del sistema de Microsoft está bien, pero no te da mucho control. Para muchos de nosotros, eso es todo lo que necesitamos. Pero, si quieres ensuciarte las manos con algunas funciones adicionales, dale la versión gratuita de Macrium Reflect un intento.
Es un poco más complicado que Restaurar sistema, pero le permite realizar copias de seguridad completas de sus unidades, programar copias de seguridad e incluso explorar el contenido de esas copias de seguridad en el Explorador de Windows. La ventaja es que al realizar una copia de seguridad completa, incluye sus archivos, lo que no hace Restaurar sistema (aunque también ocupará más espacio). Es una roca sólida, confiable y gratuita.
Imagen 1 de 2
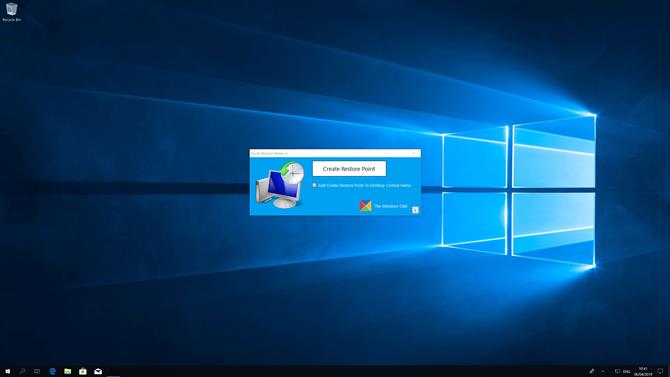
Imagen 2 de 2
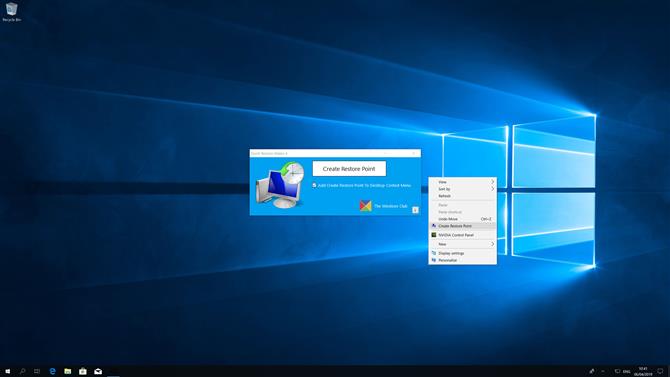
9. fabricante de restauración rápida
Es posible que haya notado que crear y administrar puntos de restauración puede tomar algunos pasos. Si lo deseas, es un poco más fácil. Fabricante de restauración rápida es para ti.
Este programa gratuito te permite crear un punto de restauración desde el menú contextual. Simplemente haga clic derecho en su escritorio, haga clic en Crear punto de restauración y listo. También puede crear atajos de teclado para el mismo propósito. Esto es especialmente útil si se encuentra creando puntos de restauración con regularidad, pero desea algo un poco más rápido que navegar por los menús y ventanas que obtiene con el método estándar.
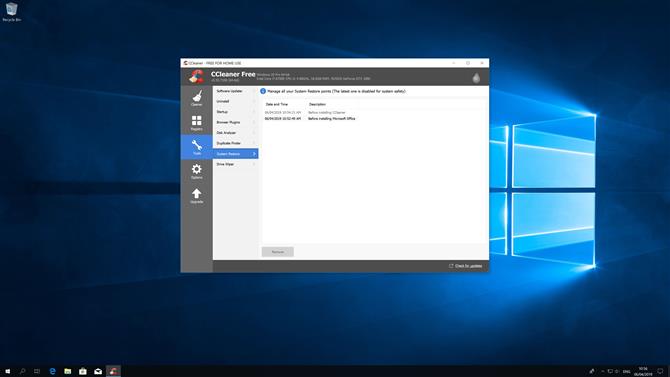
10. CCleaner
Limpiador, El popular programa de mantenimiento del sistema tiene su propia herramienta de restauración del sistema para eliminar puntos de restauración antiguos e innecesarios. Una vez que haya instalado CCleaner, haga clic en Herramientas> Restaurar sistema para ver una lista de sus puntos de restauración, junto con la fecha y la hora en que se crearon y una descripción. Para eliminar uno, haga clic en él en la lista, luego haga clic en Eliminar.
CCleaner es bueno para mucho más que administrar sus puntos de restauración. Puede limpiar archivos innecesarios que pueden ralentizar su computadora, puede actualizar software antiguo, borrar sus unidades y más.
- ¿Necesitas una nueva laptop? Echa un vistazo a las mejores computadoras portátiles aquí
Crédito de imágenes: Microsoft
