Ahora que macOS Mojave ha sido lanzado oficialmente, ahora puede descargar e instalar el último sistema operativo y probar algunas de sus funciones más nuevas y mejores.
Sin embargo, si no está seguro de dónde comenzar, esta guía de los mejores consejos y trucos de macOS Mojave le mostrará cómo sacar el máximo provecho del sistema operativo.
Si todavía no tiene el software en su Mac, entonces consulte nuestra guía sobre cómo descargar e instalar macOS Mojave 10.14 en este momento. Lo llevará a través del proceso de instalación segura del nuevo software en su Mac.
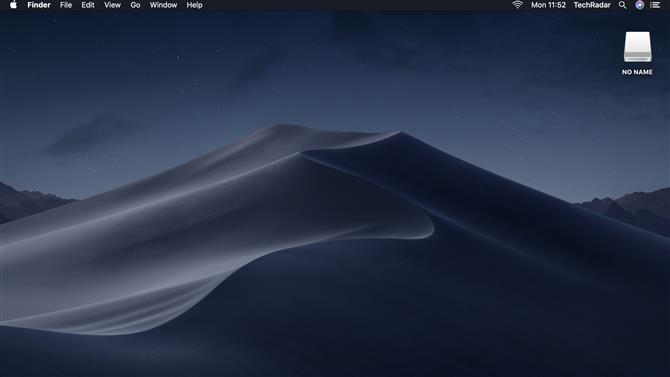
1. Pruebe Dark Mode para trabajar más cómodamente por la noche
Dark Mode es una nueva característica llamativa de macOS Mojave que agrega una opción de esquema de color oscuro. Si bien se ve muy bien, no se trata solo de estética, ya que el modo oscuro ha sido diseñado por Apple para ayudarlo a enfocarse mejor en su trabajo.
El modo oscuro también debería hacer que sea más cómodo trabajar en tu Mac por la noche o en condiciones de poca luz, con el esquema de colores más fácil para tus ojos.
Lo mejor de todo es que el modo oscuro de macOS Mojave es fácil de activar y desactivar. Simplemente abre Preferencias del sistema> General y selecciona apariencia ‘Ligera’ u ‘Oscura’.
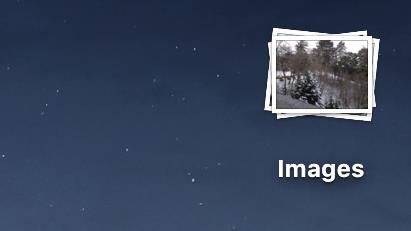
2. Organiza rápidamente tu escritorio con Stacks
Tener un escritorio desordenado puede ser una molestia cuando buscas un archivo o carpeta importante, y en macOS Mojave ahora es más fácil que nunca mantener organizado tu escritorio.
Esto es gracias a la función Stacks, que ahora puede reunir sus archivos en grupos fáciles de administrar según el tipo de archivo en el escritorio (así como en el dock). Entonces, todas las imágenes en su escritorio pueden agruparse rápidamente y separarse de sus documentos de texto. Para un mayor control sobre Stacks, también puede recopilar archivos juntos por etiquetas.
Para abrir una pila, haga clic en ella y los archivos aparecerán en su escritorio. También puede pasar rápidamente por las pilas para hojear los archivos, que se muestran como miniaturas. Usa dos dedos en el trackpad para hacer esto.
Para usar Stacks en el escritorio, haga clic en ‘Ver’ en la barra de menú en Finder y seleccione ‘Usar pilas’. Si desea cambiar la manera en que se agrupan las pilas, haga clic en ‘Ver’, luego ‘Agrupar pilas por’ y elija la forma en que desea agrupar las pilas.
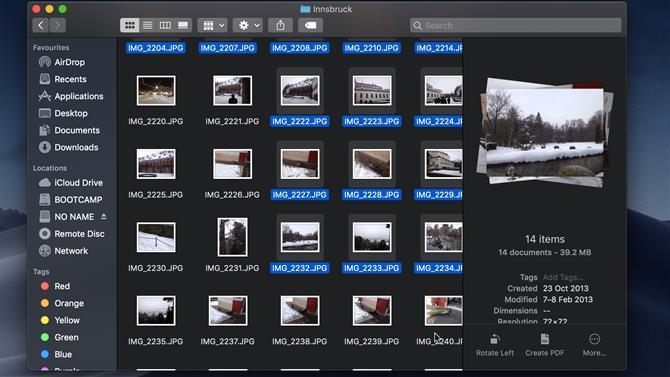
3. Utiliza acciones rápidas para trabajar más rápido en Finder
Finder ha sido una gran herramienta en macOS durante años, y ahora es aún más útil. Al desplazarse por sus archivos utilizando la Vista de Galería, puede ver rápidamente las vistas previas de sus archivos, por lo que no le llevará mucho tiempo encontrar el archivo que busca.
En el Panel de vista previa (Comando + Mayús + P en su teclado), puede ver información sobre los archivos, y puede editarlos directamente en el Buscador usando Acciones rápidas.
Esto significa que puede rotar imágenes, combinar archivos en un solo archivo PDF, editar videos y más sin tener que abrir otra aplicación.
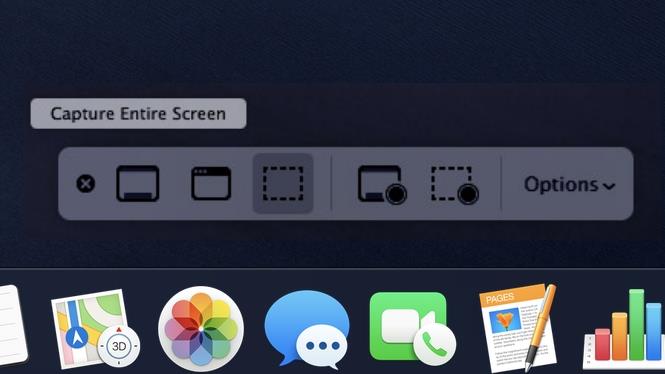
4. Las capturas de pantalla ahora son más fáciles
Apple ha mejorado su forma de capturar capturas de pantalla en macOS Mojave. Si presiona Comando + Mayús + 5 en su teclado, se abre la nueva herramienta de captura de pantalla. Una vez que haya tomado una captura de pantalla, puede abrirla rápidamente y agregar texto y garabatos en ella.
También es muy fácil de reenviar en la captura de pantalla como un mensaje o correo electrónico, junto con opciones avanzadas para ocultar el cursor del mouse y más.
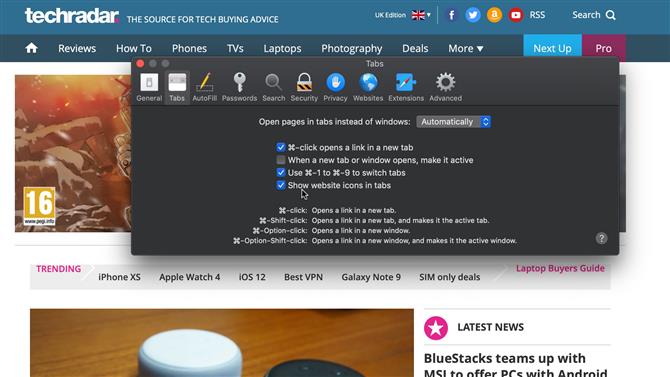
5. Mantenga un registro de sus pestañas abiertas mejor con los iconos del sitio web
Safari 12 es el último navegador web de Apple y viene instalado por defecto con macOS 10.14 Mojave. Introduce una serie de nuevas características, como sugerencias de contraseñas para ayudar a mantener sus contraseñas seguras, así como una alerta si está usando una contraseña para un servicio que Safari ha guardado para otro sitio.
Sin embargo, una de sus mejores características nuevas es su compatibilidad con los íconos de sitios web, que se muestran cuando se abre el sitio web en una pestaña. Estos iconos fáciles de identificar le permiten ver rápidamente qué sitios web están abiertos, lo que le permite saltar rápidamente de un sitio a otro. Esta es una gran característica si a menudo terminas con muchas pestañas abiertas a la vez.
Para activar esta característica, abra las Preferencias de Safari y vaya a ‘Pestañas’, luego seleccione ‘Mostrar íconos de sitios web en pestañas’.
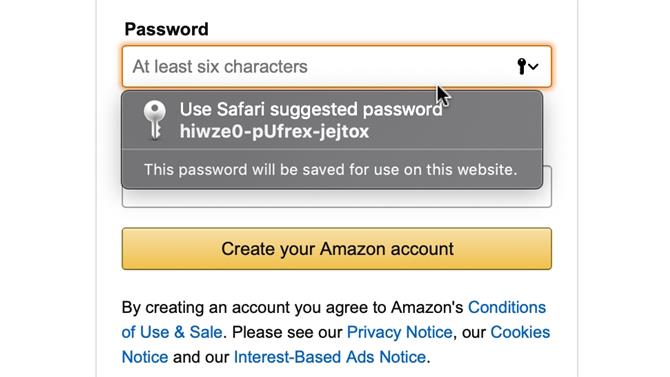
6. Usa contraseñas más fuertes
Anteriormente, mencionamos cómo Safari ahora puede ayudarlo a usar contraseñas más fuertes. En macOS Mojave, Safari automáticamente sugerirá contraseñas seguras y fuertes cuando se registre para una cuenta en línea. Estas contraseñas son totalmente únicas y serán increíblemente difíciles de descifrar, así como también imposibles de adivinar.
Mientras tanto, usar la misma contraseña para diferentes sitios web y servicios puede disminuir su seguridad, ya que un hacker solo necesita obtener una contraseña para comprometer un rango de sus cuentas.
Para ayudar a protegerse de esto, Safari en macOS Mojave ahora le avisará si ha utilizado la misma contraseña para varios sitios web, de modo que puede cambiarla rápidamente a una más segura.
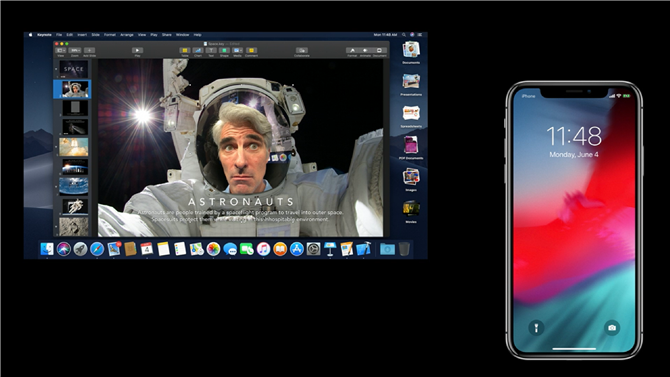
7. Saque el escáner con la cámara de continuidad
Una de las mejores características de macOS Mojave, especialmente para las personas que siempre están escaneando fotos y documentos, es la Cámara de Continuidad. Le permite usar su iPhone para fotografiar o escanear objetos y documentos que luego aparecen instantáneamente en su Mac.
Haga clic con el botón derecho en Finder, Mail, Messages, Notes, Pages, Keynote o Numbers y verá una nueva opción en el menú que dice «Take a Photo» o «Scan Document». Seleccione eso y luego use su iPhone para tomar la foto. Esto será un ahorro de tiempo real para muchas personas.
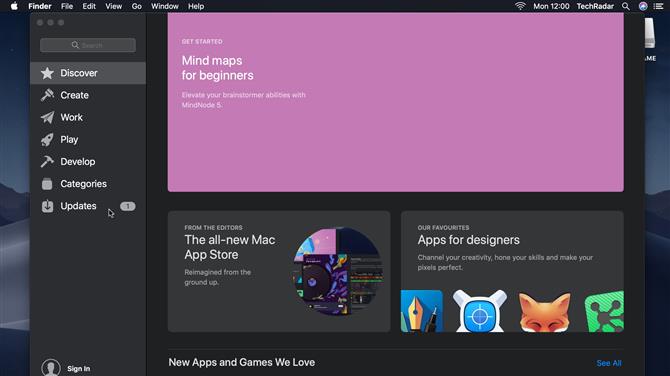
8. Haz uso del nuevo Mac App Store
En macOS Mojave, Apple ha rediseñado por completo la Mac App Store. Ahora es más fácil que nunca navegar por la tienda y encontrar las aplicaciones que desee, con nuevas pestañas de aplicaciones para Crear, Trabajar, Jugar y Desarrollar que destacan las nuevas sugerencias de aplicaciones seleccionadas por el equipo editorial de Mac App Store.
- Para obtener más consejos sobre Mac, consulte nuestra colección de los 50 mejores consejos, trucos y tiempos de Mac.
