Bienvenido a nuestra guía sobre cómo solucionar los problemas más comunes de macOS 10.14 Mojave. Apple acaba de lanzar la última versión de su sistema operativo para sus computadoras Mac, iMac y MacBook, y si bien trae muchas características nuevas, también hay algunos problemas que la gente está experimentando.
Desafortunadamente, esto es bastante común cuando se lanzan nuevos sistemas operativos, por lo que si tiene algún problema, no se preocupe. Siga leyendo para descubrir cómo solucionar los problemas más comunes de macOS 10.14 Mojave. Si ha encontrado un problema de macOS Mojave que no hemos cubierto, sigue y tuitea y haremos lo que podamos para encontrar una solución.
Antes de entrar en las cosas, un tema que es más preocupante es que ha habido informes de un error macOS Mojave de día cero que podría ser explotado para robar sus datos personales. Todavía no hay una solución, así que mantenga esta página marcada y la actualizaremos tan pronto como Apple publique una actualización que resuelva el problema.
Seguiremos actualizando esta guía sobre cómo solucionar los problemas de macOS Mojave más comunes, así que asegúrese de marcar esta página para tenerla lista si algo sale mal.
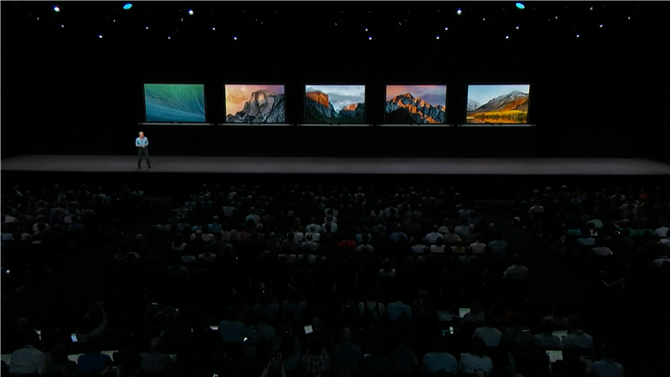
macOS High Sierra no se descargará
Un problema común de macOS Mojave es que macOS 10.14 no puede descargarse, y algunas personas ven un mensaje de error que dice «la descarga de macOS Mojave ha fallado».
Otro problema común de descarga de macOS Mojave muestra el mensaje de error: «La instalación de macOS no pudo continuar. La instalación requiere descargar contenido importante. Ese contenido no se puede descargar en este momento. Inténtalo más tarde «.
Hay algunas razones por las que puede tener este problema. Puede ser porque mucha gente está intentando descargar macOS Mojave al mismo tiempo. Si este es el problema, intente de nuevo más tarde para ver si la descarga funciona ahora. También puede verificar el estado en vivo del Servidor de Apple para asegurarse de que todo esté bien al final de Apple.
La descarga de macOS Mojave también puede fallar si no tienes suficiente espacio de almacenamiento disponible en tu Mac. Para asegurarse de hacerlo, abra el menú de Apple y haga clic en ‘Acerca de esta Mac’.
Seleccione ‘Almacenamiento’ y luego verifique para asegurarse de que tiene suficiente espacio en su disco duro. Necesitas al menos 12.5GB gratis. Si está actualizando desde OS X Yosemite o antes, necesita 18.5 GB de espacio de almacenamiento.
También puede valer la pena cambiar de una conexión Wi-Fi a un cable Ethernet, para garantizar que su conexión a Internet sea lo más confiable posible.
Si aún tiene problemas para descargar macOS Mojave, intente encontrar los archivos macOS 10.14 parcialmente descargados y un archivo llamado ‘Install macOS 10.14’ en su disco duro. Elimínalos, luego reinicia tu Mac e intenta descargar macOS Mojave de nuevo.
Si aún tiene problemas para descargar macOS Mojave, abra App Store, haga clic en ‘Ver mi cuenta’ y vea si hay algo en la sección ‘Descargas sin terminar’. Puede reiniciar la descarga desde allí.
Finalmente, intente cerrar sesión en la Tienda para ver si eso reinicia la descarga.

Problemas de instalación de macOS Mojave
Si tiene problemas para instalar macOS Mojave, primero asegúrese de consultar cómo descargar e instalar la guía de Mojave de macOS 10.14, que le guiará por los pasos que debe seguir para instalar de forma segura el nuevo sistema operativo.
Antes que nada, querrás asegurarte de tener una Mac que pueda ejecutar macOS Mojave. Los siguientes Mac son compatibles:
- MacBook (principios de 2015 o más reciente)
- MacBook Air (mediados de 2012 o más reciente)
- MacBook Pro (mediados de 2012 o más reciente)
- Mac mini (finales de 2012 o más reciente)
- iMac (finales de 2012 o más reciente)
- iMac Pro (2017)
- Mac Pro (finales de 2013, más modelos de mediados de 2010 y mediados de 2012 que recomiendan una GPU compatible con metal)
Si tiene una Mac compatible y la descarga de macOS Mojave se completa, pero no hay un aviso para que la instalación continúe, busque en la carpeta de la aplicación de su Mac un archivo llamado ‘Instalar macOS 10.14’. Haga doble clic en el archivo para comenzar la instalación.
Si encuentra el problema de macOS Mojave donde la instalación falla debido a un espacio en disco bajo, reinicie su Mac y presione Control + R mientras está arrancando para ingresar al menú Recuperar. Seleccione ‘Inicio de disco’ para iniciar normalmente, luego elimine los archivos que ya no necesita.
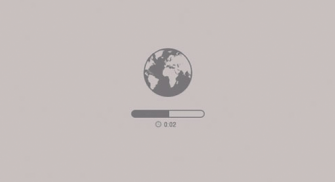
Si está luchando por liberar espacio en el disco, busque los archivos ocultos de Time Machine que pueden ocupar grandes cantidades de espacio.
Una vez que haya liberado suficiente espacio, vuelva a intentar la instalación.
Si macOS Mojave encuentra un problema al final de la instalación y luego muestra un mensaje de error, reinicie su Mac y presione Comando + Opción + R en su teclado mientras la Mac arranca para iniciar el sistema de recuperación a través de Internet. También puedes probar Mayús + Opción + Comando + R.
Si su Mac continúa sin iniciar, siga las instrucciones de Apple para crear un disco de inicio Mac externo.
Puede valer la pena reiniciar tu Mac en Modo a prueba de fallos, luego intenta instalar macOS 10.14 Mojave desde allí para solucionar el problema.
macOS Mojave no se instalará desde un disco externo
Se han recibido algunos informes de que Mojave no se instalará desde un disco duro externo y, en cambio, fallará y volverá a la versión anterior de macOS.
Las personas que han experimentado este problema sugieren que podría ser causado si estás usando un disco duro externo conectado a una Mac a través de un adaptador USB-C. En cambio, intente conectarlo directamente a un puerto Thunderbolt 3, o pruebe con un adaptador diferente.
También puede intentar instalar High Sierra (la versión anterior de macOS) en la unidad externa primero y luego actualizarlo a Mojave.
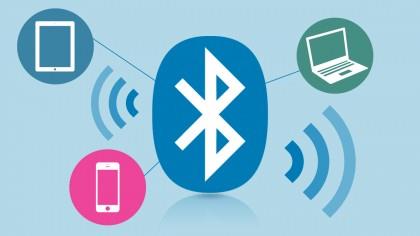
Bluetooth no funciona en macOS Mojave
Algunas personas han tenido un problema con dispositivos Bluetooth que tienen problemas con Mac que ejecuta macOS Mojave.
Para solucionar este problema, intente abrir Finder y luego haga clic en ‘Ir’ en el menú superior, luego ‘Ir a la carpeta …’. Escriba ‘/ Biblioteca / Preferencias’.
Desde allí, debería ver un archivo llamado ‘com.apple.Bluetooth.plist’. Selecciónelo, luego reinicie su Mac e intente conectar su dispositivo Bluetooth nuevamente.
Mac no se iniciará después de instalar macOS 10.14 Mojave
Si instaló MacOS Mojave, pero su Mac no se iniciará, reinicie su Mac y mantenga presionadas las teclas Comando, Opción, P y R, que restablecerán la NVRAM (RAM no volátil).
Mantenga presionadas las teclas hasta que la computadora se reinicie y oirá el timbre de inicio por segunda vez. Suelta las teclas después de escuchar la segunda campanada de inicio. La PRAM se reiniciará también.
Mientras está en Modo a prueba de fallos, ejecute la Utilidad de Discos para ver si eso solucionará cualquier problema de arranque de macOS Mojave.
Para otras formas de arreglar una Mac que no se inicia, consulte nuestras guías sobre cómo usar las opciones de arranque de OS X para solucionar problemas de su Mac y cómo arreglar una Mac que no se iniciará.
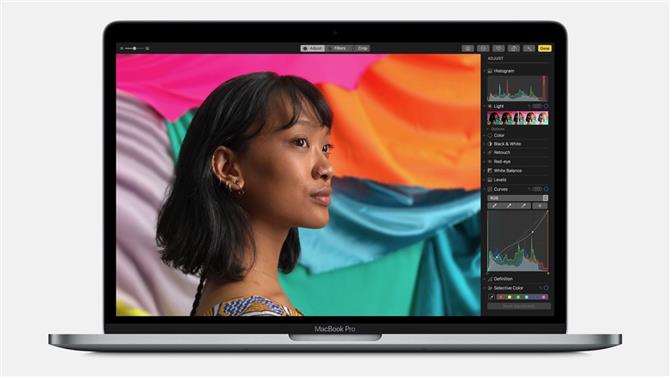
Mac corre lento después de instalar macOS 10.14 Mojave
Si su Mac se ejecuta lentamente después de instalar MacOS Mojave, el problema puede deberse a que las aplicaciones de terceros se inicien automáticamente al inicio. Tener demasiadas de estas aplicaciones cargando a la vez desacelerará su Mac en el mejor de los casos, pero si alguna de ellas tiene problemas para ejecutarse en macOS 10.14 Mojave, entonces su Mac podría funcionar aún peor.
Para solucionar este problema, desinstale todas las aplicaciones que ya no use y que aún se estén cargando cuando se inicie su Mac.
También puede abrir el menú Apple y seleccionar ‘Preferencias del sistema’. Desde la ventana que aparece, haz clic en ‘Usuarios Grupos ‘. Seleccione ‘Elementos de inicio de sesión’ y luego seleccione las aplicaciones que desea dejar de abrir al inicio y haga clic en el pequeño signo menos debajo de la lista.
También vale la pena asegurarse de que todas sus aplicaciones estén actualizadas. Consulte la tienda de aplicaciones para conocer las actualizaciones disponibles o el sitio web de la aplicación.
También puede intentar reiniciar su Mac para ver si eso ayuda. Si no lo hace, abandone todas las aplicaciones que parecen estar ocupando mucha RAM. Puede identificarlos usando el Monitor de actividad (en / Aplicaciones / Utilidades) para establecer qué aplicaciones y procesos están usando la mayor cantidad de CPU o RAM. Su pestaña CPU enumera los procesos activos, con una vista en tiempo real de lo que está sucediendo.
Para forzar el cierre de un elemento, haga clic en él en la lista del Monitor de actividad, haga clic en la X a la izquierda de la barra de herramientas y luego confirme que desea forzar el cierre.
También elimine la caché. Abra la ventana del Finder, seleccione ‘Ir’ en el menú superior y seleccione ‘Ir a la carpeta’.
En el cuadro de texto que aparece, escriba / Biblioteca / Cachés.
Elimina los datos de cada carpeta. Ahora repita el proceso con / Library / Caches (sin el símbolo). Ejecutar la herramienta Reparar Disco desde la Utilidad de Discos también puede ayudar, y para obtener más soluciones, consulte nuestro Cómo acelerar tu Mac guía.
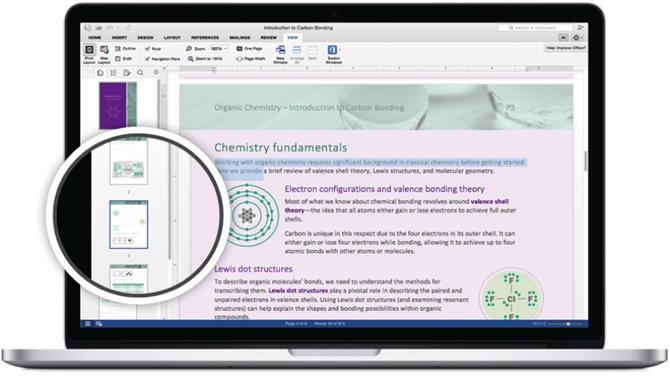
Las aplicaciones no funcionarán en macOS 10.14 Mojave
Otro problema común de macOS Mojave es que algunas aplicaciones ya no funcionan una vez que has actualizado al nuevo sistema operativo.
Esto es especialmente común si está usando programas más antiguos. Si encuentra que una aplicación que solía usar no funciona mucho en macOS 10.14 Mojave, lo primero que debe hacer es verificar que haya descargado e instalado las actualizaciones recientes del software.
También debe consultar el sitio web del software. Esto puede contener actualizaciones o consejos para que su hardware se ejecute.
Si su software está muy desactualizado, es posible que ya no sea compatible con macOS Mojave. Si ese es el caso, debería considerar comprar una versión más nueva o encontrar una alternativa.
El nuevo macOS Mojave también está a favor de las aplicaciones de 64 bits, y las aplicaciones anteriores de 32 bits muestran una advertencia cuando las ejecuta diciendo que la aplicación no está optimizada para su Mac. Para obtener los mejores resultados al usar aplicaciones en macOS 10.14 Mojave, asegúrese de tener instalada la versión de 64 bits de las aplicaciones.
Para comprobar si tiene aplicaciones de 32 bits o de 64 bits instaladas, abra el menú de Apple y seleccione ‘Acerca de esta Mac’. Haga clic en ‘Informe del sistema’, luego en el menú de la izquierda, haga clic donde dice ‘Aplicaciones’. Habrá una columna titulada ’64-bit ‘. Si la aplicación es de 64 bits, dirá ‘Sí’ en esta columna. Si dice ‘No’, actualice a la versión de 64 bits si es posible, o considere una aplicación alternativa si no hay disponible una versión de 64 bits.

problemas de la batería de macOS Mojave
¿La duración de la batería de su MacBook se ha acortado desde la instalación de macOS Mojave?
Si es así, puedes verificar qué está causando el agotamiento de la batería en macOS Mojave abriendo el Buscador y luego yendo a Aplicaciones> Utilidades> Monitor de actividad> Energía.
Desde allí, verá un gráfico con la cantidad de energía que consumen los programas que está ejecutando. Si es mucho, es posible que desee comprobar si hay una actualización para que el software funcione mejor en macOS Mojave.
Es posible que también desee desinstalar el programa y usar una alternativa.
Desactivar servicios de ubicación o detener animaciones innecesarias y efectos gráficos en macOS Mojave también puede ayudar a prolongar la duración de la batería.
Para obtener más consejos, visita nuestra guía sobre cómo mejorar la guía de batería de tu MacBook y mira nuestro video a continuación.
- Aproveche al máximo el nuevo sistema operativo con nuestra guía de consejos y trucos de macOS 10.14 Mojave
