Este formato fue proporcionado a Ditching Pro por Linux Format, la revista número uno para aumentar su conocimiento sobre Linux, desarrollos de código abierto, lanzamientos de distribución y mucho más. Apareció en el número 264, publicado en mayo de 2020. Suscríbase a la versión impresa o digital del formato Linux aquí.
La última versión de Ubuntu de Canonical, «Focal Fossa», llegó a los espejos a finales de abril. Entonces, para cuando lea esto, miles de personas lo habrán descargado, instalado y (apostaremos) quedarán totalmente impresionados con lo que tiene para ofrecer. Si aún no lo has probado, entonces te espera un regalo. Abróchate el cinturón y te mostraremos las novedades y lo que puedes hacer con los mejores de Canonical.
Si nunca antes ha probado Linux, Ubuntu 20.04 es un excelente lugar para comenzar. Puede probarlo ahora mismo (bien en el tiempo que le lleva descargarlo y escribirlo en una memoria USB) sin interferir con su configuración actual.
Hay todo tipo de razones para cambiar a Linux, y con la nueva versión de Ubuntu viene una más. Sé la envidia de tu sistema operativo propietario usando amigos. Nunca vuelva a ver su computadora paralizada por las actualizaciones. Disfruta de un escritorio que no es un espacio publicitario. Explore la fenomenal selección de software libre, que la mayoría de las veces es al menos tan buena como las ofertas comerciales, y en muchos casos es demostrablemente superior. La edición de video, el modelado 3D, el procesamiento de números de alta potencia e incluso los juegos AAA están a solo unos clics de distancia. Y si sus hábitos de escritorio son más sedentarios, Ubuntu también lo tiene cubierto. Navegación web rápida, correo electrónico fácil, reproducción de medios sin complicaciones es todo suyo. Siga leyendo y vea cuán poderoso es realmente este poderoso sistema operativo.
- Aquí está nuestra lista de los mejores proveedores de capacitación de Linux en torno
- Consulte nuestra lista de las mejores computadoras portátiles Linux disponibles
- Hemos creado una lista de las mejores distribuciones de Raspberry Pi en el mercado
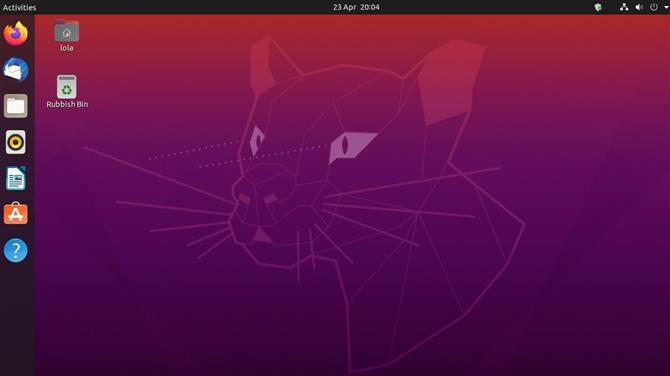
(Crédito de la imagen: Canonical)
Focal Fossa bossa nova
Hemos estado esperando este lanzamiento por un tiempo, no debido a las nuevas y brillantes características de captación de titulares, sino porque sospechamos que mejoraría en su gran predecesor. Y también porque lleva el nombre de un tipo de criatura parecida a un gato.
Naturalmente, todo debajo del capó se ha renovado. El nuevo kernel 5.4 trae soporte para nuevo hardware y arreglos para viejos. Lo que más le interesará a la mayoría de los usuarios domésticos es el escritorio, y encontrará que Gnome 3.36 se ve y se comporta mejor que nunca. Parece que ha habido un juego de dos años de bug whack-a-mole, tanto dentro de Gnome como de Ubuntu, para abordar problemas molestos de rendimiento y memoria. Pero con este lanzamiento, es suave como el tipo incorrecto de mantequilla de maní.
Lo que llamamos cariñosamente «el oscurecimiento» ha llegado a Ubuntu, como tantos escritorios y aplicaciones que ahora ofrece un modo oscuro (no es el predeterminado) que algunas personas encuentran más fácil a la vista. Claro u oscuro, creemos que te encantarán los nuevos iconos en negrita y el tema Yaru. La función de carpetas de aplicaciones de Gnome, mediante la cual puede arrastrar iconos en el menú Aplicaciones uno encima del otro para crear una carpeta, ahora es menos torpe. Y si elimina todos los elementos menos uno de una carpeta, entonces el singleton se promueve automáticamente al menú principal y se elimina la carpeta. Ordenado.
Si tiene una pantalla HiDPI, le complacerá saber que la escala fraccional finalmente está aquí. Y (a diferencia de 19.10) no necesita invocar incómodamente Gsettings desde la línea de comando para usarlo. Anteriormente solo estaba disponible la escala de enteros, lo que significaba que los usuarios a menudo tenían que elegir entre texto pequeño y texto gigante. Ahora, la Zona Ricitos de Oro se puede habilitar a través de un simple interruptor en Configuración> Pantalla, pero tenga en cuenta la advertencia de letra pequeña sobre el mayor uso de energía y la disminución de la nitidez. Al momento de escribir, parece haber problemas al usar esto con el controlador Nvidia patentado también, así que esté atento a este error.
Hablando de Nvidia, sus controladores ahora están incluidos en el medio de instalación, no es necesario recurrir a un PPA o (estremecerse) descargándolos del sitio web de Nvidia. Los jugadores estarán encantados de saber que GameMode de Feral es parte de una instalación estándar. Esto puede reajustar los reguladores de frecuencia de la CPU, los programadores y otras ranas para aumentar la velocidad de fotogramas. Y en caso de que esté preocupado por la palabrería de la biblioteca de 32 bits, no lo esté; todo lo que necesita Steam, Wine y Lutris todavía está en los repositorios. Si está ejecutando aplicaciones antiguas de 32 bits, podría tener dificultades, así que pruébelos antes de deshacerse de su instalación 18.04.
Existe la oportunidad de ayudar a la comunidad aquí si encuentra uno que no funciona, haga su parte y empaquételo como complemento. La herramienta de software de Ubuntu ahora sirve Snaps como valor predeterminado. De hecho, la mayoría de las aplicaciones que buscamos solo estaban disponibles en este formato, pero algunos paquetes se pueden instalar desde los repositorios tradicionales de Ubuntu. Por supuesto, aún puede instalar paquetes desde la línea de comandos con Apt si no se vende en la mentalidad de ‘tienda de aplicaciones’. Predecimos que los Snaps (y Flatpaks) ganarán una gran tracción en los próximos meses y años.
Como verá en la aplicación de software, una serie de herramientas modernas (algunas patentadas como Zoom y Slack, y otras no como Riot y Signal) ahora están empaquetadas como Snaps. Y este número aumentará a medida que los desarrolladores dejen de lado el viejo método de confiar en las distribuciones para empaquetar sus ofertas..
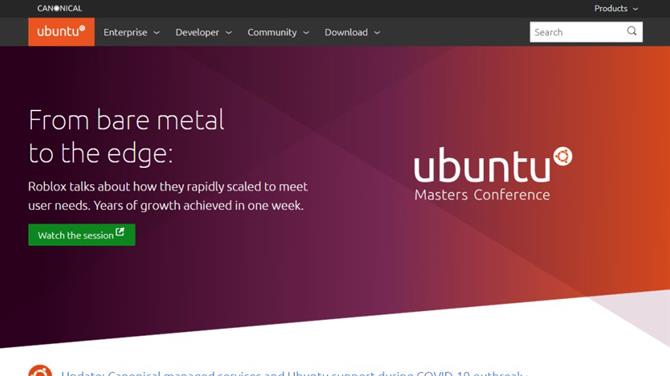
(Crédito de la imagen: Canonical)
Instalar Ubuntu
Puede descargar la imagen de instalación de Ubuntu desde cualquier sistema operativo con el que se sienta cómodo. Encienda su navegador y diríjase a https://ubuntu.com/download/desktop y presione el botón de descarga. Si se siente caritativo, también puede hacer una donación a Canonical y elegir cómo lo invierten, pero esto es completamente opcional.
Recomendamos preparar una taza de té mientras se completa la descarga. Ahora debería tener un archivo de imagen de disco (ISO) de 2.5GB que puede escribir en un DVD usando el software que elija (por ejemplo, Toast en macOS, CDBurnerXP en Windows, Brasero en Linux). Sabemos que muchas PC y la mayoría de las computadoras portátiles no tienen unidades ópticas hoy en día, pero está bien: la imagen se puede escribir en una memoria USB, que probablemente arrancará mucho más rápido y ciertamente será mucho más silenciosa que arrancar desde DVD. Hay programas como Unetbootin que pueden descargar automáticamente distribuciones y configurarlas en todo tipo de formas sofisticadas, pero preferimos mantener las cosas simples, así que aquí recomendamos la herramienta Etcher multiplataforma. Tómelo de https://etcher.io, enciéndalo, conecte una unidad USB (asegúrese de que no tenga nada de valor porque su contenido se destruirá) y listo..
Tendrá que descubrir cómo hacer que su PC arranque desde USB o medios ópticos antes de poder disfrutar de Ubuntu. Tiene dos opciones, una es abrir cualquier Menú de inicio proporcionado; no todos los dispositivos ofrecen esto; la clave utilizada varía. Los sistemas HP usan F9, Dell y Lenovo usan F12, los sistemas más antiguos basados en AMIBIOS usan F8, los sistemas basados en premios usan F11. Debe tocar lentamente la tecla justo después de encender el sistema. Seleccione cualquier opción de CD-ROM / unidad óptica y listo. Si no hay un menú de inicio disponible, la otra opción es seleccionar el orden de los dispositivos de inicio dentro de la configuración de BIOS / UEFI. Normalmente, un mensaje debe parpadear durante el inicio del sistema explicando qué tecla presionar. Al igual que con el menú de inicio presionando uno de Del (el más común), F1, F2, Esc o una tecla de mantenimiento ‘especial’ deberían proporcionar acceso. En el BIOS, ubique el menú Dispositivo de arranque y asegúrese de que el DVD / unidad óptica esté primero en la lista. Guardar y reiniciar!
Puede explorar el entorno en vivo sin riesgos, pero para obtener el máximo placer y rendimiento, instale Ubuntu en su disco duro o SSD utilizando la práctica guía de 6 pasos a continuación. Si tiene uno, le recomendamos instalar Ubuntu en su propio dispositivo, en lugar de cambiar el tamaño de la partición de Windows según los pasos 1 y 2. Todo debería funcionar bien, y de hecho es posible llevar a cabo esos pasos desde el instalador de Ubuntu. Pero hemos estado alrededor el tiempo suficiente para saber que las cosas no siempre salen como deberían. Realice una copia de seguridad de los datos importantes antes de continuar. Si tiene un dispositivo de repuesto, simplemente selecciónelo y use el disco Erase e instale la opción Ubuntu en el paso 4. Molto semplice. Si desea jugar de forma segura, otra opción es instalar Ubuntu en una máquina virtual utilizando VirtualBox de Oracle y la guía a continuación.
Instalación en 3 pasos en Virtual Box
1. Obtenga VirtualBox
Dirígete al sitio web y descarga VirtualBox 6 para tu sistema operativo, ya sea Windows u OS X. Instálalo y ten en cuenta que necesitarás al menos 20 GB de espacio en el disco para almacenar el archivo del sistema operativo virtual. También necesitarás el archivo ISO de Ubuntu. Una vez instalado, inícielo y haga clic en el botón «Nuevo» y llámelo Ubuntu.
2. Crear una máquina
Elija Ubuntu y los bits deben coincidir con el ISO que descargó, haga clic en «Siguiente». En Memoria, recomendamos 2048, pero si tiene una PC de 8GB, 4096 es lo mejor. Puede dejar todo el resto como configuración predeterminada, aparte del tamaño dinámico del disco duro. El valor predeterminado es 8 GB, le sugerimos al menos 32 GB si puede ahorrar. Termine y haga clic en Iniciar para comenzar.
3. Iniciando Ubuntu virtual
Aparecerá un mensaje pidiendo un disco, ubique el archivo ISO de Ubuntu y haga clic en «Inicio». Linux Ubuntu se iniciará, una vez cargado, puede probar Ubuntu o usar el icono Instalar para instalarlo correctamente en la máquina virtual. Para un uso prolongado, en la configuración de la máquina virtual en Pantalla, querrá habilitar la aceleración 3D y asignar 16 MB.
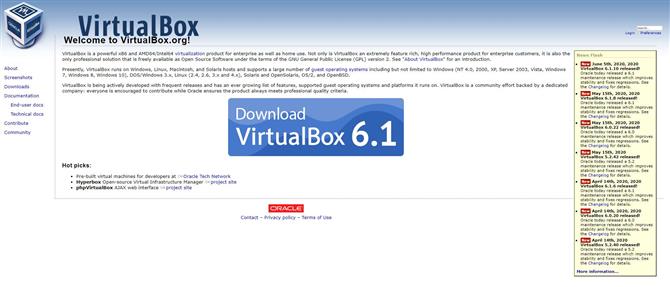
(Crédito de la imagen: Oracle)
Instalar Ubuntu en 6 pasos
1. Haz espacio
Para crear una partición vacía para su instalación de Ubuntu, primero deberá exprimir su partición de Windows existente. Inicie la herramienta de administración de discos en Windows y haga clic con el botón derecho en la partición principal a la que generalmente se le asigna la letra de unidad C. Luego seleccione la opción Reducir volumen en el menú emergente.
2. Reducir ventanas
Esto abre el cuadro de diálogo Reducir que muestra el tamaño total del disco duro y la cantidad máxima de espacio que puede extraer de la partición seleccionada. Para crear una nueva partición, especifique el tamaño de la partición en el espacio provisto en megabytes y haga clic en «Reducir» para iniciar el proceso.
3. Actualizaciones y complementos
Después de que su computadora se inicie desde el medio de instalación de Ubuntu, mostrará una lista de verificación. Asegúrese de alternar las dos casillas de verificación disponibles en esta pantalla. La primera opción de casilla de verificación buscará las actualizaciones disponibles de Internet, y la otra instalará el complemento requerido para reproducir contenido MP3 y firmware WiFi.
4. Use el espacio libre
En la pantalla denominada Tipo de instalación, active el botón de opción «Algo más» para particionar manualmente el disco. Ubuntu ahora le mostrará una lista de particiones en el disco duro. Seleccione la etiquetada ‘espacio libre’ y haga clic en el signo más (‘+’) para crear una partición de este espacio que liberó en Windows.
5. Definir particiones
En el cuadro Crear partición, ingrese el tamaño de la partición de Ubuntu. Luego use el menú desplegable ‘Punto de montaje’ para seleccionar la opción ‘/’. Si lo desea, puede crear una partición de inicio separada (si desea mantener separados los archivos de usuario y los archivos del sistema) exactamente de la misma manera. Simplemente seleccione / inicio desde el menú.
6. Localizar y personalizar
Y eso es. El instalador ahora comenzará el proceso de instalación de Ubuntu. Mientras los archivos se copian en el disco duro en segundo plano, le preguntará sobre su ubicación. En la última pantalla, se le pedirá que ingrese los datos de inicio de sesión y contraseña deseados, así como un nombre para su computadora.
Inmersión profunda de escritorio
Viniendo desde Windows o macOS, Ubuntu a primera vista parece dramáticamente diferente, y quizás incluso un poco desalentador. Pero no se preocupe, pronto se sentirá como en casa. Su primer puerto de escala podría ser el menú Aplicaciones, al que puede acceder haciendo clic en la esquina superior izquierda de la pantalla o presionando la tecla Super (Windows). Esto muestra las aplicaciones en ejecución o, si no hay ninguna, mostrará las que se usan con frecuencia. Entonces, la primera vez que haga clic en esta vista será estéril. Encontrará una cuadrícula de aplicaciones instaladas (en la imagen de la anotación a continuación, que con suerte lo ayudará a orientarse) haciendo clic en la esquina inferior derecha, así que tenga cuidado para ver qué le interesa..
La instalación estándar incluye todo lo que necesita para comenzar, e intenta evitar agrupar cosas que no. Tal vez deberíamos haber mencionado anteriormente la opción de instalación mínima si no necesita una suite ofimática, juegos u otras aplicaciones. Esto le ahorra alrededor de medio gigabyte. Tarde o temprano querrá agregar una aplicación o varias, y la forma más fácil de hacerlo es a través del acceso directo del software de Ubuntu en el dock (el que parece un maletín naranja). Una de nuestras primeras incorporaciones es la herramienta Gnome Tweaks, que le permite personalizar la apariencia y el comportamiento del escritorio de muchas maneras. Dependiendo de quién crea, esto no debería existir en absoluto, o debería incluirse de manera predeterminada en el escritorio de Gnome. Le dejaremos ser el juez, solo busque ajustes en el software de Ubuntu, haga clic en el botón verde de instalación y confirme con su contraseña.
El instalador le habrá pedido que agregue cualquier cuenta en línea que tenga (por ejemplo, Facebook, Google, etc.). Estos se integrarán con el calendario de escritorio y el administrador de archivos según corresponda, para que pueda navegar en Google Drive o recibir notificaciones sobre nuevos me gusta o golpes de Facebook (¿todavía está hurgando?). Si no agregó estas cuentas antes, siempre puede agregarlas yendo a Configuración> Cuentas en línea. Probablemente encuentre que necesita cerrar sesión y volver a iniciarla antes de que los calendarios y otras cosas se sincronicen correctamente. Si ha conectado cuentas con éxito y está cansado de todas estas notificaciones, también puede eliminarlas de aquí. Alternativamente, el interruptor No molestar en el panel del calendario los silenciará y con suerte lo mantendrá enfocado.

(Crédito de la imagen: Canonical)
Bajo el capó
Lo entendemos. Una nueva versión de Ubuntu, incluso un LTS, no es la causa que celebró antes. Incluso la gerencia lo entiende ahora. Poner la cubierta en naranja y salpicarla con superlativos como ‘must have’ y ‘nuevas características revolucionarias’ no engañará a nadie, especialmente a los usuarios expertos de Linux. Siempre hemos dicho que esta falta de cambio innovador es algo bueno, muestra que Ubuntu ha alcanzado un nivel de madurez tal que el refinamiento, y no la reescritura radical de las reglas, es el camino óptimo. También entendemos que hay muchas otras distribuciones adecuadas para principiantes (y enfaticemos aquí que Ubuntu también es extremadamente popular entre los profesionales), y tal vez algunos de ellos no reciben la atención que Ubuntu hace. Aparte de eso, Ubuntu sigue siendo una de las distribuciones más populares entre nuestros lectores y, de hecho, los usuarios de Linux en general..
En particular, encontrará soporte para las GPU Navi 12 y 14 de AMD, así como para sus nuevas APU, y el controlador Nouveau de código abierto ha mejorado la gestión del color. Hay soporte para los chips Comet Lake de Intel y soporte inicial para su arquitectura de Tiger Lake de 11a generación. El módulo de seguridad Kernel Lockdown también se presenta en esta versión, que limita la forma en que el código del espacio del usuario (incluso si se ejecuta como root) interfiere con las operaciones del kernel. Propuesto por primera vez por el gurú de la seguridad Matthew Garrett hace algunos años, está dirigido a administradores que desean limitar el daño que puede causar una cuenta raíz comprometida. Hay un par de cambios notables en el sistema de archivos: soporte para el nuevo (más o menos) exFAT de código abierto de Microsoft, así como el veloz VirtIO-FS para compartir directorios con máquinas virtuales. Ubuntu también respalda muchas características de los núcleos más nuevos, y una adición notable es el soporte para las VPN de Wireguard. En una era de vigilancia y dudosas listas de ‘mejores VPN’ patrocinadas, esto seguramente será una bendición para la privacidad. Todavía es temprano, pero prevemos que Wireguard es clave para desmitificar la esfera VPN. Es pequeño, rápido y mucho más fácil de entender que OpenVPN, siendo mucho más parecido a configurar un servidor SSH.
Entrando en el espacio de usuario más bajo está systemd 245, que presenta el nuevo régimen de directorio de inicio systemd-homed. Sin embargo, no se preocupe, Ubuntu no usa esto de manera predeterminada y, para ser sincero, no pudimos activarlo, por lo que parece que esta función no se ha incorporado al paquete. De nuevo, los primeros días. También hay una opción experimental para instalar utilizando el sistema de archivos ZFS de próxima generación, cuyas raíces se remontan a Solaris de Oracle. Los conflictos de licencia han mantenido esto fuera del núcleo de Linux, y no es algo que su usuario promedio quiera. Pero si tiene requisitos locos de almacenamiento y deduplicación, ZFS es una simple casilla de verificación en el instalador. El middleware zsys de Ubuntu capturará automáticamente los sistemas de archivos antes de las actualizaciones de software, por lo que estos se pueden deshacer si las cosas van mal.
Hay un nuevo objetivo oficialmente compatible para entusiasmarse, el Raspberry Pi (modelos 2, 3 y 4). Esto no solo es excelente para los usuarios domésticos, particularmente aquellos que desean aprovechar el hardware del sistema operativo Aarch64 / ARMv8 de Pi 3 y 4, sino que contar con la certificación de Canonical alentará a las empresas a hacer grandes cosas con el Pi.
La certificación solo se aplica a Ubuntu Server, y esa es la única descarga de Raspberry Pi que se ofrece a través del sitio web de Canonical, pero es sencillo agregar un escritorio, p. a través del paquete xubuntu-desktop. Si tiene un Pi 4 y quiere aprovechar su empuje adicional, ¿por qué no volverse loco e instalar KDE Plasma? Por el momento, el escritorio oficial de Gnome no es compatible con Pi, pero no olvide que hay una imagen de tarjeta SD Ubuntu MATE disponible (de https://ubuntu-mate.org) si desea un escritorio listo para rodar. El escritorio MATE es ideal para dispositivos de baja potencia, o solo para personas que les gustó Gnome 2. Las imágenes MATE también están disponibles para UMPC como GPD Pocket y MicroPC.
Flatpaks no se puede instalar desde la aplicación de software de Ubuntu, pero están disponibles desde la línea de comandos. Si desea instalarlos al estilo GUI, puede instalar la aplicación Vanilla Gnome Software, agregar el complemento Flatpak y luego agregar el repositorio Flathub con:
Tenga en cuenta el mensaje sobre la ruta de búsqueda: es necesario reiniciar antes de que las aplicaciones Flatpak aparezcan en el Menú de aplicaciones. Un poco confuso, ahora encontrará dos tiendas de aplicaciones, «Software de Ubuntu» y «Software», en el menú de aplicaciones. Este último le permitirá instalar desde toda la gama de fuentes de paquetes: Flatpaks, Snaps o DEBs anticuados. Por lo tanto, incluso podría desinstalar el paquete [c] snap-store [/ c] si lo desea.
Eso es todo amigos
Y con eso, debemos irnos. Todavía no hemos cubierto el arte oscuro de ejecutar Ubuntu en Windows a través de WSL, pero con WSL 2 pronto, eso será un esfuerzo interesante, aunque tal vez uno que interese más a los desarrolladores que a los usuarios domésticos. Si está ejecutando Ubuntu 18.04 en su servidor, probablemente sea prudente retrasar la actualización hasta el lanzamiento del punto 20.04.1. Ubuntu tiene mucho más y nos encantaría conocer sus opiniones sobre él y todos los demás sabores. Feliz fossicking entre el famalam Focal Fossa!
- Aquí está nuestra elección de las mejores distribuciones de Linux livianas alrededor
