Bienvenido a nuestra guía sobre cómo reiniciar un Chromebook. Es raro que deba reiniciar su Chromebook, y la mayoría de las veces es para una actualización del sistema operativo, pero si desea reiniciar o reiniciar su Chromebook por cualquier motivo, veremos las diferentes formas en que puede.
Revisaremos las formas seguras y no tan seguras de reiniciar su Chromebook, todo dependiendo de cuáles sean sus razones. Por lo general, las Chromebook de Google no tienen opciones o botones dedicados de ‘reinicio’ o ‘reinicio’ que esperarías en las PC tradicionales.
Normalmente, si desea reiniciar un Chromebook, apáguelo y vuelva a encenderlo. El uso de la opción integrada «Apagar» garantiza que se cierre sesión de forma segura en su cuenta de Google, de modo que guarde su trabajo y abra las pestañas de Chrome, antes de apagar el Chromebook.
Los viejos botones de reinicio cortan momentáneamente la energía de un dispositivo forzándolo a reiniciarse. Esto es malo porque pierde tu trabajo. Dicho esto, hay una combinación de teclas que efectivamente hace el mismo trabajo. Así que vamos a explorar todo esto ahora.
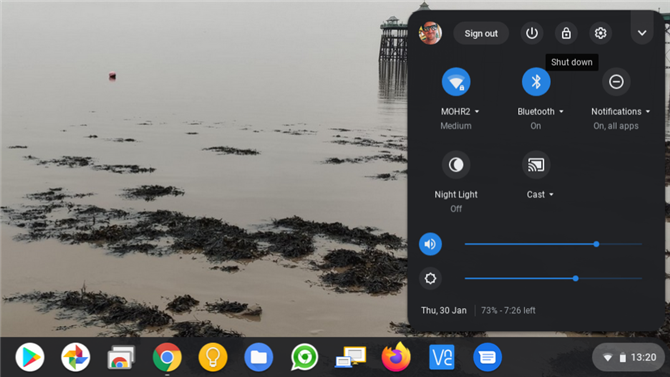
(Crédito de la imagen: futuro)
1. Apaga tu Chromebook
La forma normal de reiniciar su Chromebook es usar su opción ‘Apagar’: toque el área de notificación (la sección con WiFi, alimentación y hora) y presione el icono superior ‘Apagar’.
Esto guardará su estado actual y su trabajo, y apagará su Chromebook. Esta opción apaga completamente su Chromebook, por lo que puede reiniciarlo manualmente con el botón de encendido.
La opción «Cerrar» aquí cierra la sesión de su cuenta de Google antes de apagarlo, por lo que no tiene que preocuparse por perder el trabajo o cualquiera de sus pestañas de Chrome abiertas.
Si le preocupa este proceso, siga el último paso que lo lleva a cerrar la sesión manualmente primero y usar la opción ‘Apagar’ que se encuentra en la pantalla de la cuenta de Google, que explicamos en un momento.
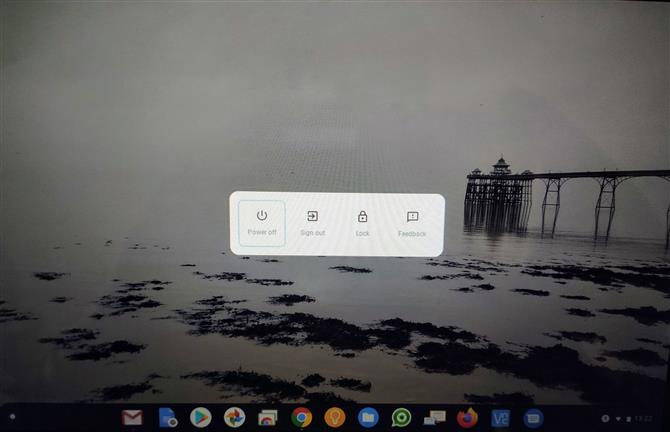
(Crédito de la imagen: futuro)
2. Usando el botón de encendido
Si mantiene presionado el botón de encendido del Chromebook durante tres segundos, se cerrará automáticamente la sesión de su cuenta de Google, guardando su trabajo y estado como lo hace, y apagará el Chromebook de forma segura.
Esto te permite luego reiniciar tu Chromebook usando el botón de encendido como de costumbre.
Sin embargo, hay un modo alternativo. Mantenga presionado el botón de encendido por solo un segundo, y se mostrará el menú ‘Encendido’. Esto proporciona las siguientes opciones: ‘Cerrar’, ‘Cerrar sesión’, ‘Bloquear su Chromebook’ y ‘Enviar comentarios’.

(Crédito de la imagen: futuro)
3. Restablece el hardware de tu Chromebook
Realizar un restablecimiento completo perderá cualquier trabajo no guardado, por lo que idealmente, si es posible, cierre la sesión manualmente antes de hacerlo, o al menos cierre todas las pestañas de Chrome que pueda.
La forma más rápida de cerrar sesión manualmente es mantener presionadas las teclas Ctrl y Shift y presionar Q dos veces. Alternativamente, toque el área de notificación y seleccione el botón ‘Cerrar sesión’.
La mayoría de las Chromebook no tienen un botón de ‘reinicio’ dedicado (algunas proporcionan otras opciones que cubriremos en un momento). El método predeterminado es mantener presionado el botón de ‘actualizar’ y tocar el botón de encendido. Tu Chromebook debería reiniciarse instantáneamente.
En una tableta con Chrome OS, mantenga presionados los botones Subir volumen y Encendido durante 10 segundos.
Mientras tanto, el Samsung Chromebook 5 Series proporciona un “Reiniciar” botón en la base activado con un clip.
- Estas son las mejores Chromebooks de 2020
