Skype es una de las formas más fáciles de mantenerse en contacto con amigos y familiares en todo el mundo, y realizar videoconferencias.
Las llamadas de video y de voz a otros usuarios de Skype son gratuitas, lo que puede ahorrarle enormes cantidades de dinero en facturas telefónicas. También puede comprar créditos de Skype que le permiten llamar a teléfonos móviles y teléfonos fijos desde la aplicación Skype en su computadora de escritorio o dispositivo móvil de manera fácil y económica..
Siga leyendo para descubrir cómo comenzar y utilizar las emocionantes funciones de Skype.
- Hemos reunido las mejores cámaras web baratas disponibles hoy
- Aquí está nuestra lista de las mejores cámaras web comerciales para 2020
- También hemos seleccionado los mejores auriculares de negocios del mercado.

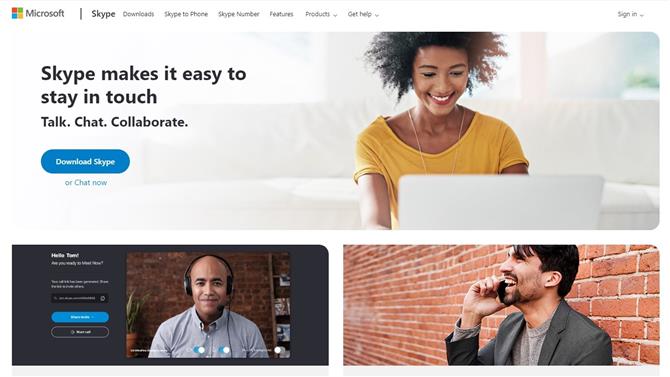
(Crédito de la imagen: Microsoft)
1. Descarga Skype para tu dispositivo
Skype se incluye de forma predeterminada con todas las nuevas instalaciones de Windows 10, por lo que debería poder encontrarlo simplemente escribiendo ‘Skype’ en la barra de búsqueda.
Si no puede verlo, o está usando macOS o Linux, puede descargar el software de escritorio gratis directamente de Microsoft. Aquí, también encontrará una opción para usar Skype en línea, que es una excelente opción si está utilizando un dispositivo empresarial y no tiene permiso para instalar el software. También hay aplicaciones gratuitas de Skype disponibles para iPhone y Android.
En esta guía nos centraremos en el software de escritorio, pero los principios son los mismos para todas las versiones..

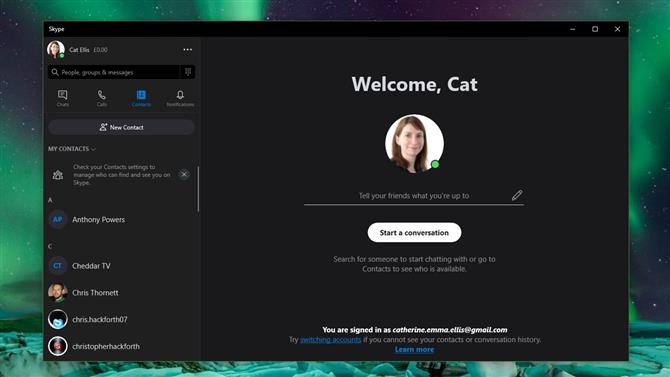
(Crédito de la imagen: Microsoft)
2. Ver tus contactos
Skype se trata de mantenerse en contacto con las personas, y para hacerlo, debe agregar contactos a Skype. La buena noticia es que agregar personas a Skype ahora es aún más fácil. Si usa la aplicación People en Windows 10 como una libreta de direcciones, debería ver que sus contactos ya están en Skype. Puedes usar la barra de búsqueda en la parte superior de la ventana de la aplicación para encontrar fácilmente a quién estás buscando.

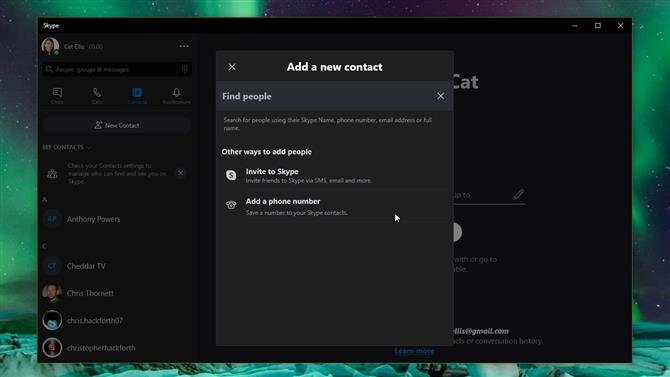
(Crédito de la imagen: Microsoft)
3. Agregar un contacto
Si desea agregar a alguien a Skype, haga clic en ‘Contactos’, luego seleccione el botón ‘Nuevo contacto’ en la esquina superior izquierda. Desde aquí, puede enviar una invitación a la persona o ingresar su número de teléfono. El uso de la opción de invitación generará un enlace único, que puede enviar por correo electrónico, SMS o mensaje de redes sociales. El enlace los dirigirá a su perfil, donde pueden elegir conectarse con usted.

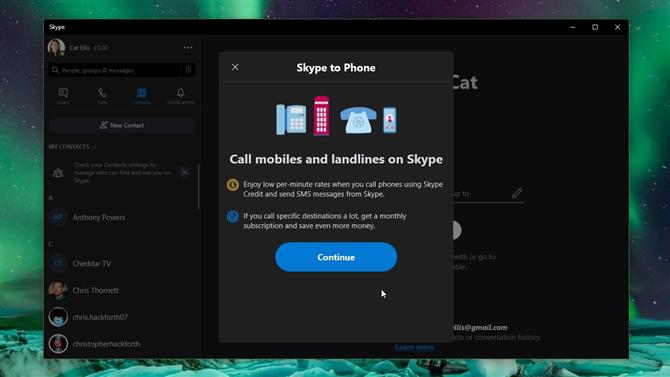
(Crédito de la imagen: Microsoft)
4. Compre y use crédito de Skype
Si bien puede realizar videollamadas y llamadas de texto a otros usuarios de Skype de forma gratuita, las llamadas a otros teléfonos fijos y móviles cuestan dinero. Afortunadamente, puedes usar crédito de Skype para hacer estas llamadas. Los créditos de Skype son baratos de recargar y usar, y cuestan mucho menos que hacer llamadas internacionales regulares. Para comprar crédito de Skype, haga clic en el ícono de moneda a la derecha de su nombre en la esquina superior izquierda y siga las instrucciones proporcionadas.

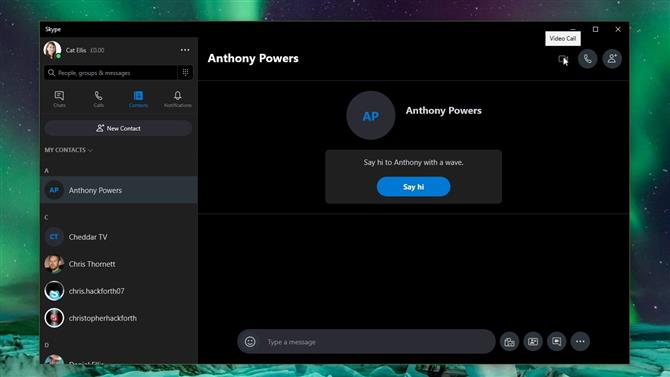
(Crédito de la imagen: Microsoft)
5. Hacer una llamada de voz o video
Para comenzar una llamada con uno de sus contactos, es una buena idea comenzar enviándoles un mensaje rápido para informarles que está a punto de contactarlos. Haga clic en su nombre en su lista de contactos y haga clic en el botón ‘Saludar’ para enviar un emoji saludando, luego escriba cualquier información adicional que deben saber antes de la llamada.
Para iniciar una llamada de video o de voz, haga clic en el ícono de la cámara web o del micrófono, respectivamente, en la esquina superior derecha. Si tiene dificultades con la imagen o el audio, consulte nuestra guía de solución de problemas al final de este artículo.

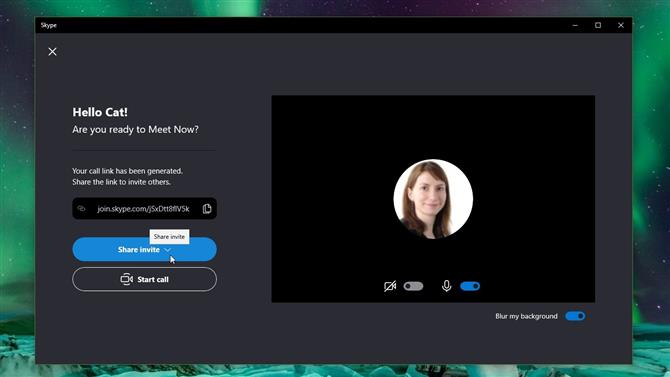
(Crédito de la imagen: Microsoft)
6. Inicie una llamada grupal
Las llamadas grupales se producen cuando dos o más personas participan en la misma llamada, lo que las hace ideales para reuniones de negocios virtuales o grandes reuniones familiares. Skype hace que las llamadas grupales sean aún más fáciles, y más divertidas, que antes. Para agregar personas a una llamada grupal, haga clic en el ícono de una persona con un signo ‘+’ junto a ellas, luego seleccione a quién desea unirse.
Alternativamente, puede configurar una llamada grupal haciendo clic en ‘Contactos’ y luego seleccionando ‘Reunirse ahora’. Esto creará un enlace único que puede enviar a otras personas, lo que les permitirá unirse a la llamada de inmediato. Cuando haya enviado el enlace a sus amigos y familiares (mediante correo electrónico, WhatsApp, Facebook Messenger o cualquier otra cosa), haga clic en ‘Iniciar llamada’ y espere a que se unan.

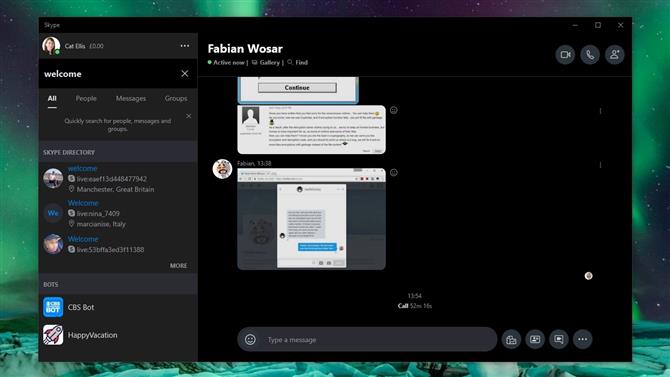
(Crédito de la imagen: Microsoft)
7. Busca en tus chats
Skype funciona de manera brillante como un programa gratuito de mensajería instantánea, lo que le permite tener chats de texto con contactos en todo el mundo. Incluso puedes intercambiar fotos, videos y emoticones. Por esa razón, una de sus funciones más recientes es bienvenida: la capacidad de buscar sus mensajes. Para hacer eso, haga clic en el ícono Mensajes recientes, luego en el cuadro Buscar Skype, escriba la frase que está buscando.

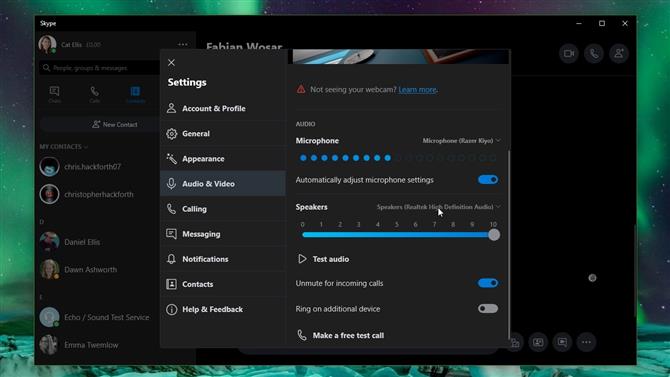
(Crédito de la imagen: Microsoft)
8. Solucione problemas de altavoces
Si no puede escuchar ningún audio durante una llamada de Skype, primero averigüe si el problema está en su sistema o en el micrófono de la otra persona. Haga clic en el ícono de menú ‘…’ a la derecha de su nombre y seleccione ‘Configuración’. Haga clic en ‘Audio y video’ y desplácese hacia abajo hasta ‘Probar audio’. ¿Oir algo? De lo contrario, es posible que Skype no esté configurado correctamente, pero no se preocupe, es fácil de arreglar.
Escribe ‘Sonido’ en la barra de búsqueda de Windows 10 y abre ‘Configuración de sonido’. Tome nota del nombre del dispositivo que aparece en ‘Elija su dispositivo de salida’. Ahora regrese a la configuración de audio y video de Skype y mire el nombre del dispositivo a la derecha de ‘Altavoces’. Si esto no coincide con el nombre del dispositivo de Windows, haga clic en él y seleccione la opción correcta. Haga clic en ‘Probar audio’ para verificar que todo esté funcionando.

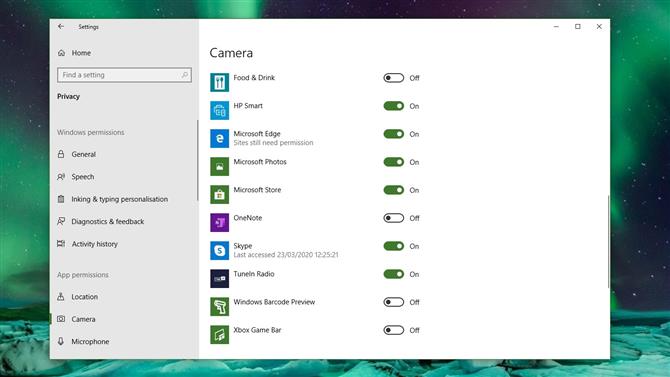
(Crédito de la imagen: Microsoft)
9. Solucione problemas de video
Si no hay una imagen de su cámara web, probablemente significa que Skype no tiene permiso para usarla. Windows 10 tiene configuraciones de seguridad bastante estrictas en las cámaras para evitar que alguien lo vea sin permiso.
Presione [Windows] + [I] en su teclado para abrir el panel de control de configuración de Windows, luego haga clic en ‘Privacidad’ y seleccione ‘Cámara’ en el menú de la izquierda. Desplácese hacia abajo hasta ‘Elegir qué aplicaciones de Microsoft Store pueden acceder a esta cámara’ y asegúrese de que el interruptor para Skype esté activado.

Las mejores webcams
Si necesita una nueva cámara web para videoconferencia Zoom, estas son nuestras principales recomendaciones en este momento.
Las mejores ofertas de cámaras web de hoy: Microsoft LifeCam HD-3000 … Microsoft LifeCam HD-3000Adorama $ 24.25Ver ofertaVer todos los preciosMicrosoft LifeCam Studio, … Microsoft Lifecam StudioAdorama $ 59.99Ver ofertaVer todos los preciosLogitech – C922 Pro Stream … Logitech C922Best Comprar $ 99.99Ver ofertaVer todos los preciosRazer – Kiyo WebcamRazer KiyoBest Comprar $ 79.99Ver ofertaVer todos los preciosLogitech BRIO 4K Ultra HD … Logitech BRIOOffice Depot $ 179.99Ver ofertaVer todos los preciosVerificamos más de 130 millones de productos todos los días para obtener los mejores preciosVer todas las ofertas
- Buscando una alternativa? Descubra cómo usar la videoconferencia Zoom
