Si estás usando macOS Mojave, tienes acceso a algunas funciones modernas de multitarea increíbles con Vista dividida. Partiendo de la función de pantalla completa lanzada anteriormente, la Vista dividida mueve dos aplicaciones a un nuevo escritorio de su propio lado a lado.
Configurar la vista dividida es extremadamente fácil, pero el método podría no ser muy obvio para usted. No te preocupes, te mostraremos cómo se hace.
¿Conoces el pequeño punto verde con esas dos flechas que se encuentran junto a las rojas y amarillas en la esquina superior izquierda de cada ventana? Si incorpora el ícono de pantalla completa (dos triángulos diagonales) y no un signo más, esa aplicación probablemente admita la Vista dividida.
Un clic normal envía la aplicación a la vista de pantalla completa, pero si hace clic y mantiene presionado ese botón verde, la ventana se encoge un poco y se enciende un lado de su escritorio, lo que indica el área que se llenará. Suelte el botón y la ventana llenará el lado elegido de la pantalla. El lado opuesto de la pantalla mostrará las otras ventanas abiertas de la aplicación; haga clic en uno y esa aplicación llenará la otra mitad de la pantalla.
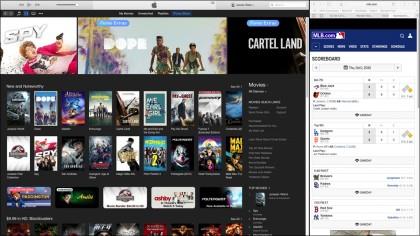
Mantenga un ojo en una conversación mientras trabaja, o reduzca las distracciones con iTunes y los puntajes deportivos. (Crédito de la imagen: Apple)
Para asignar más espacio a una de las aplicaciones abiertas, simplemente haga clic y arrastre la línea negra vertical que divide la pantalla. Ahora puede chatear en una delgada columna de mensajes mientras navega por una gran ventana en Safari, o hacer algo de trabajo en una aplicación mientras observa un evento deportivo en vivo. Salga de la Vista dividida como lo haría con la vista de pantalla completa, presionando el botón Escape.
Aquí hay algunas cosas más que querrás saber:
- La barra de menú desaparece en pantalla completa o en modo de Vista dividida, pero puede recuperarla moviendo el cursor hacia la parte superior de la pantalla.
- Puede cambiar las posiciones de la ventana arrastrando una aplicación al otro lado.
- Puede cambiar a otras aplicaciones usando el Control de Misión (Control + Flecha arriba), o deslizando el dedo hacia la izquierda o hacia la derecha con cuatro dedos en un panel táctil.
- Si la aplicación en la que te encuentras no se cierra cuando presionas el botón Escape (TextEdit no funciona bien), intenta ir al Control de la Misión y pasar el ratón sobre las miniaturas de tus dos pantallas divididas: aparecerá un botón en la esquina superior izquierda que se puede utilizar para salir de la vista dividida.
