Bienvenido a nuestra guía sobre cómo cambiar el fondo de pantalla de un Chromebook. Las personas pasan mucho tiempo frente a sus Chromebooks; escuchamos que algunas personas están en la escuela todo el día con ellas, por lo que tiene sentido que desee agregar ese toque personal, y el primer paso suele ser querer cambiar el valor predeterminado aburrido fondo de pantalla de Chromebook.
Para ser justos con Google, ha hecho que sea bastante fácil cambiar el fondo de pantalla predeterminado de Chromebook, aunque, como de costumbre, no es tan obvio como podría ser..
Le mostraremos el selector de fondo de pantalla predeterminado (esto solo proporciona las opciones elegidas por Google) y luego cubriremos la configuración de sus propios fondos.
También veremos los temas de Chromebook, ya que estos incluyen fondos de pantalla personalizados que se unen en un esquema de color general y pueden ser muy llamativos.
Un buen truco es usar el mismo fondo de pantalla en varias Chromebooks. Para hacer esto, debe configurar los ajustes de sincronización. Toque Buscar, luego escriba ‘configuración’ y presione Intro. Seleccione Personas> Sincronización y servicios de Google> Administrar sincronización y si ‘Todo’ no está seleccionado, asegúrese de que ‘Temas y fondo de pantalla’ esté habilitado.
Nota: Si tiene una Chromebook de oficina o escuela, el administrador puede haber bloqueado el cambio del fondo de pantalla.
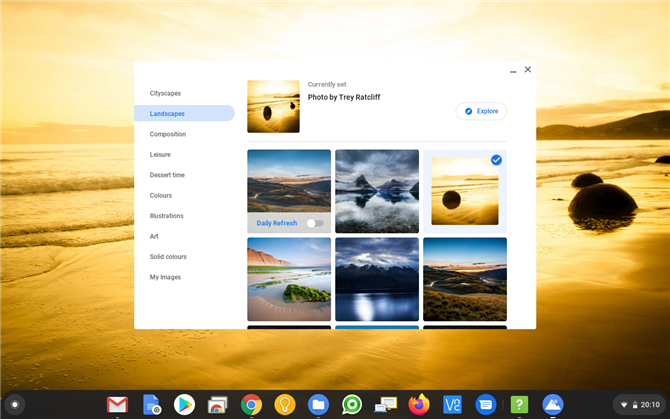
(Crédito de la imagen: futuro)
1. Usando el selector de fondo de pantalla Chromebook
De forma predeterminada, Google ofrece un montón de opciones de fondo de pantalla. Haga clic con el botón derecho en un área en blanco del escritorio (es decir, minimice la ventana del navegador) y elija ‘Establecer fondo de pantalla’.
Esto abre el Selector de fondo de pantalla, y hay una gran cantidad de tipos de categorías para seleccionar a la izquierda. Explore y haga clic en una de las imágenes para configurar su fondo de pantalla.
¡Use el interruptor ‘Actualización diaria’ para asegurarse de obtener una nueva imagen sorpresa cada día! Si prefiere no distraerse con todas estas fotos tontas y arte humano, la opción ‘Color sólido’ le permite seleccionar un color liso.
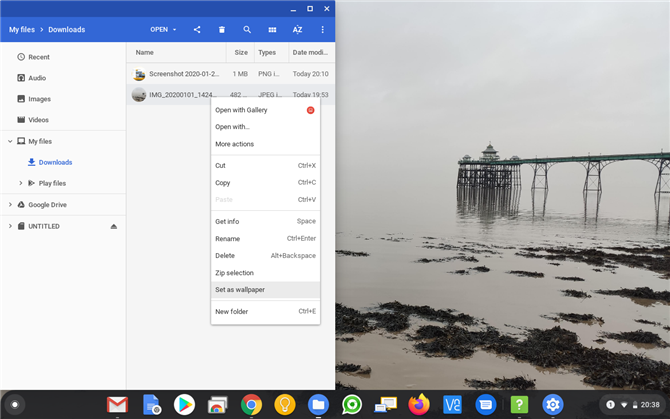
(Crédito de la imagen: futuro)
2. Seleccionar sus propias imágenes de fondo de pantalla
Si desea configurar su propio fondo de pantalla en su Chromebook, lo primero que tendrá que hacer es encontrar una foto o imagen adecuada. Puede descargar una imagen de un sitio web haciendo clic derecho sobre ella y seleccionando ‘Guardar imagen como…’o transfiere una foto desde una cámara o tu teléfono.
Una vez que tenga una imagen en su Chromebook, toque ‘Buscar’, luego escriba ‘archivos’ y presione Intro para abrir la aplicación Archivos. Localice el archivo de imagen, digamos que lo guardamos en ‘Descargas’. Haga clic derecho sobre él y elija ‘Establecer como fondo de pantalla’.
Si no encaja del todo bien, en el Selector de fondo de pantalla en ‘Mis imágenes’ puede ajustar las imágenes con las opciones ‘Centro’ y ‘Centro recortado’..
Lo principal que debe recordar al usar sus propias fotos o imágenes para un fondo de pantalla es que Chrome OS solo admite formatos PNG o JPG.
Estos deberían estar bien, ya que ambos tienden a ser los tipos de imagen predeterminados que la mayoría de los programas exportan, pero si tiene problemas con una imagen, esto debería ser lo primero que revise.
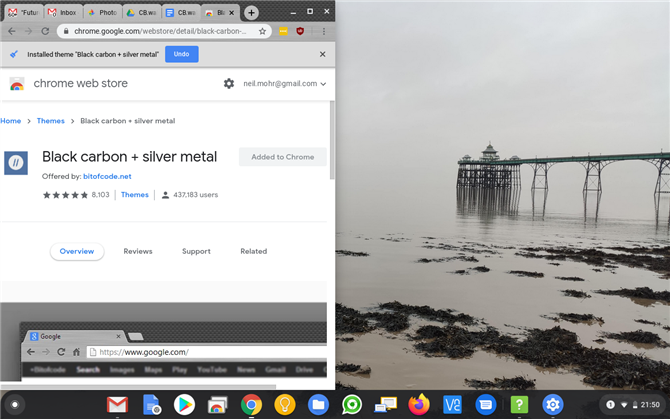
(Crédito de la imagen: futuro)
3. Cómo configurar un fondo de pantalla de Chromebook Theme
Puede llevar la personalización de su Chromebook un poco más allá del simple fondo de pantalla configurando un Tema. Elegir un tema amplía la opción de color para que aparezca alrededor del borde del navegador Chrome y como imagen de fondo cuando se abre una nueva pestaña.
Al igual que con un fondo de pantalla básico, los Temas se almacenan como parte de su Cuenta de Google, por lo que cuando inicie sesión en otro sistema, el Tema lo seguirá.
Vale la pena elegir un tema, ya que le permite vincular la paleta de colores de su fondo de pantalla con las partes de su navegador también.
En realidad es parte del navegador Chrome, así que haga clic en el botón ‘Menú’> Configuración> Apariencia> Temas (o escriba chrome: // configuración en la barra de direcciones).
Puede obtener una vista previa de los temas haciendo clic en las miniaturas y una vez que haya seleccionado un clic, haga clic en ‘Agregar a Chrome’.
- Estas son las mejores Chromebooks
