En esta guía, le mostraremos cómo asignar una unidad de red en Windows 10. Las unidades de red, también conocidas como Network Attached Storage (NAS), son una herramienta invaluable para los usuarios de PC, tanto para fines profesionales como de ocio..
Un disco duro conectado a su enrutador Wi-Fi permite que su contenido esté disponible para todos sus dispositivos que estén conectados a la misma red, o incluso de forma remota a través de Internet.
Si su empresa requiere poder compartir archivos entre colegas, o si simplemente desea poder transmitir contenido multimedia de una habitación a otra en su hogar, configurar una unidad de red es el camino a seguir..
Si bien la idea de conectar el almacenamiento a su conexión a Internet puede sonar desalentadora, existe’No hay necesidad de entrar en pánico. Configurar una unidad de red es simple, y nosotros’tengo la guía paso a paso para demostrarlo.
Le mostraremos cómo asignar una unidad de red en Windows 10. La asignación de una unidad de red es el proceso de conexión de una unidad de red a Windows 10, lo que le permite ver la unidad como si estuviera físicamente conectada a su PC.
Por lo tanto, siga leyendo para descubrir cómo puede conectarse fácilmente a una unidad y distribuir archivos utilizando esta guía sobre cómo asignar una unidad de red en Windows 10.

(Crédito de la imagen: Shutterstock)
1. Conecte su unidad de red a su enrutador
La mayoría de las unidades deberían ofrecer algunas instrucciones, pero generalmente el proceso es el mismo. Conecte la unidad a la pared a través del adaptador de corriente incluido y luego conéctelo a través de un cable de red (con suerte incluido) a uno de los puertos en la parte posterior de su enrutador.
Luego puede continuar el proceso para asignar la unidad de red en Windows 10.
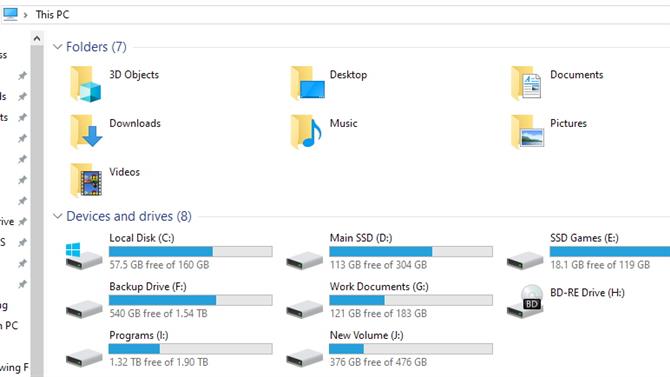
(Crédito de la imagen: futuro)
2. Abra esta PC en el Explorador de Windows
Abra el explorador de archivos (presione la tecla de Windows y “mi”) y luego mira a la barra lateral a la izquierda de la ventana. Haga clic en ‘Esta PC’ y luego vaya a la pestaña ‘Computadora’.
También puede buscar ‘Esta PC’ con Cortana. En la ventana principal, tome nota de las letras asignadas a cada unidad; esto será útil para evitar crear un duplicado en el siguiente paso.
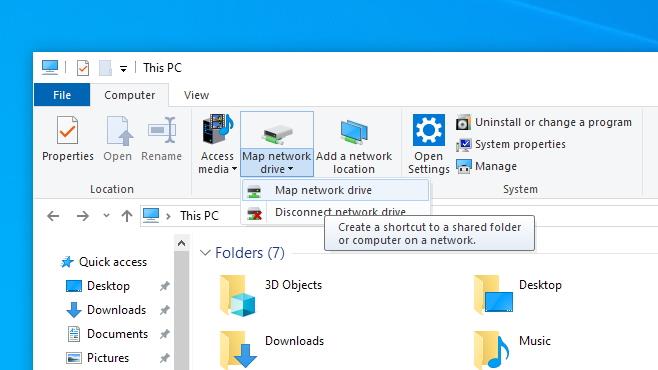
(Crédito de la imagen: futuro)
3. Seleccione ‘Map Network Drive’
Esto le permitirá seleccionar una letra para asignar a la unidad. Evite usar C (generalmente es la computadora’s almacenamiento local), mientras que D a F generalmente se asignan a varios medios extraíbles, como discos o unidades USB.
Asegurar que la letra asignada sea’t uno de esos asegura menos complicaciones en el futuro.
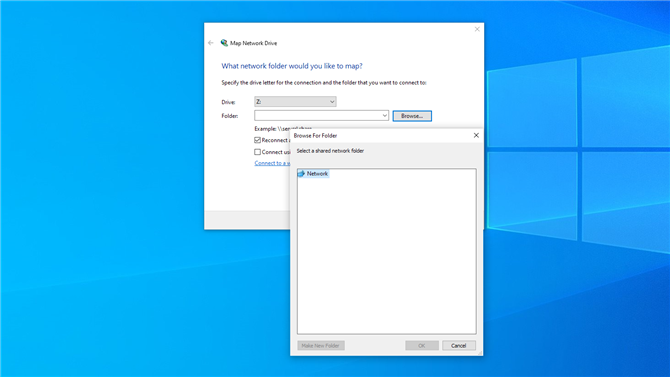
(Crédito de la imagen: futuro)
4. Busque su unidad de red
Haga clic en el botón ‘Examinar’ y usted’podrá navegar hasta la unidad dentro del menú de red que aparece.
Si esta es su primera unidad de red, usted’Espero que solo tenga uno en la lista, pero es posible que necesite navegar por varios por nombre si tiene algunos.
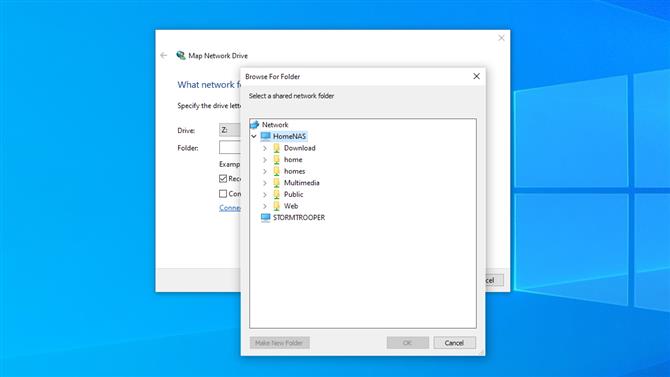
(Crédito de la imagen: futuro)
5. Localice o cree una carpeta compartida
Dentro de la unidad, usted’Encontrará opciones para carpetas compartidas si las hay, o puede crear las suyas propias. Aquí será donde tú’eventualmente colocará sus archivos para acceder a cualquier otro lugar.
Para crear una carpeta, haga clic derecho y haga clic en ‘Nueva carpeta’. Puede nombrarlo como quiera, pero recuerde el nombre para cuando necesite ubicarlo en otra PC.
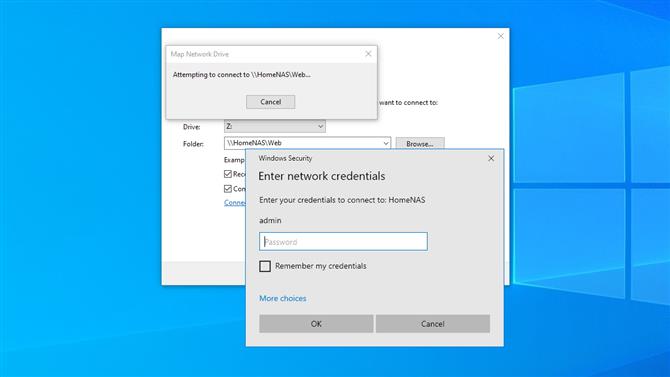
(Crédito de la imagen: futuro)
6. Autenticar con un nombre de usuario y contraseña
Esta contraseña será necesaria al iniciar sesión en la unidad de red, así que asegúrese de anotarla para cualquier compañero o familia que requiera acceso a ella..
Seleccione ‘Reconectar al iniciar sesión’ para que la unidad pueda conectarse cuando encienda su PC.
Puede omitir este paso, pero significa que cualquier persona que pueda iniciar sesión en su red Wi-Fi puede acceder a su carpeta, por lo que’d sugiere poner una contraseña en su lugar.
Si ya ha establecido una contraseña y un nombre de usuario para su dispositivo NAS, es posible que deba ingresarlos aquí para acceder a la unidad.
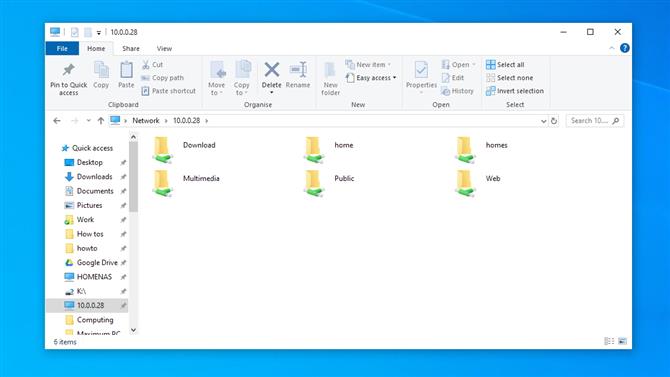
(Crédito de la imagen: futuro)
7. Acceda a la unidad
Haga clic en ‘Finalizar’ y usted’Verá una nueva ventana para la unidad, y’se indicará con la letra que asignó en el paso 3.
También verá que contiene las carpetas compartidas que identificamos en el Paso 4. Ahora puede ver y abrir los archivos en la unidad de red como si estuvieran en un disco duro físicamente conectado a su PC.
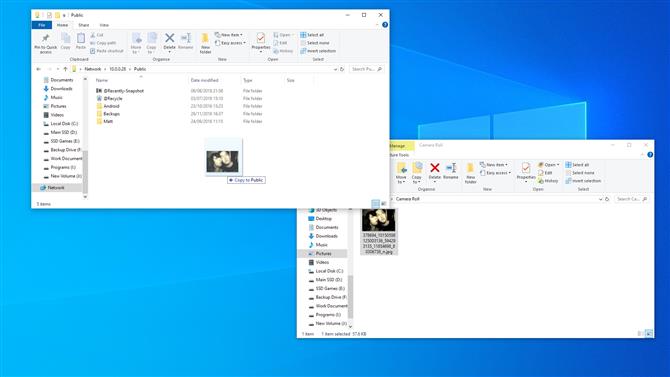
(Crédito de la imagen: futuro)
8. Mueva archivos a la unidad de red
La unidad ahora aparecerá en la barra lateral a la izquierda de cualquier ventana del explorador de archivos, y puede abrirla en una nueva ventana para poder arrastrar documentos, fotos o cualquier otra cosa..
Esto se hace como lo haría con cualquier otra carpeta, para que pueda copiar, cortar y pegar como de costumbre..
Ahora sabe cómo asignar una unidad de red en Windows 10. Siga los mismos pasos para cualquier otra PC con Windows 10 en su red a la que desee acceder..
- Cómo usar Windows 10
