Cuando estás manejando complicado o extenso Microsoft Excel Con las hojas de trabajo en su carga de trabajo diaria, encontrará lo suficientemente rápido como para que le interese averiguar cómo bloquear celdas en Excel. O al menos, algunos de los pertinentes, especialmente si ese documento está siendo compartido y manejado por varias personas en el lugar de trabajo.
Después de todo, manejar una hoja de cálculo con varias filas y columnas, sin mencionar los cientos de celdas rellenas, puede resultar un poco confuso, y pueden ocurrir errores. Alguien podría arrastrar accidentalmente una celda sobre la otra sin darse cuenta, tal vez. O una persona puede eliminar el contenido de una celda, sin saber que lo hizo hasta que otra persona se da cuenta más tarde de que falta información y que es demasiado tarde para deshacerla.
O, podría ser un simple caso de no querer que el resto del equipo realice cambios en una columna o fila en particular. Es un momento como el que saber cómo bloquear celdas en Excel es realmente útil, de modo que puede proteger la información crucial en sus hojas de trabajo de la eliminación o los cambios permanentes.
Es bueno que, cuando Microsoft diseñó todo su conjunto de Office, fue meticuloso, de modo que se cubren todos los detalles, lo que incluye permitir que los usuarios bloqueen celdas individuales para su protección. Es bastante fácil, también.
Aquí se explica cómo bloquear celdas en Excel, ya sea que esté Windows 10 usuario o un Mac OS seguidor.
Cómo bloquear celdas en Excel
No importa si eres un usuario de Windows 10 o de macOS. Los pasos sobre cómo bloquear celdas en Excel son muy parecidos, incluso si las interfaces pueden verse ligeramente diferentes. Simplemente siga nuestras instrucciones a continuación y bloqueará esas celdas como un profesional en poco tiempo.
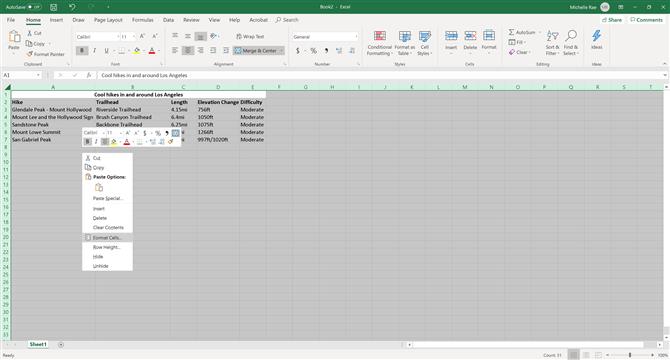
(Crédito de la imagen: Michelle Rae Uy)
Paso 1: Seleccione todas las celdas en la hoja de trabajo.
De forma predeterminada, Microsoft Excel tiene cada celda en una nueva hoja de trabajo configurada para bloquear. Esto no significa que las celdas no sean editables por defecto; solo que si decide bloquear toda la hoja de trabajo, puede hacerlo rápidamente y sin los pasos adicionales.
Si necesita bloquear solo unas pocas celdas específicas en su hoja de trabajo, primero debe asegurarse de que toda la hoja esté desbloqueada.
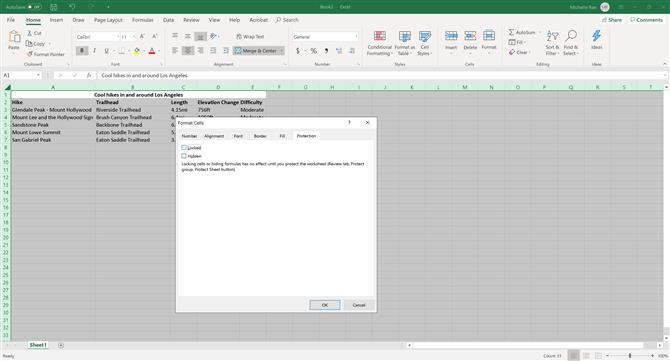
(Crédito de la imagen: Michelle Rae Uy)
Paso 2: Para desbloquear la hoja completa, haga clic derecho en Windows 10 (toque con dos dedos en macOS). Luego haga clic en Formato> Protección. Desmarque o desmarque «Bloqueado» y haga clic en Aceptar.
Esencialmente, esto desbloquea cada celda en esa hoja de trabajo.
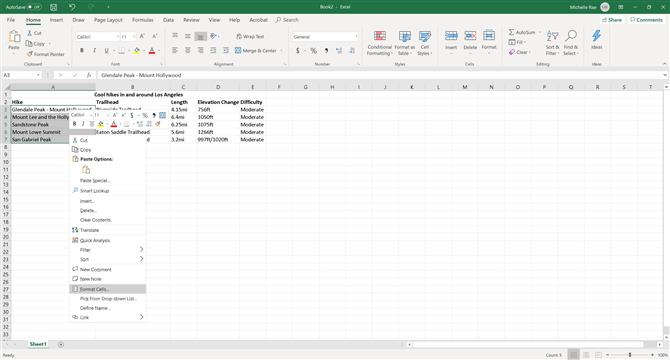
(Crédito de la imagen: Michelle Rae Uy)
Paso 3: Seleccione todas las celdas individuales que desea bloquear.
Puede seleccionar filas o columnas completas, o celdas específicas. Para seleccionar celdas específicas que no están una al lado de la otra, mantenga presionada la tecla Comando en macOS o la tecla Control en Windows 10 a medida que selecciona cada celda individualmente.
Etapa 4: En una de las celdas seleccionadas, haga clic derecho en Windows 10 (toque con dos dedos en macOS). Luego haga clic en Formato> Protección nuevamente.
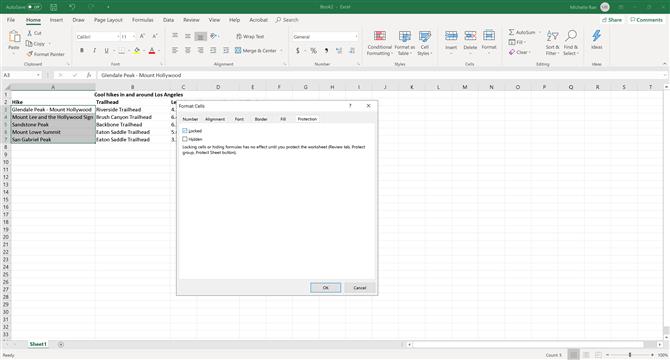
(Crédito de la imagen: Michelle Rae Uy)
Paso 5: Esta vez, marque «Bloqueado» y haga clic en Aceptar.
Esto le indica a Excel que desea que esas celdas específicas se bloqueen. Sin embargo, este paso no bloquea exactamente las hojas. Para bloquear esas hojas, todavía tiene que decirle a Excel que proteja la hoja de trabajo.
Paso 6: En el menú principal, vaya a la pestaña Revisar y haga clic en Proteger hoja.
Se abrirá un cuadro de diálogo que le permitirá seleccionar algunas opciones y también establecer una contraseña. Establecer una contraseña, si es necesario.
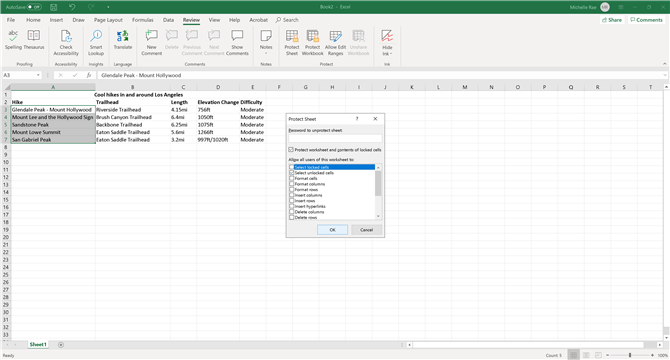
(Crédito de la imagen: Michelle Rae Uy)
Paso 7: Solo marque «Seleccionar celdas desbloqueadas» y desmarque todo lo demás.
Esto bloquea efectivamente las celdas que ha seleccionado, pero también deja todo lo demás desbloqueado para su edición.
Crédito de las imágenes: Michelle Rae Uy.
