Bienvenido a nuestra guía sobre cómo configurar Xbox Game Pass para PC. En medio del bombardeo de los anuncios hechos por Microsoft en el E3 2019, el que realmente despertó los oídos de los jugadores de PC fue La llegada de su servicio de suscripción mensual., Xbox Game Pass para PC.
Confusamente, una versión limitada de Xbox Game Pass ya existía en la PC anteriormente como parte de la consola Game Pass, pero solo contenía ciertos títulos de Microsoft.
Esta nueva iteración viene con la nueva aplicación de Xbox. Ya tiene más de 100 juegos en su biblioteca por un precio de introducción de $ 1 / £ 1 para el primer mes, luego $ 5 / £ 4 / AU $ 4.95 al mes, mientras que la aplicación Xbox está en versión beta, y $ 9.99 / £ 7.99 / AU $ 10.95 Un mes después de eso.
Con juegos como Metro Exodus, Wolfenstein 2, Football Manager 2019 y muchos de los mejores títulos indie, es una gran opción, independientemente de la forma en que lo corteses. Pero la nueva aplicación de Xbox todavía está en versión beta, y es un poco incómodo de configurar. La aplicación todavía tiene problemas importantes con velocidades de descarga deficientes y, en algunos casos, los juegos no funcionan.
Para ayudarte, hemos creado una guía que te muestra cómo configurar Xbox Game Pass para PC.
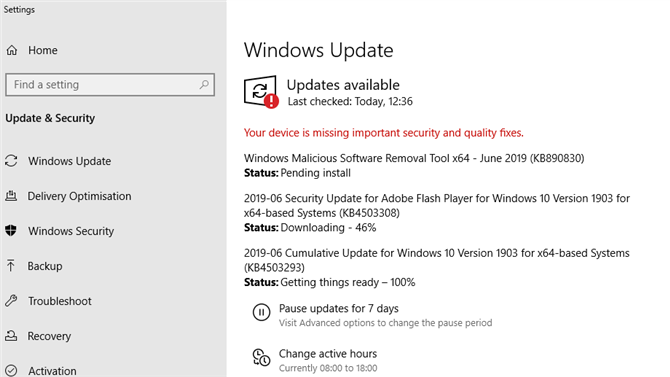
Crédito de la imagen: Microsoft / TechRadar
1. Actualizar a Windows 10 versión 1903
Fiel a su forma, la actualización principal que debía llegar a Windows 10 en mayo de 2019 aún no se ha extendido a una gran proporción de usuarios. Se requiere la actualización de Windows 10 de mayo de 2019, o Windows 10 versión 1903, para ejecutar la nueva aplicación de Xbox y usar Xbox Game Pass para PC.
Para verificar si está en la versión 1903, en Windows 10 vaya a Configuración> Actualizar Haga clic en Seguridad y luego haga clic en «Información de compilación del SO» en el panel de la derecha.
Desplácese hacia abajo y busque en «Especificaciones de Windows» para ver si está en la versión 1903.
Si ya tiene la última actualización, entonces puede Descarga e instala la aplicación Xbox Beta. desde la tienda de Microsoft y desplácese hacia abajo en esta página al siguiente paso.
Si no, entonces necesitarás instalar el Asistente de actualización de Windows 10 para obtener la versión 1903. Para descargar el Asistente, haga clic en «Actualizar ahora» en la página enlazada arriba.
Una vez que el Asistente de actualización se haya descargado, ábralo. Le indicará en qué versión de Windows 10 está (1803 en nuestro caso) y la última versión de Windows 10 que puede actualizar a (1903). Haga clic en «Actualizar ahora» cuando esté listo.
Para obtener más ayuda, consulte nuestra guía sobre cómo descargar e instalar la actualización de Windows 10 de mayo de 2019.
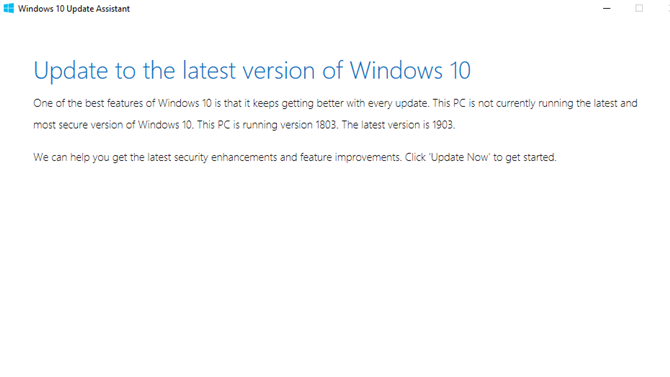
Crédito de la imagen: Microsoft
Es una actualización importante, por lo que puede tardar un tiempo (generalmente 90 minutos o menos, según el instalador). Sea paciente y permita que el proceso se complete. Su PC se reiniciará, luego podrá iniciar sesión en Windows 10 nuevamente, que ahora ejecutará la versión 1903.
Una vez que Windows 10 se haya actualizado, vuelva a la ‘Actualización Haga clic en el menú de seguridad y haga clic en «Buscar actualizaciones» para asegurarse de obtener todas las actualizaciones específicas de Windows 10 versión 1903.
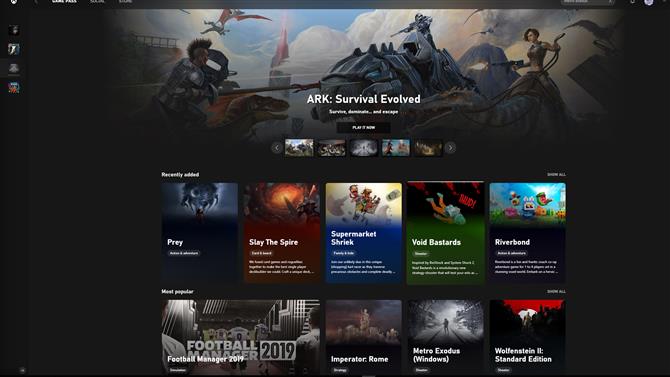
Crédito de la imagen: Microsoft
2. Configurar la aplicación Xbox Beta
Como mencionamos anteriormente, una vez que estés en Windows 10 versión 1903 puedes instala la aplicación Xbox Beta. La aplicación Xbox Beta en realidad comparte su instalador con Microsoft Store, por lo que cualquier juego que empieces a instalar a través de él aparecerá como instalado en Microsoft Store también.
Es un poco confuso, especialmente porque Microsoft Store muestra velocidades de descarga completamente diferentes (y más rápidas) para cualquier juego que estés instalando. Desafortunadamente, las velocidades de descarga mucho más lentas que se muestran en la aplicación Xbox Beta parecen ser más precisas.
Usted puede técnicamente use Microsoft Store para instalar también sus juegos Gamepass, pero nos encontramos con problemas cuando se trata de instalar ciertos juegos en unidades que no sean la unidad del sistema.
Por lo tanto, para los fines de esta guía, nos quedaremos con la aplicación Xbox Beta (que tiene su propia cuota de problemas técnicos).
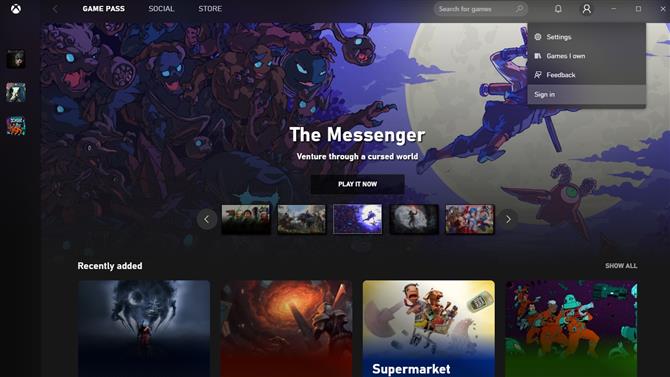
Crédito de la imagen: Microsoft
Una vez que hayas instalado la aplicación Xbox Beta, ábrela, haz clic en el ícono de perfil en la parte superior derecha y haz clic en «Iniciar sesión» para iniciar sesión en tu cuenta de Microsoft.

Crédito de la imagen: Microsoft
3. Obtén el pase de juego de Xbox para la membresía de PC
A continuación, es hora de elige un plan de Game Pass en el sitio web de Xbox. Dependiendo de si posee una PC o una PC y Xbox One, es posible que desee considerar qué variante de Game Pass es mejor para usted. Hay dos opciones para usuarios de PC: Game Pass Ultimate o Game Pass para PC.
Game Pass Ultimate incluye todo en Game Pass para PC, pero también paquetes en la versión de consola de Game Pass (algunos de los juegos se superponen, otros no), Xbox Live Gold y varios otros beneficios, como el acceso temprano a nuevos juegos. Incluso hemos encontrado una forma descarada para efectivamente convertir un Game Pass Ultimate de un mes en 36 meses.
Game Pass para PC tiene menos beneficios, pero la mayoría de ellos no se referirán a aquellos que solo juegan en PC, y su precio mensual es solo de $ 5 / £ 4 / AU $ 4.95 durante la versión beta, luego 9.99 / £ 7.99 / AU $ 10.95 por mes cuando eso termine. Game Pass Ultimate sube a $ 14.99 / £ 10.99 / AU $ 15.95 al mes después del primer mes, asumiendo que no utiliza la solución alternativa que vinculamos anteriormente.
Una vez que elija su membresía de Game Pass en su navegador, se le pedirá que inicie sesión en su cuenta de Microsoft. Inicie sesión en la misma cuenta que utilizó para iniciar sesión en la aplicación Xbox Beta y siga las instrucciones para pagar su Pase para el Juego.
Ahora que tiene su Game Pass, regrese a la aplicación Xbox Beta, haga clic en ‘Game Pass’ en el menú superior, y puede comenzar a navegar por todos los juegos de Game Pass. ¡Sumérgete y disfruta!
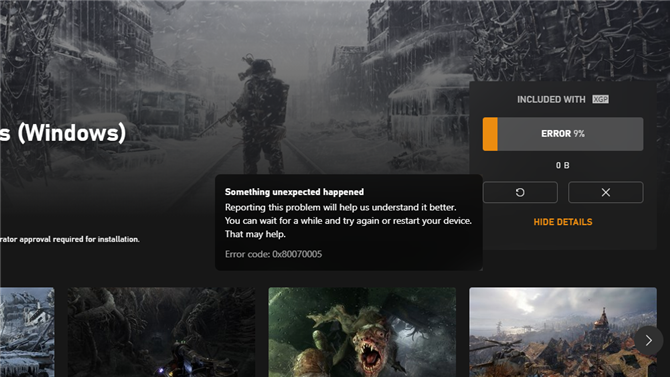
Crédito de la imagen: Microsoft / TechRadar
4. Cómo arreglar Xbox Game Pass para errores de PC
La mayoría de los juegos que probamos en Xbox Game Pass para PC funcionan sin problemas, pero algunos de los grandes bateadores a los que la gente sin duda se registrará, como Metro Exodus, Wolfenstein 2 y Vampyr, han demostrado ser problemáticos.
Los usuarios han reportado problemas como instalaciones fallidas, juegos que no pueden iniciar sesión en las cuentas de Microsoft al abrir, y problemas generales de rendimiento y fallas.
Un problema particularmente desagradable con el que nos encontramos fue que Metro Exodus no se instaló, pero aún así ocupa 54 GB de espacio en nuestro disco duro sin una forma estándar de eliminarlo.
Si se encuentra con alguno de estos problemas, pruebe las siguientes correcciones:
- Cierre sesión y vuelva a iniciar sesión en su cuenta en la aplicación Xbox Beta
- Reinstalar la aplicación Xbox Beta
- Instale el juego en el mismo disco duro que el sistema operativo (esto nos solucionó Metro Exodus)
- Actualice sus controladores de GPU
También vale la pena señalar que las estrictas protecciones de archivos en los juegos de Xbox Game Pass significan que no puedes modificar tus juegos en este momento.
Esto podría estar relacionado con el malestar general de la aplicación de Xbox en este momento, con sus innumerables problemas a la hora de instalar y desinstalar juegos, pero si estás buscando jugar juegos que sean fáciles de usar, como Slay the Spire, entonces ‘ es mejor conseguir el juego en otro lugar.
Dicho todo, la aplicación Xbox aún está en fase beta y Xbox Game Pass para PC es un nuevo servicio. Si bien eso se nota en algunos de los problemas a los que se enfrenta, aún creemos que vale la pena intentarlo teniendo en cuenta el bajo precio de la entrada.
- Los mejores juegos de PC de 2019.
