El efecto de foto a caricatura es uno de nuestros efectos de Photoshop favoritos y es sorprendentemente fácil de lograr. En este tutorial, le mostraremos cómo convertir las fotos en dibujos animados utilizando una variedad de filtros y una simple pincelada.
Los filtros que convierten sus fotos en dibujos o pinturas han existido en Photoshop durante años. Sin embargo, siempre ha habido dos problemas con ellos: primero, han estado acostumbrados a morir, y segundo, la mayoría de ellos no son tan convincentes.
Para obtener un buen resultado se requiere algo más que simplemente pegar un filtro sobre una imagen; en lugar de eso, deberá combinar filtros con pinceladas pintadas a mano y otras habilidades de Photoshop.
Que aprenderas
En este tutorial, aprenderá cómo convertir un retrato en una caricatura de dibujos animados con la ayuda de unos pocos filtros de Photoshop y algunos dibujos con la herramienta Pincel.
Comenzaremos creando un boceto de nuestro modelo, que implica un uso inusual para el filtro de Desenfoque Gaussiano. Desde aquí usaremos el pincel para teñir la piel, cabello y ropa.

Paso 1: Convertir a boceto
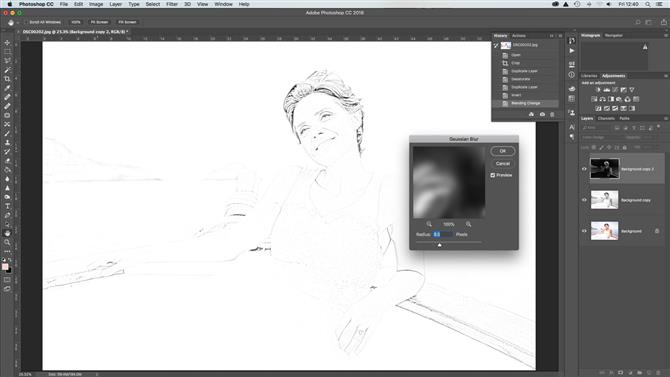
Abra su imagen de inicio: las fotos funcionan mejor con composiciones bastante simples. Golpear Cmd / Ctrl + J para duplicar su capa de fondo, entonces Cmd / Ctrl + Shift + U Desaturar la nueva capa.
Después de que hayas hecho esto, pulsa Cmd / Ctrl + J de nuevo para duplicar la nueva capa mono, entonces Cmd / Ctrl + I Para invertir los tonos. Ahora necesitamos cambiar la Modo de mezcla a Color Dodge. No te preocupes si la imagen se vuelve casi completamente blanca. Luego ve a Filtro> Blur> Gaussian Blur. Conjunto Radio a 8px y golpear DE ACUERDO.

Paso 2: Hacer líneas más fuertes
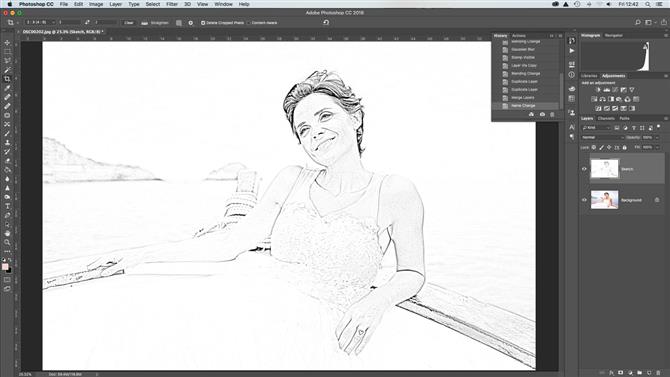
Por el momento, las líneas no se ven tan definidas como nos gustaría. Para remediar esto, pulsa Cmd / Ctrl + Shift + Alt + E para fusionar la capa con la de abajo, entonces Cmd / Ctrl + J para copiarlo. Selecciona el Modo de mezcla a Multiplicar, luego copia la capa tres veces para hacer las líneas más fuertes. Resalte la capa superior, Shift + clic la capa encima del fondo y pulsa Cmd / Ctrl + E para combinar todas las capas junto con la excepción de la capa de fondo. Renombrar la capa Bosquejo.

Paso 3: limpiarlo
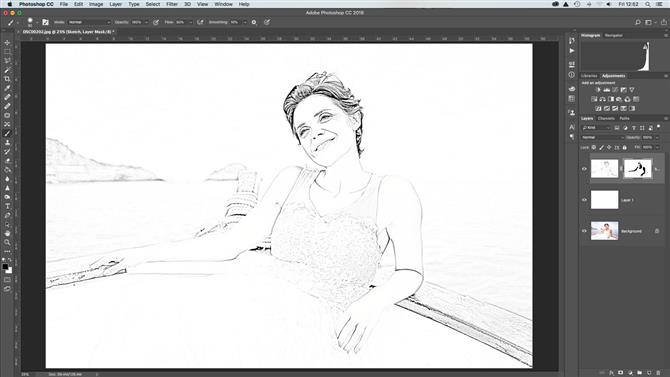
Lo más probable es que la imagen necesite un poco de ordenación. Para hacer esto, cree una nueva capa, arrástrela debajo de la capa de boceto, luego vaya a Editar> Rellenar capa. Conjunto Uso: Blanco y golpear DE ACUERDO. A continuación, resalte la capa Sketch y haga clic en Añadir máscara de capa Icono en el panel de capas. Toma el Pincel y fije el color a negro, luego pinte para arreglar la piel, la ropa y el cabello cuando sea necesario.

Paso 4: Pintar en colores.

Para terminar, agregaremos un poco de color, pero lo que hagas depende de tu gusto personal. En primer lugar, cambiar el Modo de mezcla de la capa Sketch para Multiplicar, luego crea una nueva capa y arrástrala hacia abajo. Toma el Pincel y elige un color para la piel, luego comienza a pintar. Crea más capas nuevas y pinta diferentes colores para el cabello, los ojos, la boca y cualquier otra cosa que sientas que lo necesite. Y tu estas listo.

- Las mejores laptops para fotógrafos y edición de fotos en Photoshop.
- 10 habilidades de edición de Photoshop que todo fotógrafo debería saber
- Las 10 reglas de composición de la foto.
