Copiar y pegar en una Mac no es ciencia de cohetes. Sin embargo, si está cambiando recientemente de un sistema operativo Windows o si, hasta ahora, solo ha estado usando su computadora Apple para ver programas de Netflix, acceder a Facebook y navegar por Internet (¡Eh, mamá!), Probablemente no estés familiarizado con el proceso. Al menos, no sin hacerlo por el camino largo.
- Aquí está todo lo último en macOS Catalina
No te preocupes, te tenemos cubierto. Este tutorial le enseñará los accesos directos, no solo para copiar y pegar texto, sino también archivos en Mac. También te mostraremos cómo copiar y pegar texto rápidamente sin ningún formato. Esto le ahorrará un tiempo y un esfuerzo considerables cuando procesa un texto o pasa por la bandeja de entrada de su correo electrónico.
Cómo copiar y pegar texto en Mac
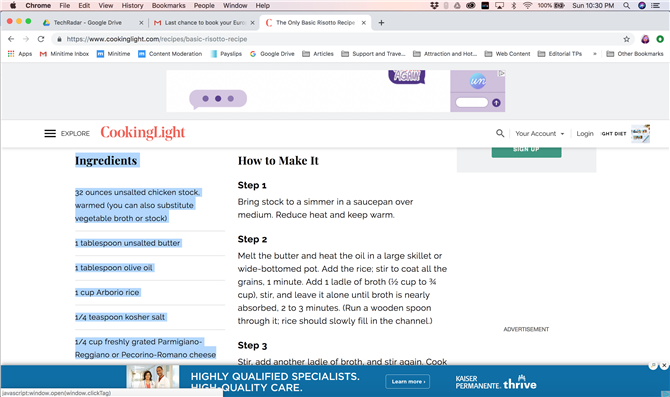
Crédito de la imagen: Michelle Rae Uy.
(Crédito de la imagen: Michelle Rae Uy)
Si aún no lo sabe, hay una forma más rápida de copiar y pegar texto en Mac que de ir al menú principal de la aplicación. De hecho, hay un par de formas: a través del menú de dos dedos y usando las teclas de método abreviado del teclado.
Se pueden utilizar ambas formas para la mayoría de las aplicaciones, incluidas las más utilizadas, como procesadores de texto, editores de texto, navegadores web y software de edición.
Paso 1: Resalta el texto que te gustaría copiar.
Para resaltar texto, simplemente coloque el cursor al principio del texto que desea copiar, luego haga clic y arrastre hasta el final del texto que desea copiar.
Paso 2: Una vez que el texto está resaltado, presione Comando + C O bien, haga clic con el dedo sobre la parte resaltada para abrir el menú desplegable y haga clic en Dupdo.
Esto debería copiar el texto seleccionado y guardarlo en el Portapapeles para su almacenamiento temporal.
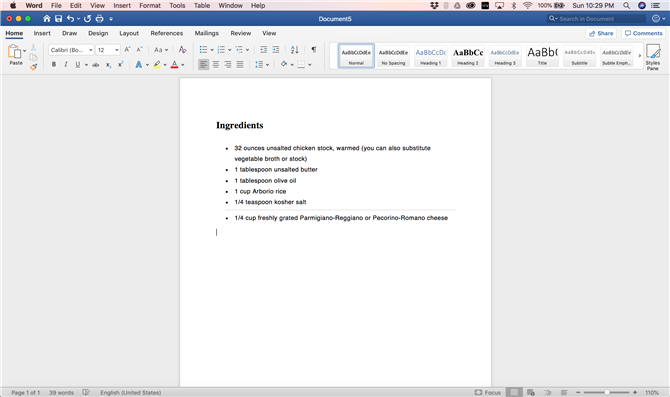
Crédito de la imagen: Michelle Rae Uy.
(Crédito de la imagen: Michelle Rae Uy)
Etapa 4: Pega el texto copiado pulsando Comando + V O bien, haga clic con el dedo sobre el área donde se encuentra el cursor y haga clic Pegar.
Paso 3: Coloque el cursor en la ubicación exacta en la que desea que aparezca su texto.
Esto podría ser otra ventana, pestaña o archivo, o una aplicación completamente diferente.
Cómo copiar y pegar texto sin formato en Mac
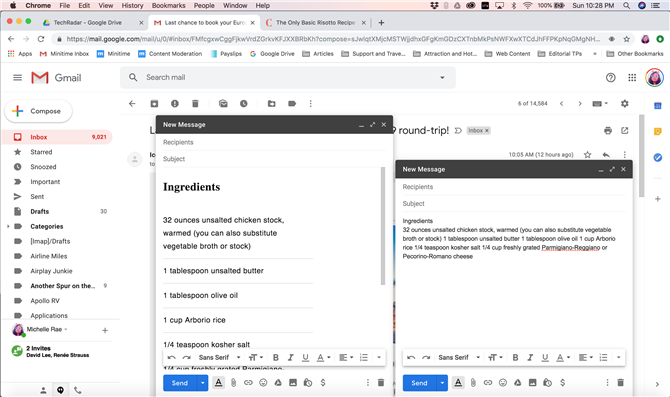
Crédito de la imagen: Michelle Rae Uy.
(Crédito de la imagen: Michelle Rae Uy)
Copiar y pegar texto sin formato (texto sin formato) es un proceso muy similar, a excepción de la parte de pegado, que se muestra a continuación.
Lo único es que pegar texto sin formato no funciona en las aplicaciones de Mac o puede que tenga que tomar un par de pasos adicionales. Estas aplicaciones incluyen Microsoft Word, Notes, Mail y Outlook. Sin embargo, funciona como un encanto cuando estás haciendo un trabajo de productividad en el navegador web, no solo para correos electrónicos, sino también para Google Docs.
Paso 1: Resalta el texto que te gustaría copiar.
Paso 2: Una vez que el texto está resaltado, presione Comando + C O bien, haga clic con el dedo sobre la parte resaltada para abrir el menú desplegable y haga clic en Dupdo.
Paso 3: Coloque el cursor en la ubicación exacta en la que desea que aparezca su texto.
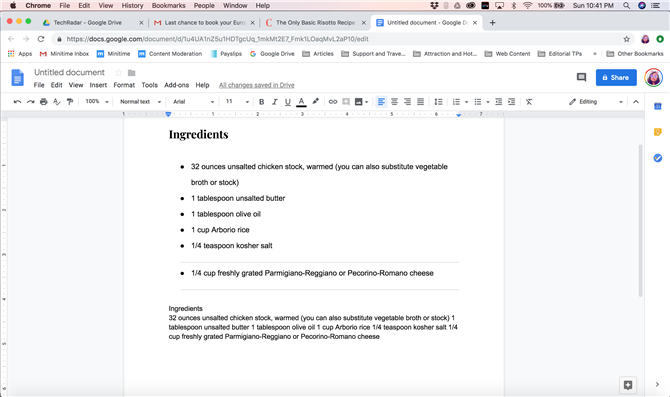
Crédito de la imagen: Michelle Rae Uy.
(Crédito de la imagen: Michelle Rae Uy)
Etapa 4: Pega el texto copiado pulsando Mayús + Comando + V. Si este acceso directo no está disponible en la aplicación, simplemente haga clic en Editar en el menú principal y seleccione Pegado especial. Se abrirá un cuadro de diálogo. Allí, seleccione Texto sin formato y haga clic DE ACUERDO pegar.
Cómo copiar y pegar archivos en Mac
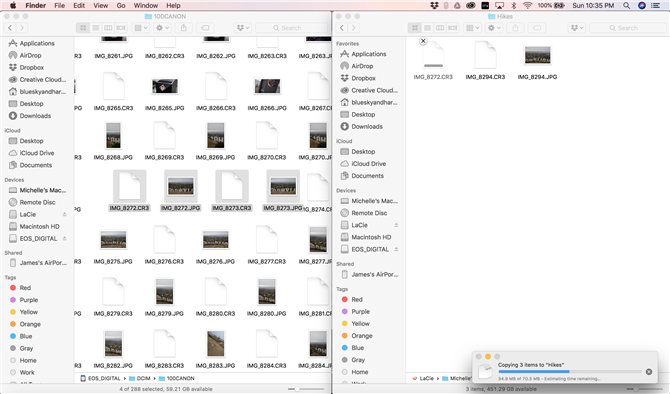
Crédito de la imagen: Michelle Rae Uy.
(Crédito de la imagen: Michelle Rae Uy)
Copiar y pegar archivos en Mac también es muy similar a copiar y pegar texto.
Paso 1: Seleccione el archivo o archivos que desea copiar.
Para seleccionar un solo archivo, simplemente haga clic una vez en él. Para seleccionar varios archivos, simplemente haga clic y arrastre sobre esos archivos.
Paso 2: Una vez que el texto está resaltado, presione Comando + C O bien, haga clic con el dedo sobre uno de los archivos seleccionados para abrir el menú desplegable y haga clic en Dupdo.
Paso 3: Si estas usando Comando + C o el acceso directo con dos dedos, vaya a la ventana del Finder en la que desea pegar los archivos y presione Comando + V.
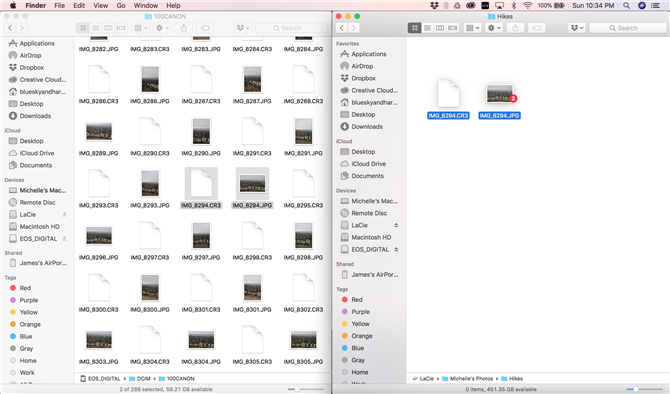
Crédito de la imagen: Michelle Rae Uy.
(Crédito de la imagen: Michelle Rae Uy)
Alternativa: Si está copiando y pegando en un dispositivo de almacenamiento diferente, por ejemplo, si desea hacer una copia de sus fotos desde su tarjeta SD a su disco duro, simplemente puede seleccionar los archivos originales en su dispositivo de almacenamiento original y arrastrarlos. a la ventana correcta del Finder.
Sin embargo, considérese advertido: este método no funciona si está copiando y pegando esos archivos en una carpeta ubicada en el mismo dispositivo de almacenamiento que la ubicación original. Al usar el mismo dispositivo de almacenamiento, en realidad está transfiriendo los archivos en lugar de hacer copias.
