Crear una lista desplegable simple en Microsoft Excel puede parecer un proceso intimidante y difícil que es mejor dejar para los profesionales, pero la verdad es que cualquiera, incluso un estudiante de secundaria, puede hacerlo en unos pocos pasos rápidos.
Esa es la belleza de las aplicaciones de hoja de cálculo como Excel; hacen que las tareas que de otra manera serían complicadas sean mucho más fáciles de hacer, lo que los hace más accesibles para todos los usuarios, ya sea que los esté utilizando todos los días en la oficina o que nunca haya usado Excel en su vida.
A continuación se muestran las formas más sencillas de crear una lista desplegable para usuarios de macOS y Windows 10.
Cómo crear una lista desplegable en Excel
Crear una lista desplegable es tan fácil como circular (aunque, desafortunadamente, no tan delicioso), independientemente de su nivel de habilidad de Excel. Hay un proceso más técnico, pero no lo discutiremos aquí; solo cubrimos los métodos fáciles, de los cuales hay dos: primero, creando una lista desplegable utilizando los datos existentes en las celdas, y segundo, creando una lista desplegable ingresando manualmente los elementos.
Utilizando datos existentes
En este primer método de crear una lista desplegable en Excel, trabajamos bajo la presunción de que ya tiene una lista de trabajo de los elementos que desea usar en su lista desplegable, que ya se ingresó en su hoja de cálculo.
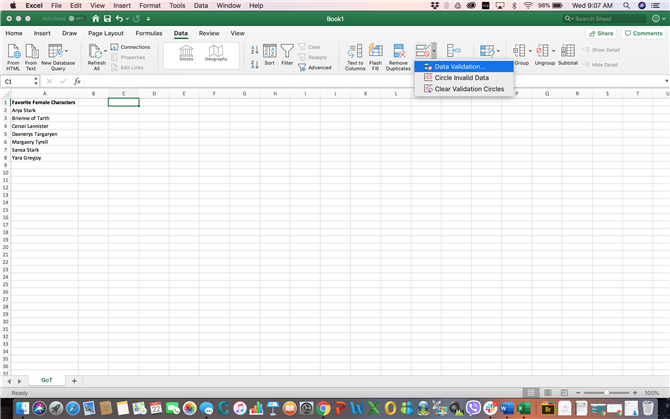
(Crédito de la imagen: Michelle Rae Uy)
Paso 1. Seleccione la celda para su lista desplegable.
Asegúrese de que esta sea la celda que desea usar para la lista desplegable, para que no tenga que ajustarse más adelante.
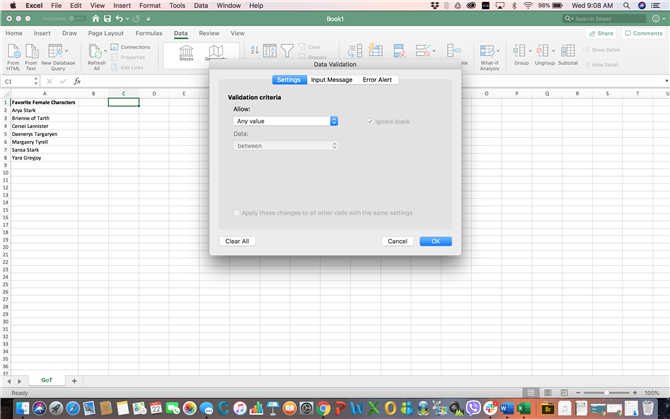
(Crédito de la imagen: Michelle Rae Uy)
Paso 2. Ve a la Datos pestaña luego haga clic en Validación de datos.
Esto abre el cuadro de diálogo Validación de datos.
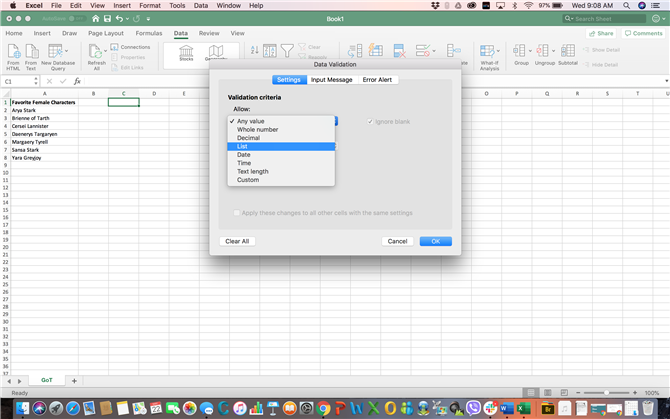
(Crédito de la imagen: Michelle Rae Uy)
Paso 3. En el Ajustes pestaña, seleccione Lista debajo Permitir. Asegúrese de marcar la Desplegable en la celda, si no está marcado ya
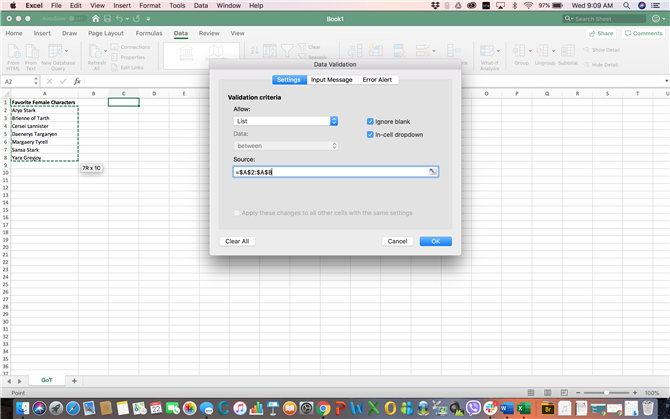
(Crédito de la imagen: Michelle Rae Uy)
Etapa 4. Haga clic en el Fuente campo. Luego, haga clic y arrastre el puntero del mouse sobre todas las celdas que contienen los elementos que desea usar para su lista desplegable.
Esto selecciona todas las celdas de una vez y rellena automáticamente el campo Fuente con los datos que necesita para su lista desplegable.
Paso 5 Haga clic en Aceptar.
Ingresando artículos manualmente
Usando el segundo método, no tiene una lista existente en su hoja de cálculo con la cual trabajar, por lo que ingresará los elementos manualmente. Para ello, solo tienes que seguir los pasos anteriores. hasta el paso 4.
Paso 1. Seleccione la celda para su lista desplegable.
Paso 2. Ve a la Datos pestaña luego haga clic en Validación de datos para abrir el cuadro de diálogo Validación de datos.
Paso 3. En el Ajustes pestaña, seleccione Lista debajo Permitir. Asegúrese de marcar la casilla desplegable Dentro de la celda, si aún no está marcada.
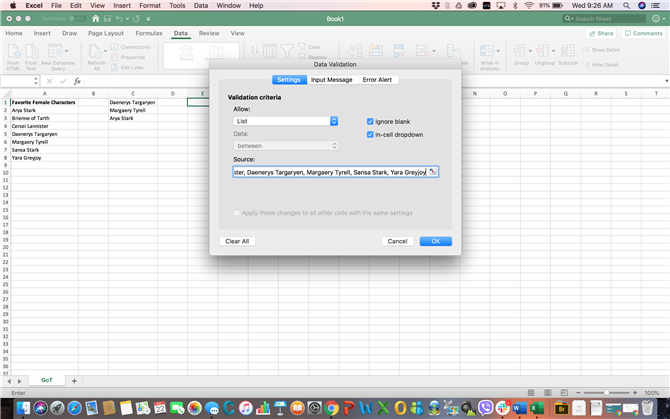
(Crédito de la imagen: Michelle Rae Uy)
Etapa 4. Haga clic en el Fuente campo. Luego ingrese cada uno de los elementos de su lista desplegable, separándolos por comas.
Paso 5 Haga clic en Aceptar.
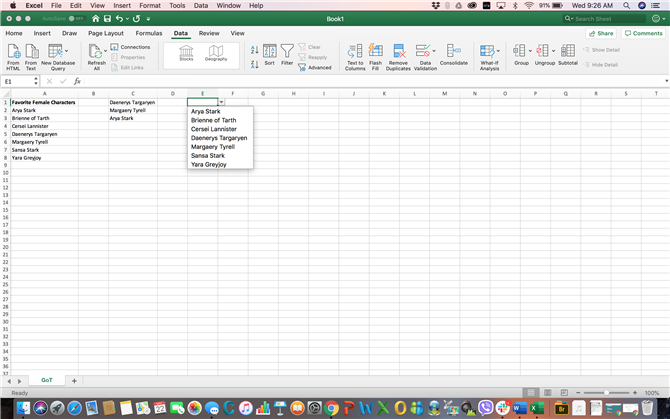
(Crédito de la imagen: Michelle Rae Uy)
Cómo crear varias listas desplegables a la vez
Si desea crear varias de las mismas listas desplegables de una sola vez, le alegrará saber que el proceso es tan fácil como crear una única lista desplegable. La única diferencia es que está seleccionando varias celdas: las celdas en las que desea que aparezcan sus listas desplegables.
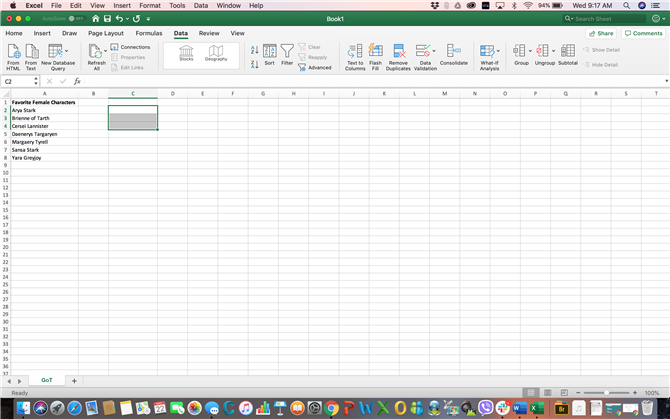
(Crédito de la imagen: Michelle Rae Uy)
Paso 1. Seleccione las celdas exactas que desea usar para las listas desplegables.
Paso 2. Ve a la Datos pestaña luego haga clic en Validación de datos para abrir el cuadro de diálogo Validación de datos.
Paso 3. En el Ajustes pestaña, seleccione Lista debajo Permitir. Asegúrese de marcar la Desplegable en la celda, si no está marcado ya
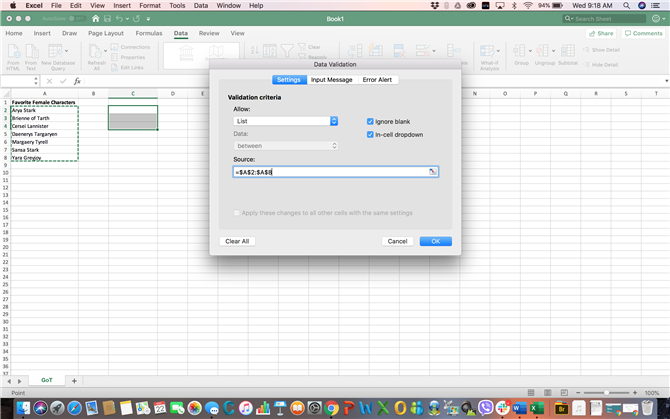
(Crédito de la imagen: Michelle Rae Uy)
Etapa 4. Haga clic en el Fuente campo. Luego, haga clic y arrastre el puntero del mouse sobre todas las celdas que contienen los elementos que desea usar para su lista desplegable. Si está ingresando los elementos manualmente, simplemente ingrese cada uno de ellos, separando cada elemento con una coma.
Paso 5 Haga clic en Aceptar.
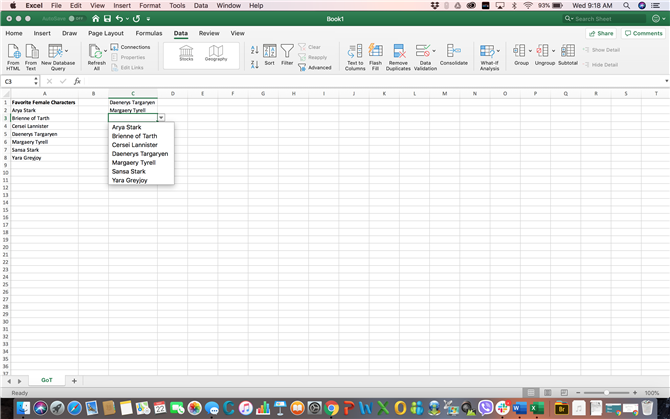
(Crédito de la imagen: Michelle Rae Uy)
¿No es eso indoloro? Vale la pena señalar que hay otras formas, quizás más complicadas, de hacer esto. Puede usar fórmulas de Excel, por ejemplo, para crear una lista desplegable simple. Incluso puede crear una lista desplegable dinámica que puede ampliarse fácilmente cuando sea necesario. Pero, eso es un tutorial para otro día.
Crédito de las imágenes: Michelle Rae Uy.
