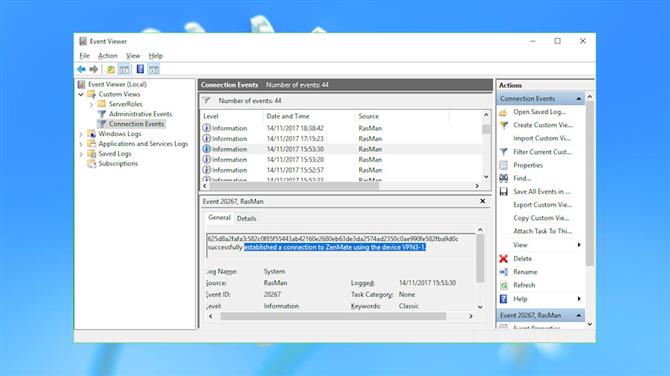
Registros de eventos
Los registros de eventos de Windows generalmente registran una gran cantidad de detalles sobre las actividades de su PC, y estos pueden incluir detalles básicos de una sesión VPN: tiempos de conexión y desconexión, y el servidor VPN al que accedió.
Esto solo se aplica a los protocolos nativos de VPN de Windows (IKEv2, L2TP, PPTP, SSTP) y las conexiones OpenVPN utilizadas por la mayoría de los clientes VPN no estarán cubiertas. Todo lo que se registre se sobrescribirá después de unos días, a medida que los nuevos eventos de Windows sobrescriban los anteriores. Aún así, si busca mantener la máxima privacidad, puede valer la pena verificar lo que se está grabando en su sistema.
Inicie el Visor de eventos (presione Win + R, escriba eventvwr.msc y presione Entrar) para comenzar.
En Windows 10, haga clic en Acción> Crear vista personalizada. Expanda la lista Registros de eventos, luego Registros de Windows, y marque las casillas Aplicación y Sistema.
Expanda la lista Orígenes de eventos y marque las casillas RasClient, Rasman y RasSstp.
Haga clic en Aceptar, asigne al filtro un nombre de Eventos de conexión y haga clic en Aceptar.
El Visor de eventos ahora debe agregar su vista de Eventos de conexión a la sección Vistas personalizadas en el panel izquierdo y mostrar todos los eventos de las fuentes RasMan, RasClient y RasSstp.
Ahora desplácese hacia abajo en la lista y vea los detalles de cada evento..
¿No hay detalles? Haga clic en Ver y asegúrese de que la opción Panel de vista previa esté seleccionada.
En algunos casos, verá eventos RasMan que registran tiempos de conexión y desconexión para VPN con nombre en los últimos días. Los eventos RasClient pueden ir más allá, incluido el nombre del servidor VPN al que accede.
¿Esto importa? Si está utilizando su propia computadora y nadie más tiene acceso a ella, probablemente no. Pero si está buscando la máxima privacidad, puede eliminar este historial haciendo clic con el botón derecho en los registros de Aplicación y Sistema y seleccionando Borrar registro.
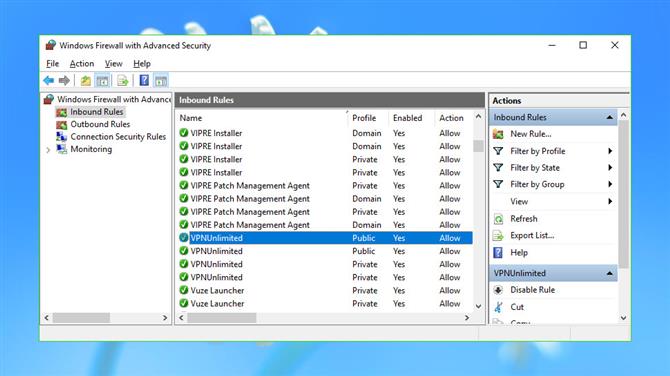
Reglas de firewall
Algunas VPN agregan reglas personalizadas al firewall de Windows. Por lo general, esto es solo para garantizar que siempre tengan acceso al mundo exterior, pero ocasionalmente también usarán el firewall para controlar tipos particulares de tráfico.
Por lo general, este esquema funciona bien, pero el problema es que estas reglas no siempre se eliminan, lo que satura la lista y puede conducir a problemas de red impredecibles más adelante..
Inicie el applet ‘Firewall de Windows con seguridad avanzada’ para obtener más información (presione Win + R, escriba wf.msc y presione Entrar.)
Haga clic en ‘Reglas de entrada’ en la barra lateral izquierda y busque en la lista. Si encuentra una regla relacionada con una VPN (o cualquier otra aplicación) que haya desinstalado y su archivo de programa ya no existe, puede eliminarla de forma segura haciendo clic derecho y seleccionando Eliminar.
Haga clic en ‘Reglas de salida’ y repita el proceso..
Encontramos las reglas sobrantes para PureVPN, PureStealth y VPN Unlimited. Eran muy simples, simplemente configurados para permitir que los ejecutables del cliente atraviesen el firewall, y no estaban causando ningún problema. Pero como los clientes habían sido eliminados, ya no eran necesarios, por lo que los eliminamos con solo unos pocos clics.
Ten cuidado. Cometer un error aquí podría debilitar su seguridad o causar todo tipo de problemas extraños. No elimine nada que haga referencia a ‘Sistema’ o ‘SystemRoot’ en la columna Programa, y no toque nada más a menos que esté completamente seguro de que es seguro hacerlo.
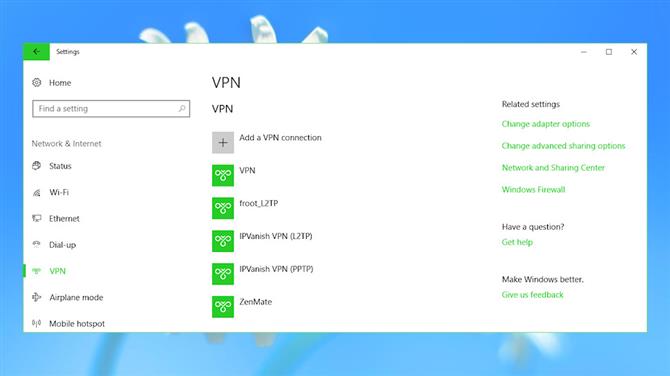
Perfiles de red de Windows
Windows mantiene perfiles de algunas de las redes a las que accede, incluyendo opcionalmente los detalles de inicio de sesión, lo que facilita la reconexión posterior..
El impacto en la privacidad de esto es pequeño, pero podría permitir a los intrusos ver qué VPN ha utilizado y cuándo, meses o incluso años después de la desinstalación de cualquier cliente.
En Windows 10, presione Win + I para abrir el cuadro de diálogo Configuración y haga clic en ‘Red e Internet’. (Si tiene una versión anterior de Windows, también puede ver sus perfiles de red desde el applet ‘Opciones de Internet’ del Panel de control).
Haga clic en VPN en el panel izquierdo para ver los perfiles de VPN. Estos solo enumeran las conexiones L2TP y PPTP básicas, y como la mayoría de las VPN usan OpenVPN, existe la posibilidad de que no vea nada.
La mayoría de los perfiles serán fáciles de reconocer. Nuestro sistema de prueba enumeró ‘IPVanish VPN (L2TP)’ e ‘IPVanish VPN (PPTP)’, por ejemplo, claramente sobrante de una instalación anterior de IPVanish.
Si no está seguro de cómo se usa un perfil, selecciónelo y haga clic en Opciones avanzadas. Esto muestra propiedades que incluyen el nombre del servidor y, opcionalmente, el nombre de usuario y la contraseña, que pueden darle algunas pistas.
Si ha encontrado un perfil que desea eliminar, haga clic en él y seleccione Eliminar.
Este artículo trata sobre la limpieza de registros VPN, pero puede aplicar el mismo principio para eliminar los perfiles de red inalámbrica almacenados. Si está interesado, haga clic en Wi-Fi en el panel izquierdo (en Windows 10) y haga clic en Administrar redes conocidas para ver y eliminar los perfiles almacenados.
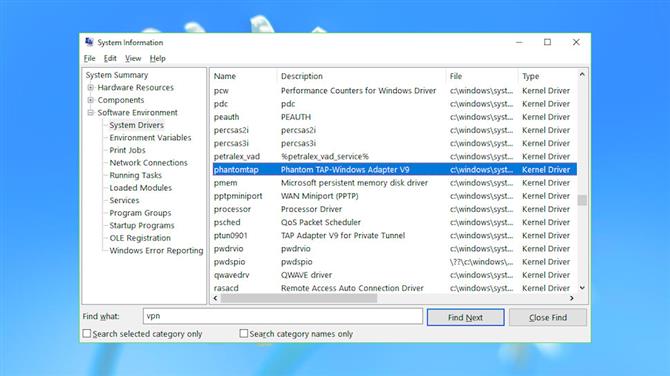
Controladores del sistema
Configure una VPN en una PC y a menudo instalará uno o más controladores del sistema. Sin embargo, la desinstalación de la VPN no eliminará necesariamente los controladores, por lo que podría valer la pena revisar en su computadora cualquier resto..
Inicie el applet de información del sistema (presione Win + R, escriba msinfo32.exe, presione Entrar), expanda Entorno de software y haga clic en Controladores del sistema para ver los controladores instalados en su sistema. Desplácese hacia abajo por las descripciones de los controladores, buscando cualquier cosa que esté relacionada con una VPN que haya probado antes pero que luego haya desinstalado.
Ejemplos de sobras en nuestro sistema de prueba incluyeron ‘Astrill SSL VPN Adapter’ y ‘Phantom TAP-Windows Adapter V9’.
Si encuentra algo, verifique sus valores en las columnas Iniciado y Estado. Si estos muestran que el controlador se ha iniciado y está en estado de ejecución, eso sugiere que la VPN tiene un dispositivo instalado y quizás otro software. Consulte nuestras instrucciones anteriores para asegurarse de haber eliminado los clientes y los adaptadores de red virtual..
Si la tabla le indica que el controlador está en el estado ‘Detenido’ y no se ha iniciado, eso indica que no se está utilizando en este momento. La opción más segura es dejarlo solo, pero puede intentar eliminar un controlador si está seguro de que no será necesario nuevamente.
Primero, abra una línea de comando elevada (busque Comando, haga clic con el botón derecho en Símbolo del sistema, seleccione Ejecutar como administrador).
Tipo PNPUTIL -e y presione Entrar para mostrar todos los controladores de terceros instalados en su sistema.
Explore la lista buscando proveedores de paquetes que coincidan con los controladores que notó anteriormente, luego busque su ‘nombre publicado’. En nuestro sistema de prueba, el proveedor de paquetes ‘Phanton TAP-Windows Provider V9’ tenía un nombre publicado de oem103.inf.
Para eliminar un controlador, use el comando pnputil con su opción delete-driver y el nombre publicado. Para nuestro ejemplo, eso significaba escribir:
pnputil / delete-driver oem103.inf / uninstall
Reemplace oem103.inf con el nombre publicado de su controlador, luego reinicie y verifique los resultados.
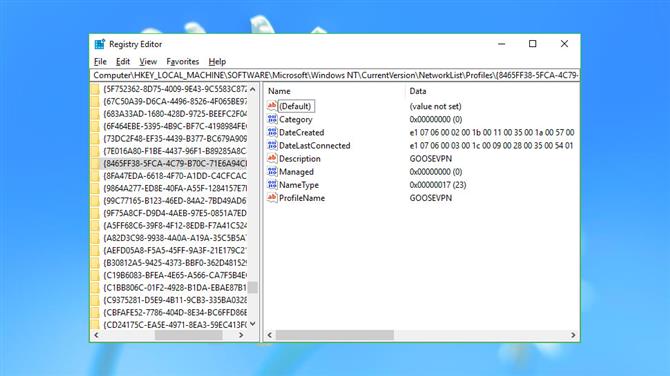
Historia de la red
Windows registra algunos detalles básicos en cada red a la que accede, incluso si es a través de una VPN. No hay mucho grabado, un nombre, la primera y más reciente fecha de conexión, y tener esta información a mano no le causará ningún problema técnico. Aún así, podría decirle a otros mucho sobre cómo se ha utilizado el sistema, y si realmente le preocupa la privacidad, es posible que desee aclararlo..
Inicie REGEDIT, vaya a Computer \ HKEY_LOCAL_MACHINE \ SOFTWARE \ Microsoft \ Windows NT \ CurrentVersion \ NetworkList \ Profiles y desplácese por las subclaves en el panel izquierdo.
Mire el valor de Descripción para identificar cada elemento. En nuestro sistema de prueba, algunos de estos adaptadores de red del sistema representados (‘Conexión de área local’), otros eran puntos de acceso a los que habíamos accedido (‘Premier Inn Ultimate Wi-Fi’), pero otros claramente pertenecían a VPN (‘GooseVPN’, ‘ PureVPN ‘,’ IPVanish VPN ‘).
Si ve un perfil que representa una VPN o red que está seguro de que nunca volverá a usar, puede eliminarlo haciendo clic derecho en el perfil en el panel izquierdo y seleccionando Eliminar.
Una lista relacionada en HKEY_LOCAL_MACHINE \ SOFTWARE \ Microsoft \ Windows NT \ CurrentVersion \ NetworkList \ Signatures \ Unmanaged proporciona más detalles sobre las mismas redes. Desplácese para ver todo lo que ha accedido, verifique las descripciones y elimine las teclas que ya no necesita.
Una clave de Conexiones final en HKEY_CURRENT_USER \ Software \ Microsoft \ Windows \ CurrentVersion \ Internet Settings \ Connections registra la configuración de conexión básica para sus adaptadores de red regulares y cualquier adaptador virtual (VPN) que pueda haber instalado.
Es seguro eliminar claves para las VPN que ya no usa, pero asegúrese de dejar las conexiones del sistema en paz. En nuestro sistema de prueba, estos incluyen DefaultConnectionSettings, LAN Connection y SavedLegacySettings, pero es posible que tenga otros, y es muy importante que permanezcan intactos.
- Mira los mejores servicios de VPN
