Photopea es el trabajo de un muchacho con un talento ridículo llamado Ivan Kutskir, nacido en Ucrania pero que ahora vive en la República Checa. Su sitio web le da una idea de lo que trata, está lleno de referencias a algoritmos, trazado de rayos, modelado 3D y otras tareas de programación.
Sin embargo, si está aquí para editar la imagen, está de suerte, ya que Photopea tiene un conjunto de herramientas avanzadas. La piel gris oscuro predeterminada hace que se vea como un producto de Adobe, al igual que los iconos elegidos para la barra de herramientas.
Si bien Photopea se ejecuta en su navegador web, es una aplicación completamente local, y ninguna de sus imágenes se carga en un servidor en ningún lugar. Esto significa que si cierra la ventana de su navegador web perderá su trabajo, por lo que es importante exportar un Imagen final a su PC antes de apagar.
Paso a paso: edita imágenes en línea con Photopea
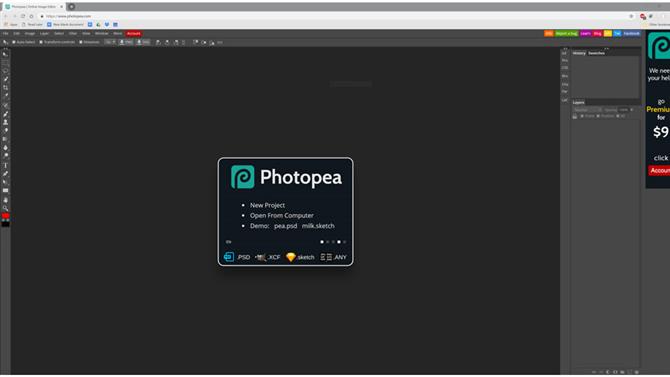
Crédito de la imagen: Photopea.
1. Iniciar un proyecto
Puede iniciar un proyecto nuevo en Photopea o cargar un archivo de imagen desde su PC. La aplicación es compatible con PSD de Photoshop, así como JPEG, PNG y otros formatos de archivos de imagen. Haga clic en «Abrir de la computadora» para trabajar en un archivo que ya tiene, o en Nuevo proyecto. Hay dos archivos de demostración si desea jugar, una foto y un dibujo que están optimizados para diferentes tamaños de pantalla.

Crédito de la imagen: Photopea.
Destructor de jerga
JPEG / PNG
Formatos de archivos de imagen populares que encontrarás en toda la web. JPEG es más antiguo y utiliza una compresión con pérdida que desecha datos para crear un archivo más pequeño. El nuevo formato PNG no hace esto, por lo que puede verse mejor, pero la compensación es que los tamaños de archivos PNG son más grandes.
2. Haz una selección
Poder trabajar en una parte de una imagen sin afectar al resto es una característica poderosa, y Photopea le permite hacer selecciones con una variedad de herramientas, incluyendo una varita mágica que selecciona áreas continuas de color, un pincel de selección rápida que se adhiere a bordes mientras pinta su selección, además de herramientas de lazo a mano alzada y marco rectangular.
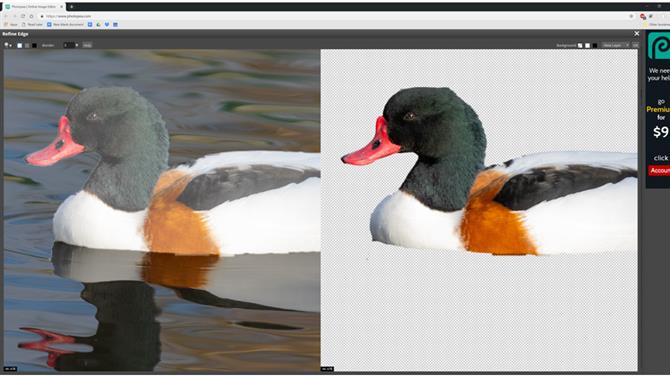
Crédito de la imagen: Photopea.
3. Refinar los bordes
Una vez que hayas realizado una selección, haz clic en el botón «Perfeccionar borde». Esto abre una ventana que muestra su original en un lado y su selección separada del fondo en el otro. El cepillado sobre los bordes del objeto seleccionado (izquierda) modifica el contorno de selección (derecha). Puede cambiar el tamaño de su pincel y elegir si desea pintar con blanco (agregar), negro (quitar) o gris (suavizar).
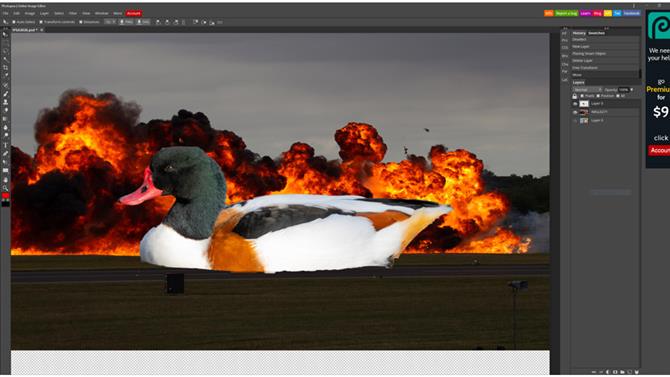
Crédito de la imagen: Photopea.
4. Entendiendo capas
Una vez refinada, su selección se copia y aparece como una nueva capa con un fondo transparente en la paleta Capas. Las capas le permiten hacer trucos como reemplazar fondos y cambiar los colores de las partes de una imagen. Para insertar un nuevo fondo detrás de un tema recortado, use ‘Archivo> Abrir y colocar’ para abrir una nueva imagen y colocarla en su propia capa.
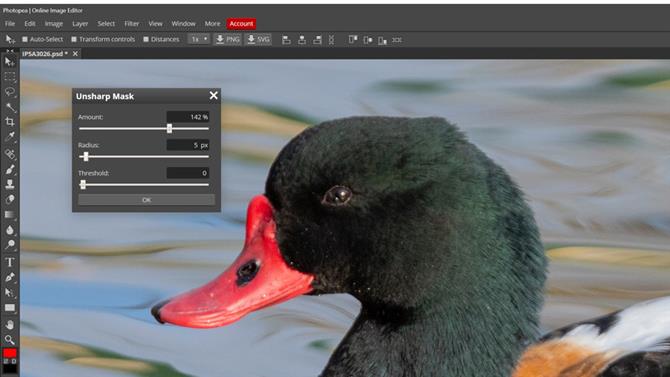
Crédito de la imagen: Photopea.
5. Afina tus imágenes
Si prefieres tener una foto bonita que un pato en explosión, hay herramientas para mejorar una imagen sin cortarla. La nitidez es manejada por filtros con nombres como Enfocar y Afilar más, pero para mayor control use ‘Filtro> Enfocar> Desenfocar máscara’, que le permite controlar la cantidad de nitidez usando controles deslizantes, entre otras opciones.
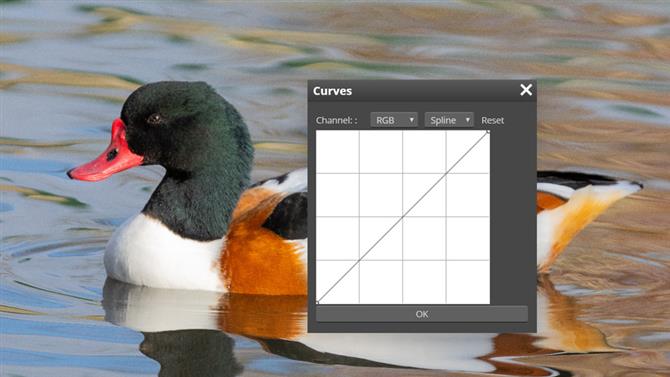
Crédito de la imagen: Photopea.
destructor de jerga
Capas
Imagina que tu imagen está dividida en secciones, que se apilan para que veas la de arriba. También puede ver los que están debajo, si hay un agujero, o si están configurados para mezclarse.
6. Ilumina tus imágenes
El brillo de su imagen es manejado por varias herramientas en ‘Imagen> Ajustes’, pero el mejor de estos niveles es. Esto le permite cambiar el brillo general de su imagen con el control deslizante central (gris) debajo del histograma, así como mover los puntos blanco y negro para aumentar el contraste. Experimente para ver qué sucede: siempre puede deshacer los cambios que realice.
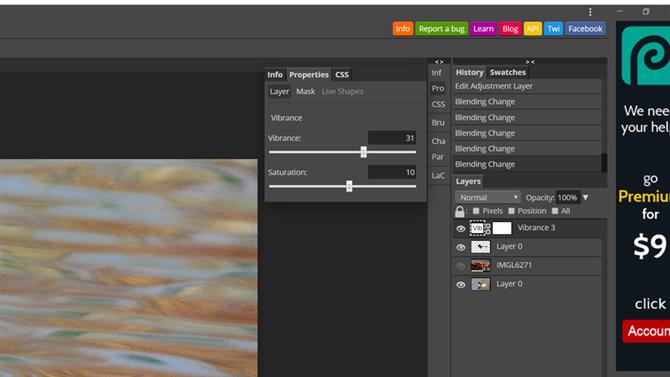
Crédito de la imagen: Photopea.
7. Usar capas de ajuste
Las capas de ajuste cambian los colores y el brillo de las capas debajo de ellas. Para agregar uno, use el botón en la parte inferior de la paleta de capas y elija del menú emergente. Vibrance es bueno para iluminar los colores de su imagen, mientras que los niveles tienen un efecto similar al del Paso 6. Puede arrastrar las capas de ajuste hacia arriba y hacia abajo en la pila de Capas para cambiar el efecto.
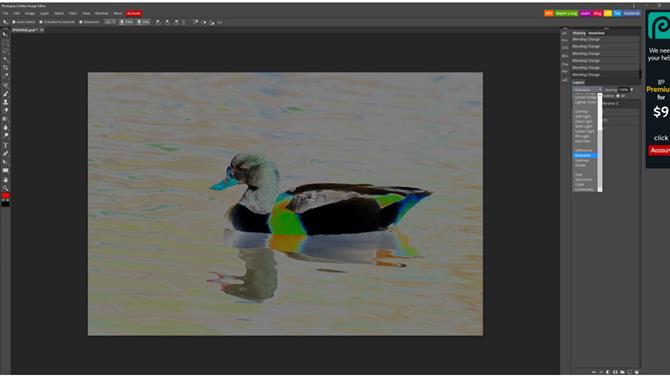
Crédito de la imagen: Photopea.
Destructor de jerga
Filtrar
Un efecto que se aplica a una imagen completa o simplemente dentro de una selección. Verás el efecto de un filtro de inmediato, pero algunos vienen con una ventana de opciones para modificar primero sus configuraciones.
8. Usa los modos de mezcla
La mezcla altera la forma en que se muestran las capas debajo de la que está trabajando. El valor predeterminado es «Normal 100%», que no deja pasar nada. Cambia esto a Multiplicar usando el menú desplegable en la parte superior de la paleta Capas, y verás un oscurecimiento de los colores a medida que se fusionan. La pantalla tiene el efecto opuesto, mientras que algunos de los que están más cerca del final de la lista pueden tener efectos muy extraños.
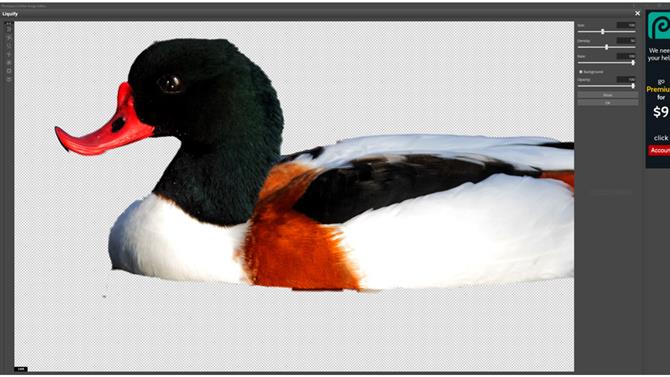
Crédito de la imagen: Photopea.
9. Más filtros
Si necesita desenfocar, distorsionar, pixelar o desordenar su imagen, hay opciones en el menú Filtro. Los filtros se aplican a toda la imagen, a menos que tenga un área seleccionada, cuando solo afectan el interior del contorno de la selección. El filtro ‘Licuar’ le permite estirar, moldear y distorsionar su imagen. La opción ‘Último filtro’ vuelve a aplicar el último filtro utilizado y su configuración.
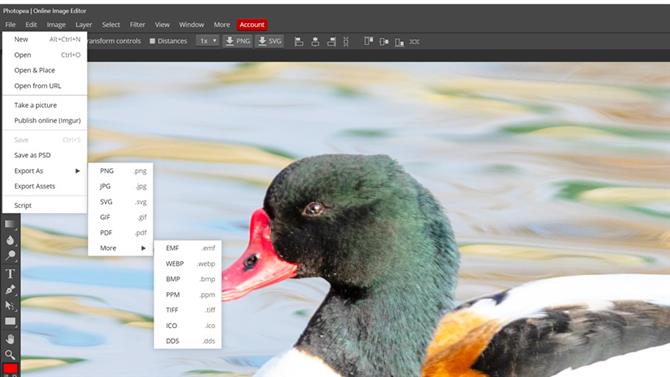
Crédito de la imagen: Photopea.
10. Exporta tu imagen
Hay botones para exportar su capa actualmente seleccionada como PNG o SVG, pero para exportar toda la imagen vaya al menú Archivo. Desde aquí, tiene la opción de guardar su trabajo como un archivo PSD, las capas intactas, o para exportar como JPEG, PNG o muchos otros formatos populares. Sin embargo, hacer esto aplana las capas en una, así que asegúrese de haber terminado antes de elegir esta opción.
Si desea más tutoriales de Windows …
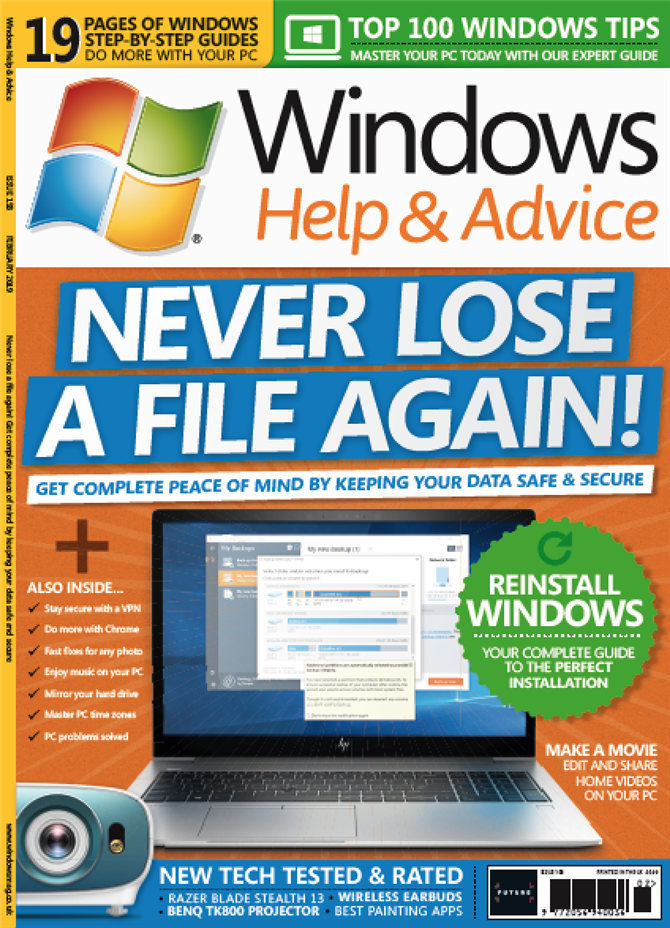
Ayuda de Windows La revista Advice está repleta de prácticos tutoriales de Windows para obtener más de su PC. Puedes comprar el último número o suscribirte.
