Un collage de fotos es una excelente manera de mostrar sus mejores instantáneas, ya sea que planee imprimirlo o simplemente compartirlo en Facebook, y puede hacer una gratis en línea.
Para este tutorial, usaremos la herramienta de diseño y edición de fotos en línea Canva. Ofrece una amplia gama de plantillas listas para todo, desde publicaciones en redes sociales hasta tarjetas de cumpleaños, además de filtros para sus fotos, pegatinas, marcos, efectos de texto y mucho más. Lo mejor de todo, todo es totalmente personalizable.
- Haz que tus fotos se vean geniales con el mejor editor de fotos gratuito
Hay una versión premium de Canva que ofrece una gama aún más amplia de plantillas y gráficos, pero una cuenta gratuita le proporcionará todo lo que necesita para hacer su propio collage de fotos.
Cuando haya terminado, puede guardar su collage de fotos en su escritorio o compartirlo a través de las redes sociales. De cualquier manera, no habrá marcas de agua antiestéticas a la vista. Aquí es cómo empezar …

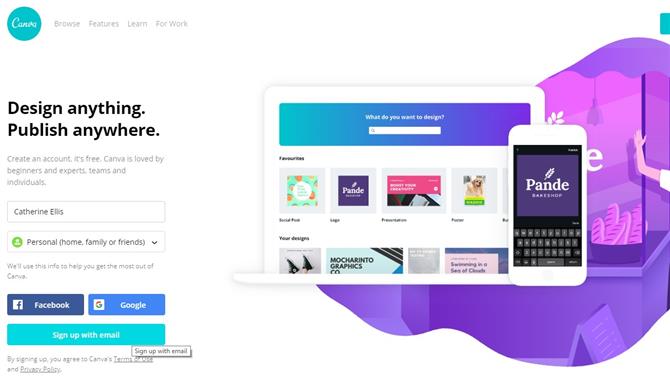
Crédito de la imagen: Canva.
(Imagen: © Canva / TechRadar)
1. Crea una cuenta en Canva.
Primero, visite Canva y cree una cuenta gratuita usando Facebook, Google o su dirección de correo electrónico. Al registrarse, podrá acceder a todos sus diseños y collages en el futuro, y editarlos e imprimirlos cuando lo desee. Canva también guardará las fotos que subas para que puedas reutilizarlas en otros proyectos en una fecha posterior.
Una vez que se haya registrado, recibirá un correo electrónico con un enlace de confirmación. Haga clic aquí para completar el proceso de registro.

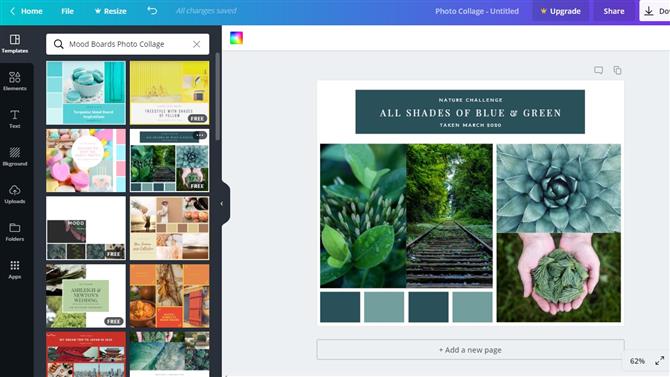
Crédito de la imagen: Canva.
(Imagen: © Canva / TechRadar)
2. Elija una plantilla gratuita
Desplácese hacia abajo en la lista de plantillas a «Personal» y seleccione «Collage de fotos», luego elija una opción de los diseños de la izquierda. No se preocupe si no puede ver uno que se ajuste a sus necesidades exactas; todos ellos son completamente editables, así que solo elige uno que sea similar a lo que quieres.
Las plantillas se dividen en categorías útiles, que incluyen viajes, moda y música, pero estas son solo sugerencias. Cualquiera que elija, solo asegúrese de que sea uno de los diseños etiquetados como «Gratis».
Haga clic en el encabezado ‘Collage de fotos – sin título’ en la parte superior de la ventana de su navegador y asigne un nombre a su proyecto de collage. Su trabajo se guardará automáticamente, pero al nombrarlo será más fácil encontrarlo en el futuro.

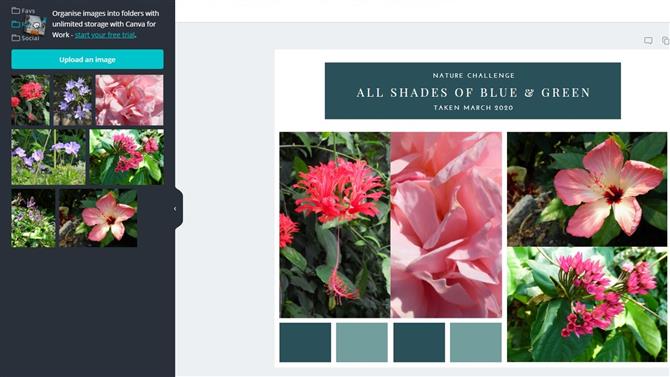
Crédito de la imagen: Canva.
(Imagen: © Canva / TechRadar)
3. Añade tus fotos al collage.
Haga clic en ‘Cargar’ y haga clic en ‘Cargar una imagen’ o arrastre una foto directamente desde su escritorio al espacio vacío (puede seleccionar varias a la vez). Verás una barra de progreso a medida que subas cada foto.
Una vez que sus fotos estén en Canva, simplemente arrástrelas y suéltelas en la plantilla de collage para agregarlas. Se cambiarán de tamaño para que quepan, y si no te gusta cómo se ha recortado una foto, puedes hacer doble clic en ella para moverla.

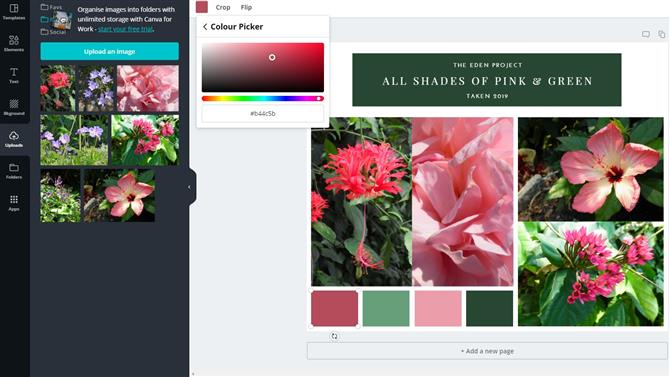
Crédito de la imagen: Canva.
(Imagen: © Canva / TechRadar)
4. Editar colores y diseño.
Al hacer clic en un elemento de tu collage (como una forma, un trozo de texto o una foto), podrás editarlo. Para cambiar el color de un elemento, haga clic en la pequeña miniatura sobre la ventana de edición y seleccione un nuevo tono
Puede notar que algunos de los elementos en su plantilla elegida están agrupados. Puede editar partes individuales de un grupo haciendo doble clic en ellas o seleccionando «Desagrupar» en la parte superior derecha. Para reagrupar elementos, mantenga presionado [Mayús] y haga clic en cada uno, luego seleccione ‘Agrupar’.

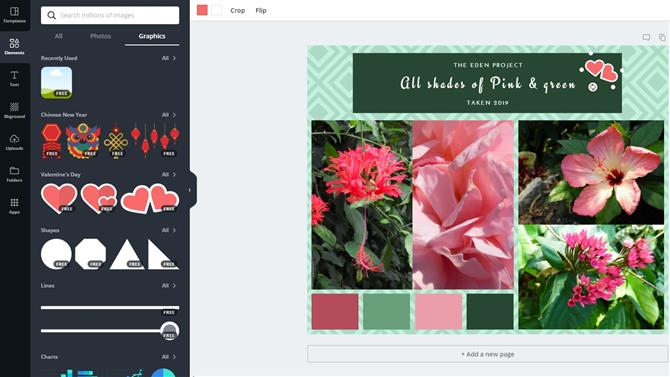
Crédito de la imagen: Canva.
(Imagen: © Canva / TechRadar)
5. Agrega fondos, formas y texto.
Puede agregar elementos adicionales a su collage de fotos usando la barra de herramientas de la izquierda, que incluye formas, gráficos, marcos de fotos (en los que puede arrastrar más imágenes) y texto. Nuevamente, todos estos pueden ser rediseñados, redimensionados, rotados y, de lo contrario, editados. Simplemente haga clic en el elemento que desea cambiar y comience a experimentar.

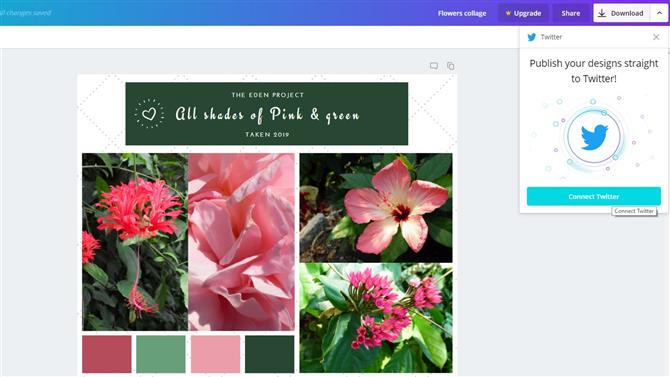
Crédito de la imagen: Canva.
(Imagen: © Canva / TechRadar)
6. Descarga o comparte tu collage.
Cuando haya terminado, puede guardar su collage de fotos en su escritorio, listo para imprimir, haciendo clic en el botón «Descargar» en la parte superior derecha. Seleccione un formato de archivo (JPG estará bien para imprimir una sola página) y espere un momento mientras se procesa su collage.
Alternativamente, haga clic en ‘Compartir’ e ingrese una dirección de correo electrónico para enviar el collage a un amigo, o haga clic en la flecha al lado de ‘Descargar’ y elija una plataforma de medios sociales para publicar su trabajo.
- Imprime tu collage terminado en casa con las mejores impresoras fotográficas de 2019
