Bienvenido a nuestra guía sobre cómo hacer un GIF. El GIF es una de las formas más importantes de medios en Internet. Es contundente, pegajoso, generalmente va acompañado de frases mal escritas intencionalmente que lo convierten en un meme.
Algo tan simple como un GIF debería ser fácil de hacer, y generalmente lo es, aunque necesitará un software de terceros para hacerlo..
Antes de comenzar, vale la pena señalar que es posible que ya tenga un software de creación de GIF sin darse cuenta. Puede hacerlo en Photoshop, por ejemplo, o en el software del controlador que viene con las tarjetas gráficas de AMD y Nvidia. Pero para mantener esto tan universal como sea posible, voy a usar una herramienta gratuita de creación de GIF de terceros llamada ScreenToGif.
¿Por qué ScreenToGif y ninguna de las otras millones de herramientas que hacen un trabajo similar? Es versátil para empezar, ya que te permite importar videos o imágenes para convertirlos en GIF, además de ofrecer una función que te permite convertir lo que has resaltado en tu pantalla en un GIF.
También es completamente gratis, sin paywall ‘Premium’ u otras advertencias. El desarrollador solo le pide que done dinero o le compre juegos de su lista de deseos de Steam, que es una solicitud de pago tan inocuo que calienta nuestras almas.
Entonces, sigue leyendo para obtener una guía paso a paso sobre cómo hacer un GIF.
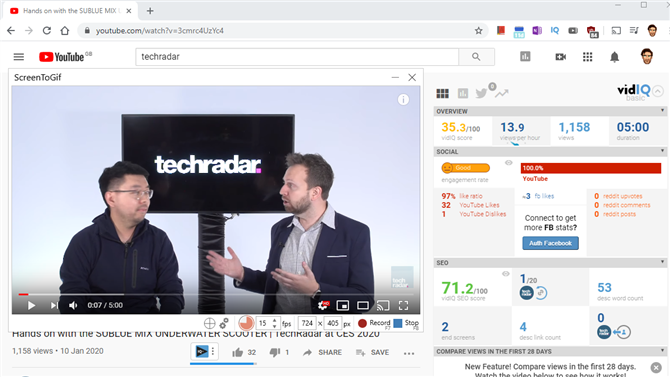
(Crédito de la imagen: futuro)
1. Convierte lo que está en tu pantalla en un GIF
Si desea tomar un clip de un video de YouTube, algo en su escritorio o un extracto de un video más largo en su disco duro, debe usar la función de captura de pantalla ScreenToGif.
Para hacer esto, abra ScreenToGif y muestre lo que quiera grabar en su pantalla. Si es un video, vaya a la parte correcta del video y pause para que esté listo cuando comience a grabar.
En ScreenToGif, haga clic en el botón Grabador en el menú principal. Esto abrirá la ventana de captura de pantalla ScreenToGif, que debes arrastrar sobre lo que quieras convertir en un GIF, y luego cambiar el tamaño en consecuencia.
Si desea capturar una ventana completa, puede usar el ícono ‘+’ en la parte inferior central de ScreenToGif para ajustar automáticamente la captura de pantalla al tamaño de la ventana resaltada.
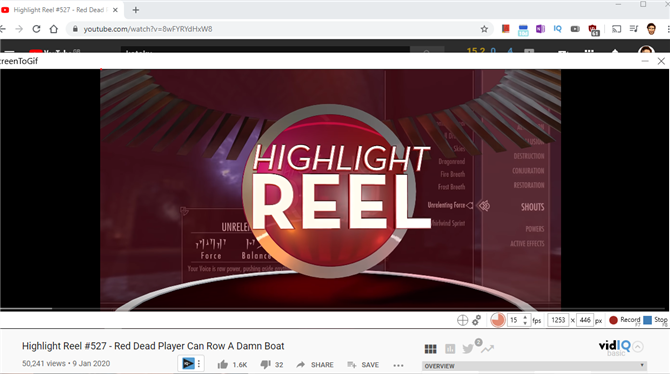
(Crédito de la imagen: futuro)
Una vez que haya configurado su ventana de captura de pantalla, presione el botón Grabar en ScreenToGif (o la tecla F7) para comenzar a grabar. Luego, si está grabando un video, presione rápidamente el botón Reproducir en el video (cuanto más rápido lo haga, menos fotogramas desperdiciados deberá eliminar desde el inicio del GIF al editarlo).
Cuando haya capturado todo lo que necesita, presione el botón Detener en ScreenToGif (o la tecla F8), y será llevado automáticamente al editor GIF.
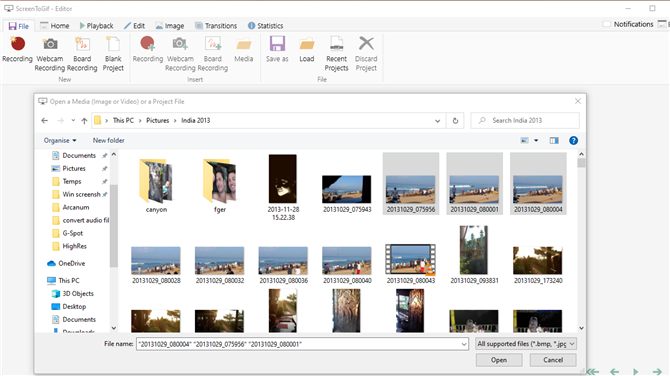
(Crédito de la imagen: futuro)
2. Cómo convertir archivos de video o imagen en un GIF
Si no desea convertir una captura de pantalla en un GIF, sino que desea tomar un clip de un video existente o unir varios archivos de imagen en un GIF, puede.
Simplemente abra una nueva instancia de ScreenToGif, luego haga clic en ‘Editor’.
Desde aquí, haga clic en ‘Cargar’, luego seleccione el video o las imágenes que desea convertir en un GIF. Si está creando un GIF con imágenes, puede seleccionar la cantidad de imágenes que desee de una sola carpeta manteniendo presionada la tecla Mayús o Ctrl mientras las selecciona..
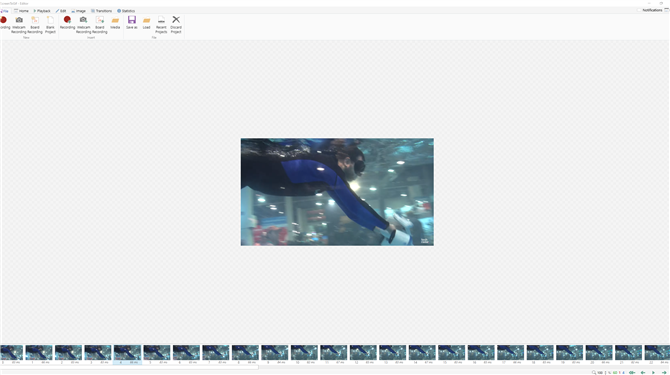
(Crédito de la imagen: futuro)
3. Cómo editar tu GIF
Ahora que ha seleccionado su captura de pantalla, video o imágenes para su GIF, es hora de recortarlos y hacer el GIF.
Vamos a utilizar el video de YouTube que capturamos anteriormente para mostrarle cómo editar y crear su GIF. En cualquier momento durante la edición, puede presionar el botón Reproducir en la esquina inferior derecha para ver su GIF en acción según las modificaciones que haya realizado..
Lo primero que querrá hacer es eliminar todos los marcos (generalmente al principio o al final) que no desea en su GIF. Para hacer esto, seleccione cada uno que desee eliminar en las miniaturas en la parte inferior del Editor y presione la tecla Eliminar (puede seleccionar varios cuadros manteniendo presionada la tecla Mayús mientras hace clic en ellos).
Ahora hemos acortado nuestro GIF eventual de alrededor de 100 cuadros a solo 35.
Otra cosa crucial para editar es el retraso entre fotogramas, que afecta la rapidez con la que se reproducirá la animación GIF.
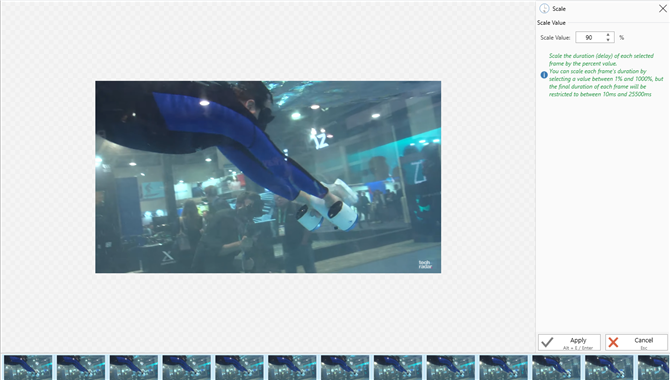
(Crédito de la imagen: futuro)
Haga clic en la pestaña ‘Editar’ en la parte superior de ScreenToGif. Aquí puede usar algunas opciones para cambiar el retraso entre fotogramas. La anulación le permite establecer un tiempo de retraso completamente nuevo (en milisegundos), pero le recomendamos la opción más sutil ‘Escala’, que le permite ajustar la velocidad de la animación en relación con la velocidad actual.
Para editar la velocidad de toda la animación, haga clic en una miniatura en la parte inferior y luego presione Ctrl + A para seleccionar todos los cuadros.
Luego haga clic en ‘Escalar’, y disminuya o aumente el valor de porcentaje dependiendo de si desea ralentizar o acelerar su animación. Cuando esté listo, haga clic en ‘Aplicar’ y realizará los cambios en toda su animación..
Otra práctica función de recorte en la pestaña ‘Editar’ es ‘Eliminar duplicados’, que le permite eliminar cuadros que son muy similares a los cuadros al lado de ellos.
Esto reducirá la longitud y el tamaño del archivo del GIF sin tener un efecto notable en la animación..
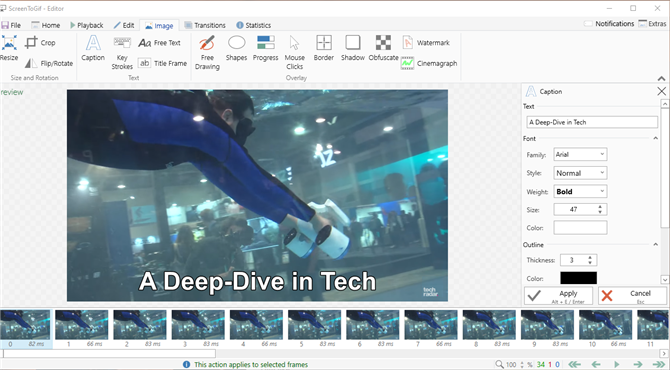
(Crédito de la imagen: futuro)
4. Cómo agregar texto y otras imágenes a tu GIF
Hay muchas otras cosas que puede hacer en ScreenToGif, pero si está buscando crear el próximo gran meme (o simplemente un GIF tonto para compartir con sus amigos), es posible que desee agregarle texto..
Para hacer esto, haga clic en la pestaña ‘Imagen’ en la parte superior, luego en ‘Título’. En este punto, debe seleccionar los marcos en los que desea que aparezca el texto (o simplemente seleccionarlos presionando Ctrl + A con una miniatura seleccionada).
Ingrese el texto del título en el panel de la derecha y use las otras opciones en el panel para que el texto se vea exactamente como lo desea. Haga clic en ‘Aplicar’ cuando haya terminado.
De la misma manera que puede agregar subtítulos a su GIF, también puede dibujar libremente en él, agregando formas, bordes y varias otras opciones de personalización en la pestaña ‘Imagen’.
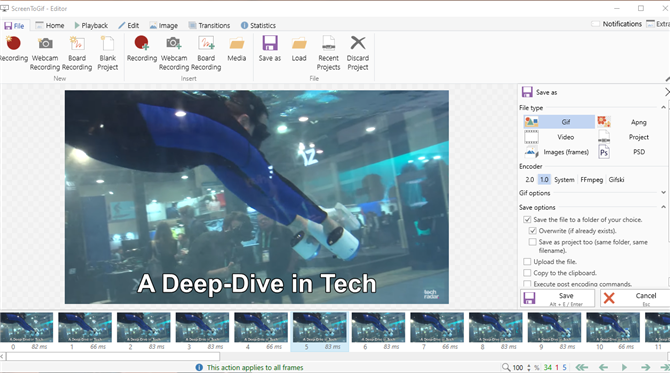
(Crédito de la imagen: futuro)
5. Cómo cambiar el tamaño y guardar tu GIF
Finalmente, debe cambiar el tamaño de su GIF al tamaño que desee. Encontrará la opción ‘Cambiar tamaño’ en la pestaña ‘Imagen’, donde también puede ajustar el DPI para ajustar la claridad del GIF. Cuando haya terminado, haga clic en ‘Aplicar’.
Finalmente, haga clic en ‘Archivo> Guardar como’. Luego, en el panel de la derecha, recomendamos seleccionar el codificador 2.0, que parece optimizar el tamaño del archivo mejor sin costo de calidad. Elija el directorio en el que desea guardar su GIF, asígnele un nombre y haga clic en ‘Guardar’.
Ahora sabes cómo hacer un GIF!
- Estas son las mejores laptops
