Si su computadora no se comporta como usted cree que debería, puede ser valioso intentar arrancar su computadora en Modo Seguro.
Esta es efectivamente una versión reducida de su computadora, con muchos archivos y controladores desactivados, lo que le permite determinar si la configuración y los controladores predeterminados de Windows 10 están causando alguno de los problemas. El Modo seguro básico desactiva la conectividad de la red, por lo que si necesita usar su computadora para acceder a Internet u otros dispositivos en una red compartida mientras se encuentra en el Modo seguro, deberá seleccionar «Modo seguro con funciones de red».
Hay tres enfoques que puede tomar para que su computadora se inicie en modo seguro. Todos ellos requieren que acceda a la herramienta de inicio de Windows 10 Advanced y las opciones avanzadas dentro de la sección Solución de problemas de la herramienta de inicio de Advanced.
Sin embargo, solo el proceso de llegar a la herramienta de inicio Avanzada es diferente; Una vez allí, los pasos serán los mismos para cada método. Comenzaremos con los diferentes enfoques para llegar a la herramienta de inicio avanzada, y luego continuaremos con las instrucciones sobre cómo usar esa herramienta para iniciar su sistema en Modo seguro.
Accediendo a la herramienta de inicio avanzada a través de la configuración de Windows
Windows 10 tiene una manera rápida y fácil de llegar a la herramienta de inicio Avanzada al reiniciar su sistema para iniciarlo directamente. Si ya inició sesión en Windows 10, puede realizar este reinicio siguiendo estos pasos:
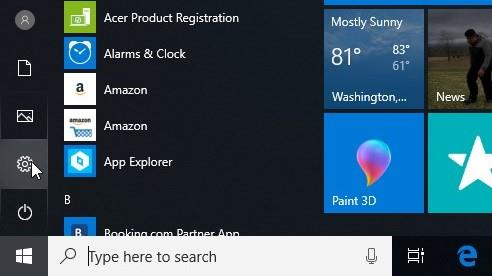
Crédito de la imagen: TechRadar
- Paso uno: Abra la configuración de Windows presionando la tecla de Windows y seleccionando el ícono de ajustes, o use el método abreviado de teclado Tecla + I de Windows.
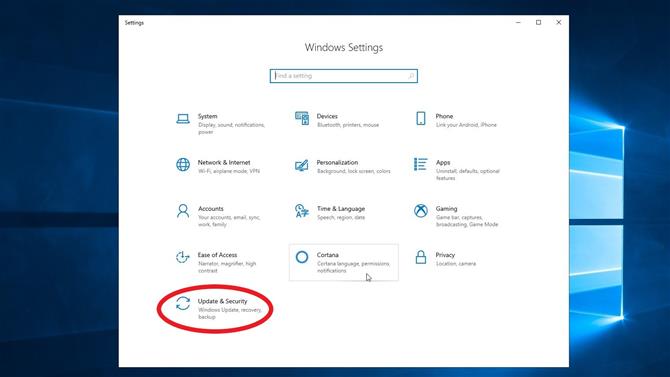
Crédito de la imagen: TechRadar
- Segundo paso: En el menú de configuración, seleccione Actualizar Seguridad, y luego busque y seleccione Recuperación en el panel lateral.
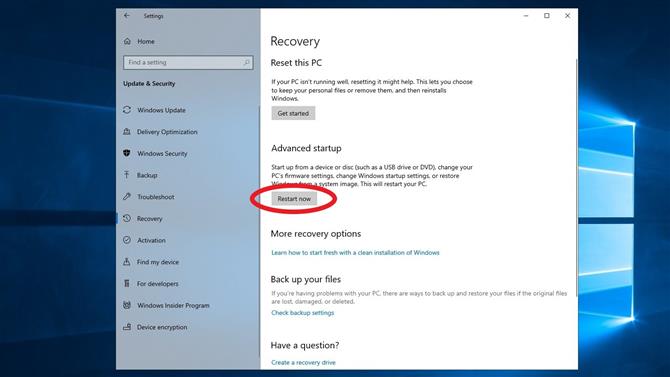
Crédito de la imagen: TechRadar
- Paso tres: En la nueva pantalla, debajo del encabezado Inicio avanzado, presione el botón «Reiniciar ahora».
Esto reiniciará su computadora en la herramienta de inicio avanzada. También puede llegar a esta pantalla presionando la tecla de Windows, escribiendo «inicio avanzado» en la barra de búsqueda y seleccionando «cambiar las opciones de inicio avanzadas» en los resultados de la búsqueda.
- Paso cuatro: Continúe con las instrucciones sobre cómo iniciar el Modo seguro usando la herramienta de inicio avanzada.
Acceso a la herramienta de inicio avanzada desde la pantalla de inicio de sesión de Windows
Si no puede acceder a la herramienta de inicio avanzada utilizando el método anterior, o no puede iniciar sesión en Windows, es posible que desee utilizar este enfoque. Deberá estar en la pantalla de inicio de sesión de Windows para que esto funcione, así que reinicie su computadora o cierre la sesión de Windows presionando la tecla de Windows + L.
- Paso uno: Desde la pantalla de inicio de sesión de Windows 10, mantenga presionada la tecla Mayús y haga clic en el botón de encendido en la esquina inferior de la pantalla y seleccione «Reiniciar».
Esto reiniciará su PC y se iniciará en un menú con la opción de abrir un solucionador de problemas donde se encuentran las opciones de inicio avanzadas.
- Segundo paso: Continúe con las instrucciones sobre cómo iniciar el Modo seguro usando la herramienta de inicio avanzada.
Acceso a la herramienta de inicio avanzada desde un inicio fallido
La forma más fácil de entrar en Modo seguro es comenzar con Windows 10 ya en ejecución. Sin embargo, si su sistema se está comportando mal, puede que no sea una opción. Afortunadamente, puede interrumpir el proceso de inicio para llegar a la herramienta de inicio avanzada.
Comience con su PC apagada o apáguela presionando el botón de encendido hasta que se apague.

Crédito de la imagen: TechRadar
- Paso uno: Encienda la PC presionando el botón de encendido, y tan pronto como la computadora parece estar iniciando el sistema operativo (puede mostrar el logotipo de Windows o del fabricante del dispositivo / placa base en su pantalla), mantenga presionado el botón de encendido para apagarlo .
- Segundo paso: Repita el paso anterior de encendido y apagado dos veces más.
- Paso tres: Encienda su computadora, esta vez permitiendo que arranque completamente.
Su computadora ahora debe estar iniciada en el entorno de recuperación de Windows.
- Paso cuatro: Continúe con las instrucciones sobre cómo iniciar el Modo seguro usando la herramienta de inicio avanzada
Cómo arrancar en modo seguro usando la herramienta de inicio avanzada
Si siguió con éxito cualquier conjunto de los pasos anteriores, su PC con Windows debería haberse iniciado en una pantalla azul que dice «Elija una opción».
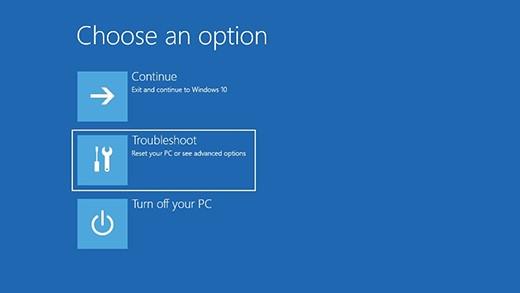
Crédito de la imagen: Microsoft
(Imagen: © Microsoft)
- Paso uno: Seleccione «Solucionar problemas» de la lista de opciones.
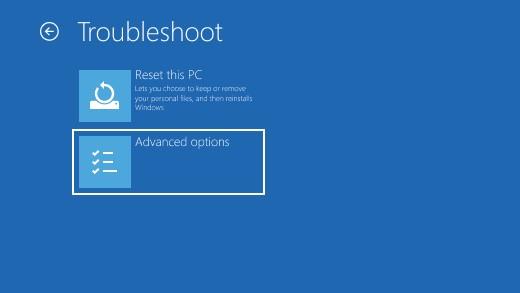
Crédito de la imagen: Microsoft
(Imagen: © Microsoft)
- Segundo paso: En la nueva pantalla, seleccione «Opciones avanzadas».
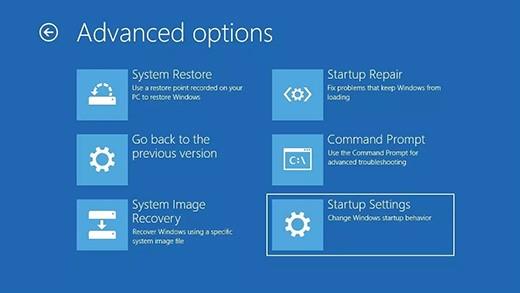
Crédito de la imagen: Microsoft
(Imagen: © Microsoft)
- Paso tres: Desde la página de opciones avanzadas, busque y seleccione «Configuración de inicio».
Esto lo llevará a una nueva pantalla que le solicitará que reinicie su computadora nuevamente.
- Paso cuatro: Después de reiniciar su computadora, busque y seleccione Modo seguro o Modo seguro con funciones de red para iniciar su computadora en Modo seguro.
- He aquí cómo hacer una captura de pantalla en la PC
