Habiendo sido descontinuado en 2011, no debería sorprender que el cliente Cisco VPN no sea compatible con Windows 10. De hecho, sería una suerte que funcione con Windows 8.1 ya que el propio Cisco ha declarado en el pasado
Sin embargo, existe una solución conocida, pero algo vejatoria, que hará que el cliente trabaje hasta la Actualización de Creadores de Windows 10 lanzada en la primavera.
- Aquí hay 7 buenas razones por las cuales una VPN no es suficiente
De lo contrario, puede hacer lo que recomienda el propio Cisco y descargar el AnyConnect Secure Mobility Client v4.x de Cisco, que maneja las funciones VPN además de ofrecer una amplia gama de funciones adicionales como protección contra malware.
Para esos usuarios, le sugerimos que siga esta guía hasta su final de celebración para que el ahora desaparecido cliente VPN de Cisco trabaje con una versión del sistema operativo de escritorio de Microsoft que todavía es respaldada regularmente por su creador, es decir, Windows 10.
Instalando los programas correctos
De acuerdo, es hora de poner en marcha el cliente VPN de Cisco con Windows 10. Vamos a replantear este punto para hacerlo doblemente claro: esto solo se confirma como trabajar con compilaciones de la versión 15063 de Windows 10 o la Actualización de creadores
Además, se sugiere que desinstale el cliente Cisco VPN antes de atreverse a instalar Windows 10 Creators Update.
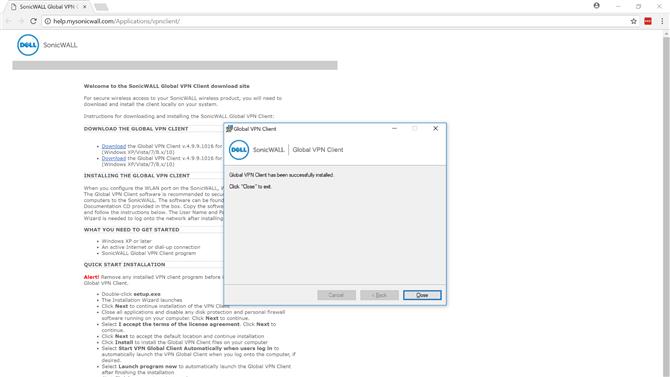
Ahora descarguemos e instalemos el cliente SonicWall VPN que se encuentra aquí.
Si optas por la ruta de Dropbox, asegúrate de seleccionar «Descarga directa» en lugar de «Guardar en mi Dropbox».
Con el archivo EXE descargado, tendrá que hacer algunos cambios antes de poder realizar una instalación del cliente Cisco VPN.
Para omitir esto, descomprima el archivo usando software de compresión de archivos como WinZip o 7-Zip y extráigalo a un lugar memorable como su escritorio.
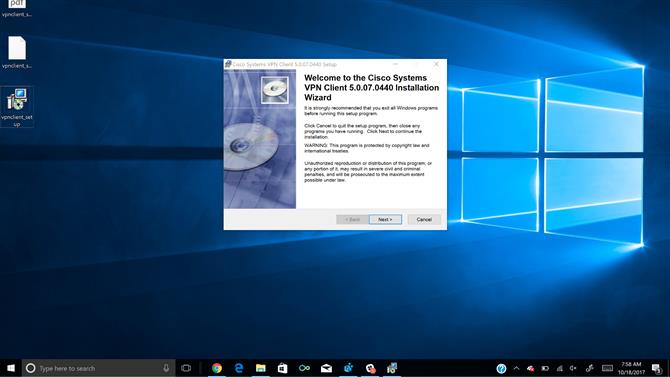
Desde allí, haga doble clic en vpnclient_setup.msi recién convertido para finalmente comenzar la instalación de la magia.
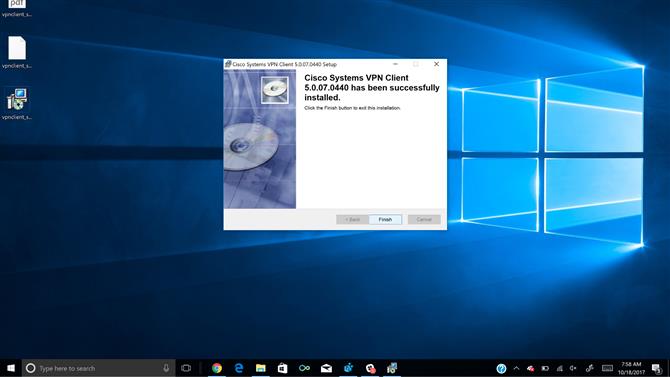
Editando el registro
Una vez que haya hecho su camino a través del asistente de instalación del cliente de Cisco VPN, es hora de romper el editor de registro favorito de todos, a saber, Regedit.
Luego, lo adivinó, va a hacer una rápida edición de registro.
Con Regedit abierto, ubique la clave de registro HKEY_LOCAL_MACHINE y haga clic en el ícono desplegable.
Desde allí, haga doble clic en DisplayName y cambie los datos de valor a «Cisco Systems VPN Adapter» (sin comillas) si está utilizando la versión x86 de 32 bits del software o «Cisco Systems VPN Adapter for Windows de 64 bits» (
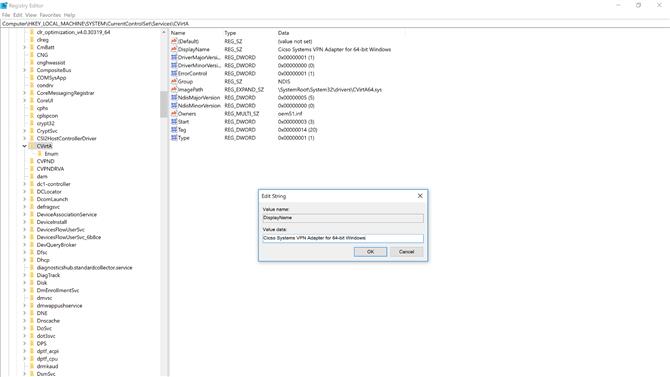
Como referencia, la entrada de datos de valores originales debería verse así:
32 bits (x86): @ oem8.ifn,% CVirtA_Desc%; Adaptador de VPN de Cisco Systems
64 bits (x64): @ oem8.ifn,% CVirtA_Desc%; Adaptador Cisco VPN de sistemas para Windows de 64 bits
Una vez que haya realizado los cambios apropiados en su registro, reinicie Windows y listo.
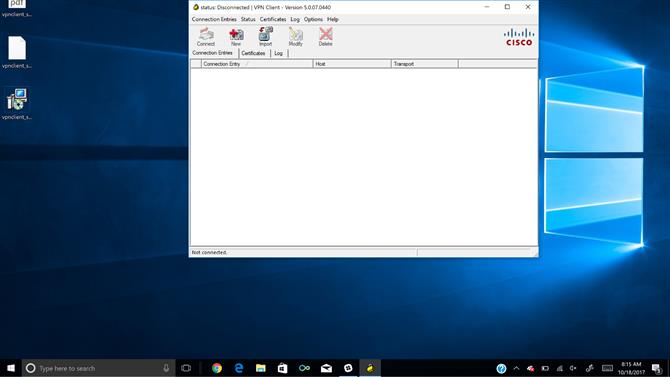
El cliente Cisco VPN ahora debería funcionar como se esperaba en Windows 10. Sin embargo, si sigue teniendo problemas, podemos seguir algunos pasos adicionales en la sección a continuación dedicada a la resolución de problemas.
- Rechazamos 6 mitos comunes relacionados con las VPN
Solución de problemas y post-instalación
Si aún tiene problemas para instalar, ejecutar o usar el cliente Cisco VPN con Windows 10, nuestro mejor consejo es dar marcha atrás.
Lo más común es que los usuarios omitan instalar al cliente SonicWall primero, lo que da como resultado el error 433 cuando intentan conectarse.
Una vez que haya finalizado e instalado ambos programas, descomprimiendo y renombrando el instalador del cliente Cisco VPN en el proceso, editado el registro y reiniciado su equipo, puede continuar y eliminar SonicWall en Configuración>Agregar o quitar programas, o en el Panel de control>Programas>Programas y características.
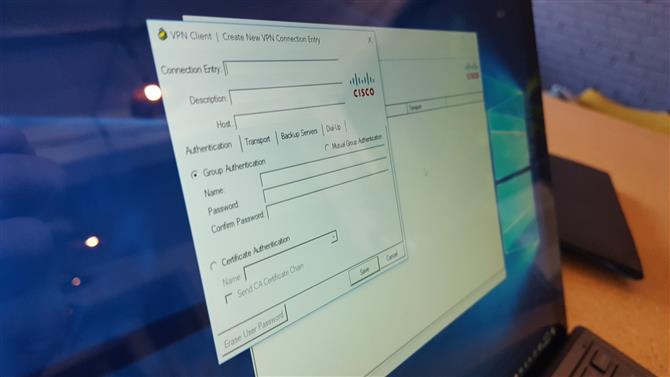
Si ha hecho todo lo que se indica en esta guía (y en su poder) para ejecutar Cisco VPN Client en Windows 10 sin éxito, como último recurso puede restablecer todas las redes en Windows 10. Esto se puede lograr sin esfuerzo.
Primero, ejecute el símbolo del sistema con privilegios administrativos haciendo clic con el botón derecho en la barra de búsqueda y seleccionando «Ejecutar como administrador». Luego escriba «netcfg -d» (sin comillas).
Si todavía tiene problemas, no dude en ponerse en contacto con el autor en Twitter y haremos todo lo posible para ayudarlo.
- Echa un vistazo a los mejores servicios de VPN de 2018
