Desde hace años, las buenas personas de Maxon han proporcionado una forma gratuita y fácil para que los propietarios de computadoras evalúen el rendimiento del sistema a través de su utilidad ‘Cinebench’.
Cinebench funciona en parte utilizando el código que forma parte del software 4D de Maxon para renderizar una escena tridimensional en su máquina utilizando algoritmos avanzados.
Los resultados se muestran utilizando el sistema de puntuación propio de Cinebench.
Los adictos a la línea de comandos también estarán encantados de escuchar que Cinebench ahora tiene una práctica CLI (Command Line Interface).
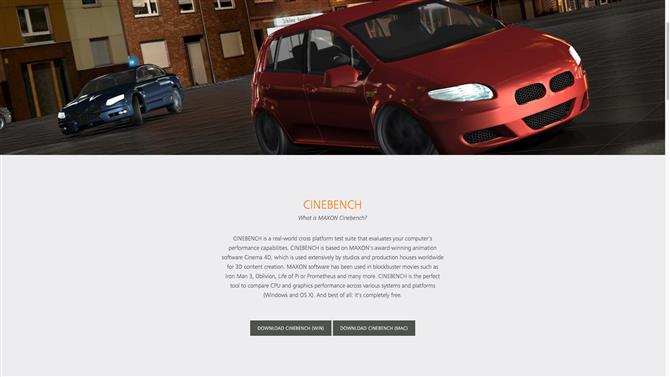
1. Descargue y ejecute Cinebench
Abra su navegador web y navegue hasta el sitio web de Cinebench.
Si usa Windows, Cinebench está comprimido en formato ZIP.
Cinebench se puede ejecutar directamente desde su carpeta de descargas, independientemente del sistema operativo que utilice, pero puede copiar la utilidad a su carpeta ‘Archivos de programa’ o ‘Aplicaciones’ si lo desea.
Abra la carpeta llamada Cinebench y luego haga clic para iniciar.
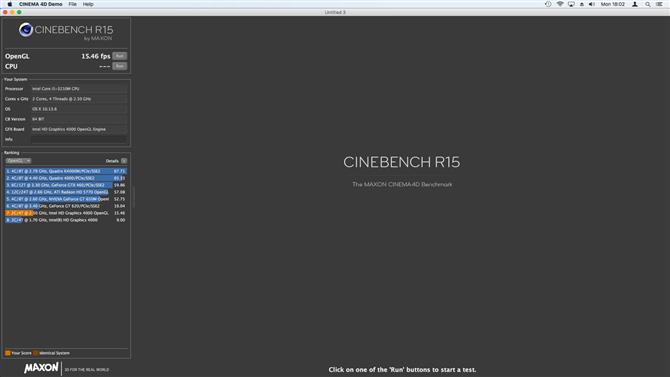
2. Prueba OpenGL
Se lanza Cinebench, podrá ejecutar una serie de pruebas en su sistema.
Por ejemplo, para comprobar qué tan bien funciona OpenGL en su sistema, haga clic en el botón ‘Ejecutar’ en la parte superior izquierda.
Para obtener una vista más informativa, haga clic en ‘Detalles’ en el panel izquierdo.
Para ejecutar pruebas más exhaustivas en su procesador, haga clic en ‘Ejecutar’ junto a la opción de CPU.
Para una prueba justa, asegúrese de cerrar de antemano cualquier otra aplicación que se encuentre al lado de Cinebench.
Cinebench usa su propio sistema de puntuación, medido en unidades de ‘cb’ para medir el rendimiento de la CPU.
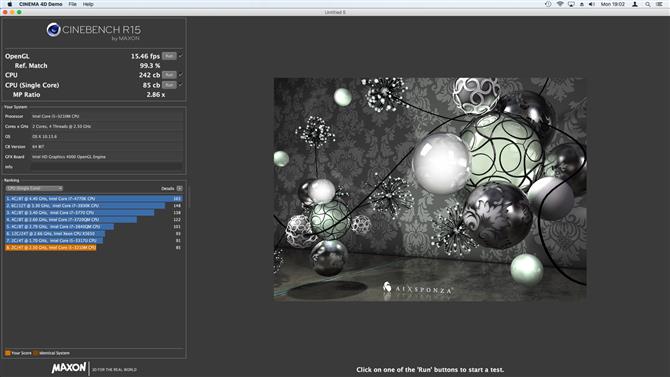
3. Benchmarking avanzado
Una vez que haya ejecutado los puntos de referencia básicos contra su tarjeta gráfica y CPU, haga clic en Archivo>Advanced Benchmark para ver información más detallada.
El valor de ‘Coincidencia de referencia’, que se muestra como un porcentaje, representa cuán fielmente se ha representado la escena 3D en su pantalla.
Haga clic en ‘Ejecutar’ junto a ‘CPU (núcleo único)’ para ver un desglose más detallado del rendimiento de su procesador.
Cinebench compara el rendimiento de su sistema con otros modelos idénticos siempre que sea posible.
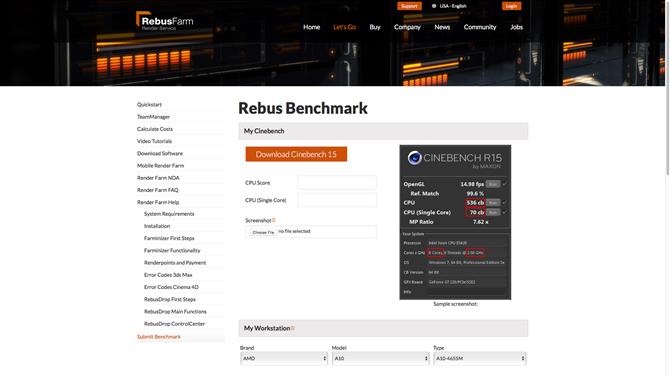
4. Presente sus resultados de referencia
Cinebench mantiene una gran base de datos en línea de pruebas ejecutadas por los usuarios.
Para compartir sus resultados de referencia, vaya al sitio web de Submit Benchmarks.
En la sección ‘Captura de pantalla’, haga clic en ‘Elegir archivo’ para cargar la captura de pantalla de sus resultados.
Ingrese los detalles de su hardware en la sección ‘Mi área de trabajo’.
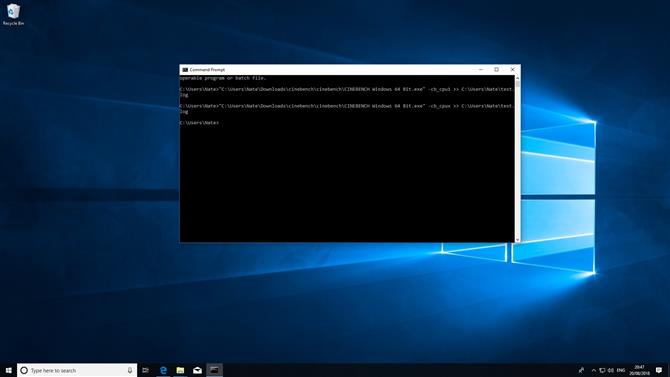
5. Cinebench CLI
Si es un usuario avanzado, puede preferir utilizar Cinebench a través de la línea de comando.
Hay varias pruebas que puede ejecutar y también puede guardar los resultados en un archivo de registro.
Para comenzar, abra su mensaje e inicie Cinebench con uno de los siguientes parámetros:
-cb_gpux
Esto ejecuta una prueba multi core.
-cb_cpu1
Esto ejecuta solo el procedimiento de prueba de núcleo único.
-cb_opengl
Esto prueba OpenGL.
-cb_all
Esto ejecuta todas las pruebas.
C: \ Usuarios \ Nate \ test1.log
- La mejor computadora portátil 2018: nuestra selección de las 15 mejores computadoras portátiles que puedes comprar este año
