Hay muchas razones para borrar un disco duro, SSD o disco externo. Es posible que solo desee liberar espacio, configurarlo para que funcione con un sistema de archivos diferente o eliminar todos los rastros de datos en la unidad para poder venderlos sabiendo que nadie obtendrá su información después del hecho.
Afortunadamente, independientemente del tipo de unidad que desee limpiar, el proceso es sencillo y directo. Puede involucrarse un poco más dependiendo de qué tan seguro quiera que sean sus datos borrados, pero veremos varias opciones diferentes que tiene para borrar los datos de su unidad. También nos aseguraremos de que sepa qué hacer con Windows 10 y macOS.
Cómo limpiar un disco en Windows 10
Los pasos que deberá seguir para limpiar (o formatear) una unidad en Windows 10 variarán dependiendo de si la unidad se usa simplemente para almacenamiento o para su instalación activa de Windows.
Revisaremos el primero primero, pero luego explicaremos cómo limpiar la unidad en la que tiene instalado Windows.
La forma más rápida de formatear una unidad está disponible en la ventana «Esta PC».
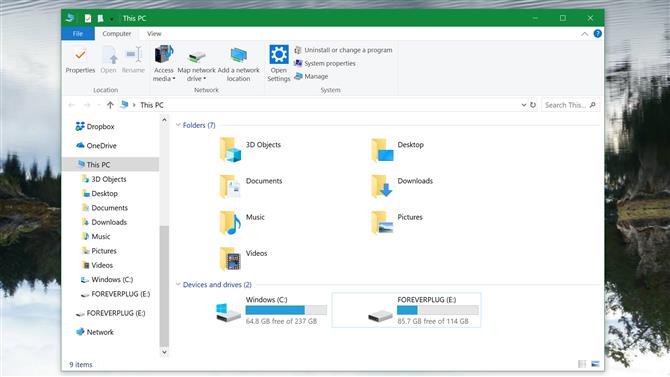
Crédito de la imagen: TechRadar
(Imagen: © TechRadar)
Paso uno: Abra «Esta PC» abriendo la búsqueda de Windows, escribiendo «Esta PC» y presionando Enter.
Esto abrirá una nueva ventana que muestra algunas de las carpetas de su computadora y las unidades que están conectadas a ella.
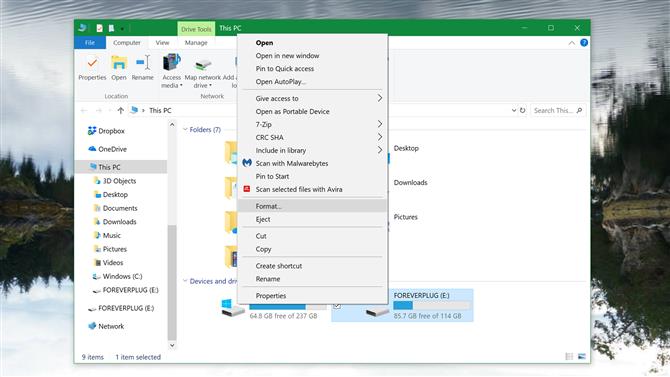
Crédito de la imagen: TechRadar
(Imagen: © TechRadar)
Segundo paso: Haga clic derecho en la unidad que desea limpiar y seleccione Formato.
Se abrirá el menú de formato. Esto le brinda varias opciones sobre cómo borrar la unidad y la opción de asignar un nombre a la unidad después del formateo, y la forma en que desea configurarlo para los nuevos datos después del formato.
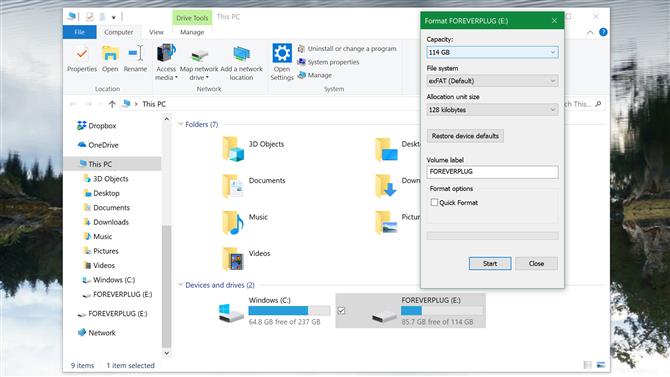
Crédito de la imagen: TechRadar
(Imagen: © TechRadar)
Paso tres: Elija su configuración de formato y presione Iniciar para limpiar la unidad.
Si planea continuar usando la unidad de disco, tendrá la opción de usar la opción «Formato rápido», que será una opción más rápida pero que ofrece menos seguridad. Un formato rápido no eliminará ninguno de los datos, solo eliminará los medios para identificar dónde se almacenan los datos, permitiendo que todos se sobrescriban a medida que se usa la unidad.
Si desea asegurarse de que los datos de la unidad se hayan borrado por completo, no marque la opción «Formato rápido». Según el soporte de Microsoft, en Windows Vista y en todas las versiones más recientes, la herramienta de formato borrará los datos al sobrescribirlos con ceros.
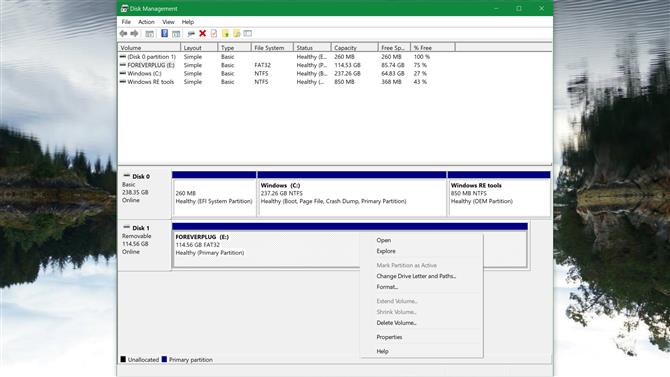
Crédito de la imagen: TechRadar
(Imagen: © TechRadar)
Método alternativo: También puede formatear una unidad en Administración de discos (presione la tecla de Windows + X y luego seleccione «Administración de discos»). Aquí podrás ver tus discos y sus particiones. Haga clic con el botón derecho en la unidad o partición que desea formatear y seleccione «Formato». Nuevamente, tenga en cuenta que un formato rápido no es tan seguro como un formato normal.
Cómo limpiar tu disco principal de Windows 10
Si la unidad que desea limpiar es donde está instalado su sistema operativo Windows 10, no podrá formatearlo siguiendo los pasos anteriores. En su lugar, deberá realizar un reinicio del sistema (no debe confundirse con reiniciar su computadora).
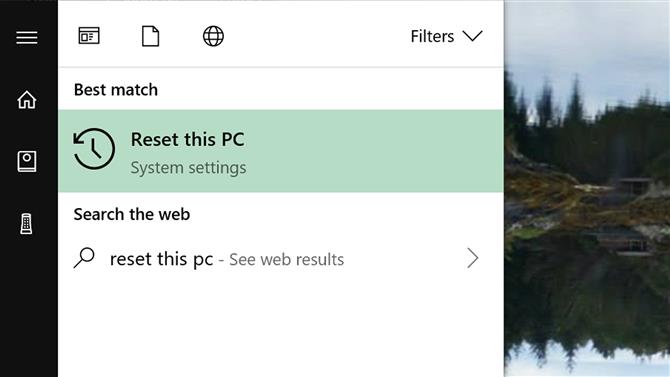
Crédito de la imagen: TechRadar
(Imagen: © TechRadar)
Paso uno: Escriba «Restablecer esta PC» en la barra de búsqueda de Windows y presione Enter. Esto lo llevará al menú para restablecer y restaurar su computadora.
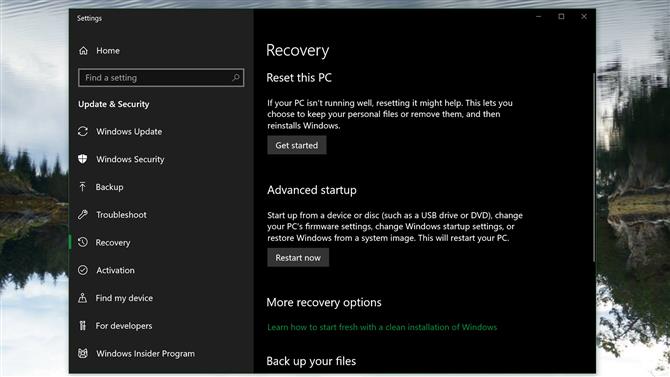
Crédito de la imagen: TechRadar
(Imagen: © TechRadar)
Segundo paso: Seleccione «Comenzar» en la sección Restablecer esta PC. En la nueva ventana, seleccione «Eliminar todo».
Esto comenzará el proceso de borrar todos los archivos personales, aplicaciones y configuraciones de Windows de la computadora. Si tiene otras unidades instaladas en la computadora, puede borrarlas también.
Cómo limpiar un disco en macOS 10.14 Mojave
El proceso para borrar una unidad en macOS no es más difícil que Windows, aunque será ligeramente diferente dependiendo del tipo de unidad que planea limpiar.
Para comenzar, necesitarás usar la Utilidad de Discos. (Nota: Si desea borrar la unidad principal de su Mac, primero deberá abrir MacOS Recovery reiniciando la Mac y manteniendo presionado Comando + R mientras se enciende, antes de que aparezca el logotipo de Apple, luego seleccione Utilidad de Discos en la ventana de Utilidades de macOS Aparecer.)
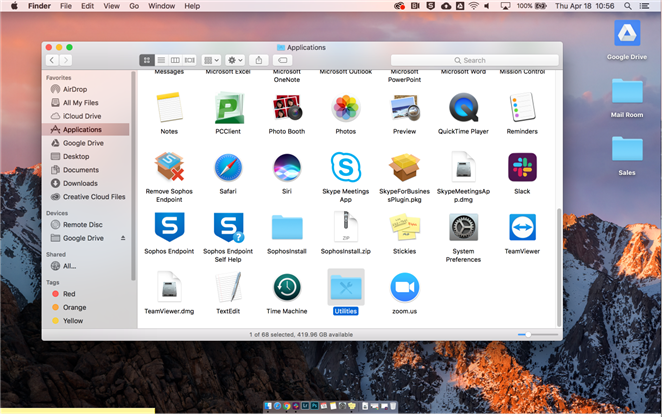
Crédito de la imagen: TechRadar
Paso uno: Abra su carpeta de Aplicaciones en el Finder, luego la carpeta Utilidades y busque y abra la Utilidad de Discos.
Esto abrirá una nueva ventana que muestra los medios de almacenamiento de su Mac. Si sus unidades no se muestran, seleccione el menú desplegable Ver y elija «Mostrar todos los dispositivos».
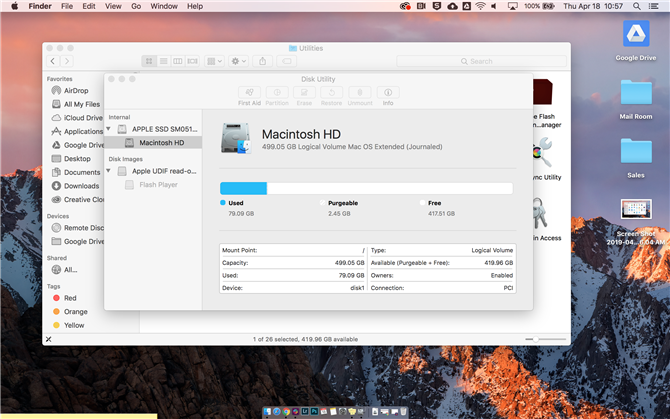
Crédito de la imagen: TechRadar
Segundo paso: Seleccione la unidad o el volumen que desea borrar y luego presione el botón Borrar en la parte superior de la ventana Utilidad de disco. Elija un nuevo nombre y formato para la unidad.
Esto le presentará las opciones disponibles para limpiar la unidad. Las opciones pueden ser diferentes dependiendo de si la unidad es un disco duro o una unidad de estado sólido. Con un disco duro, la Utilidad de Disco ofrecerá un control deslizante de Opciones de seguridad, que se puede mover a la derecha para garantizar que todos los datos se sobrescriban varias veces. Esta opción no está disponible para SSD.
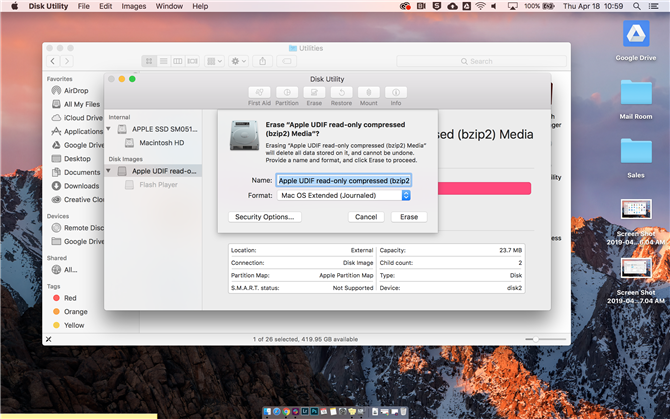
Crédito de la imagen: TechRadar
Paso tres: Haga clic en Borrar en la parte inferior de la ventana emergente para comenzar el proceso de borrado de la unidad.
- Estos son los mejores discos duros para su dólar ganado con esfuerzo.
