Las PC y laptops modernas están diseñadas para ser ultra energéticamente eficientes.
Esta es una molestia potencial para los usuarios que ejecutan aplicaciones críticas.
La cafeína viene al rescate simulando un evento de ‘tecla arriba’ cada minuto.
En esta guía, descubrirá cómo descargar e instalar esta pequeña utilidad, así como también cómo ver y cambiar su configuración de energía.
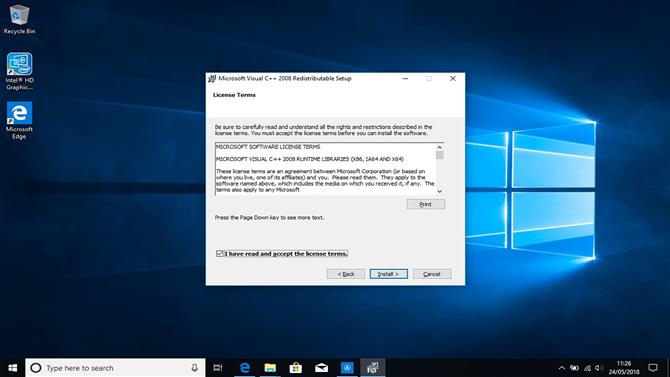
1. Instalar Microsoft Visual Studio
La cafeína está escrita con Microsoft Visual Studio, por lo que para usarla primero debe instalar el paquete redistribuible de Microsoft Visual C ++ 2008 (x86).
Para hacerlo, abra su navegador web y vaya ahttps: //www.microsoft.com/en-us/download/details.aspx? Id = 10015.
Haga clic en el botón ‘Descargar ‘ y luego seleccione ‘Ejecutar ‘ para comenzar la instalación.
Marca la casilla para aceptar los términos y condiciones y luego haz clic en ‘Instalar ‘.
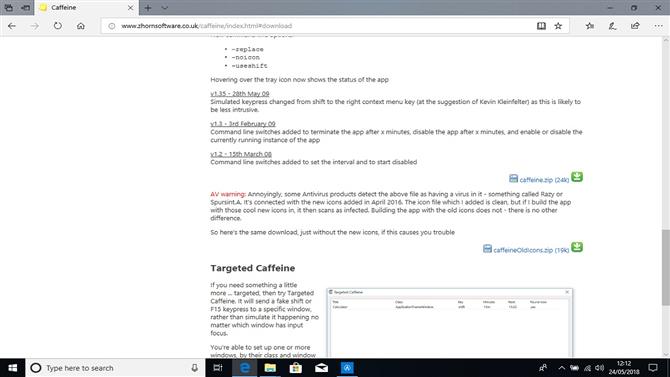
2. Descargue e instale Cafeína
Abra su navegador web y navegue a la página de descarga de cafeína.
Si está utilizando Microsoft Edge, haga clic en ‘Guardar ‘ para copiar Cafeína en su carpeta ‘Descargas ‘.
Haga doble clic en el archivo recién extraído ‘caffeine.exe ‘ para iniciar Cafeína.
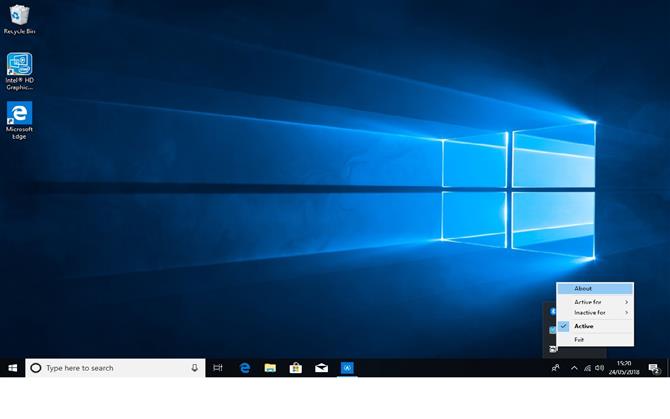
3. Conceptos básicos de cafeína
La cafeína está diseñada para ser fácil de usar.
Haga clic derecho en el icono de cafeína para obtener más opciones de configuración.
La cafeína se puede configurar para que deje de funcionar después de una cierta cantidad de tiempo, luego de lo cual sus «configuraciones de encendido y reposo» volverán a sus valores predeterminados.
También puede programar la cafeína para iniciar después de una cantidad de tiempo asignada.
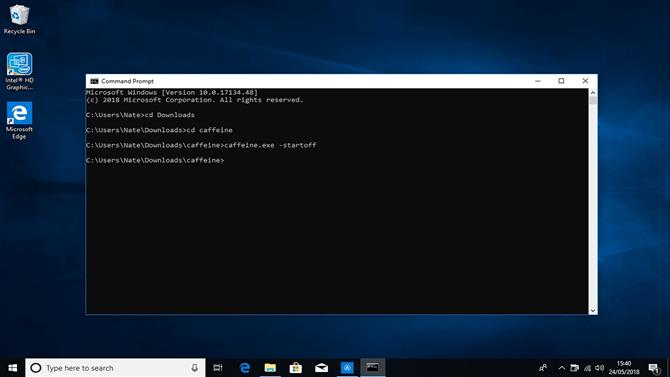
4. Opciones de línea de comando
Si desea extender la cafeína un poco más, hay varias opciones útiles de línea de comandos.
Para hacer uso de estos, primero seleccione la barra de búsqueda en el menú de Windows en la parte inferior izquierda de la pantalla y escriba ‘cmd ‘.
Luego, haz clic en ‘Símbolo del sistema ‘.
Descargas de cd
Los prácticos argumentos de línea de comando incluyen:
-Iniciar
Esto inicia la cafeína en modo inactivo.
-salir
Esto permite un protector de pantalla pero evita que su PC ingrese al modo de suspensión.
-exafter: X
Donde ‘X ‘ es, ponga una cantidad de minutos en los que desee que salga la cafeína.
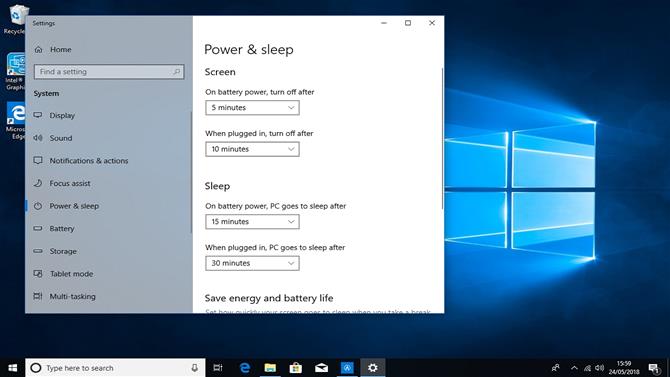
5. Configure las configuraciones de Windows Power y Sleep
Si ha configurado la cafeína para activar o desactivar después de un cierto período de tiempo, es posible que desee revisar la configuración de energía de su PC.
De forma predeterminada, Windows 10 utiliza un enfoque equilibrado de ahorro de energía para asegurarse de obtener el mejor rendimiento.
Para revisar y cambiar estas configuraciones, seleccione la barra de búsqueda en el menú de Windows en la parte inferior izquierda de la pantalla, escriba ‘power ‘ y elija ‘Configuración de encendido y suspensión ‘.
- Cómo usar Windows 10
