El extremo derecho de la barra de menú de una Mac puede llenarse, lo que dificulta la búsqueda de los iconos y permite que los cambios de estado pasen inadvertidos. Aquí es donde Bartender 3 ($ 15, £ 15, AU $ 24) es útil.
Su propósito es ordenar y reorganizar los íconos de la barra de menú según sus necesidades, brindándole la opción de ocultarlos y revelarlos cuando lo desee.
¡Vayamos a darle a su barra de menú una limpieza de primavera sin fines de temporada! Después de instalar la aplicación, finalmente cerrará la ventana de preferencias. Para volver a él, pulse Opción y haga clic en el icono de la barra de menú de la aplicación o, si elige ocultar el propio icono de Bartender, abra la aplicación desde el Finder.
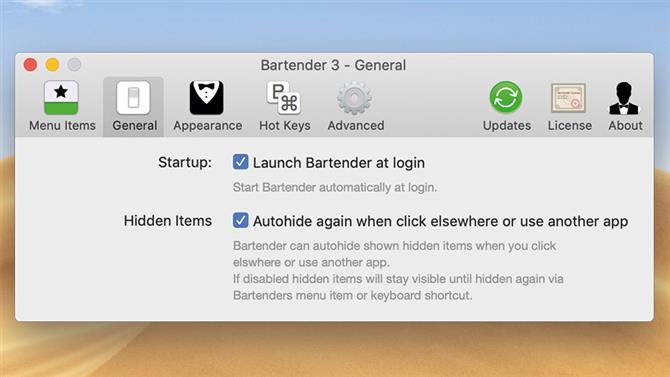
Crédito de la imagen: MacFormat
Un rápido recorrido por las preferencias de Bartender.
1. Adapta cada icono
Establezca la visibilidad y los nombres de búsqueda para los iconos en la pestaña Elementos del menú. Por lo tanto, al usar la función de búsqueda basada en el teclado de Bartender, es posible que desee escribir «wifi», no el «AirPort» predeterminado, para revelar el icono correspondiente.
2. Mantenlo cerca
Bartender no se abre al iniciar sesión de forma predeterminada. Es aconsejable modificar eso, por lo que su disposición de iconos se activa cada vez que utiliza su Mac. La opción para esto está en la pestaña General.
3. Ícono del propio Bartender.
Puedes elegir entre una variedad de diseños prefabricados, agregar el tuyo u ocultar completamente el ícono de Bartender en la pestaña Apariencia. Tenga en cuenta que las teclas de acceso rápido de Bartender seguirán funcionando y que puede abrir fácilmente sus preferencias desde el Finder.
4. Frecuencia de actualización
Para ahorrar energía de la batería, reduzca la frecuencia con la que Bartender comprueba las actualizaciones de estado que cambiarán la visibilidad de los iconos. Esto se hace en la pestaña Avanzado.
Personalizar los iconos
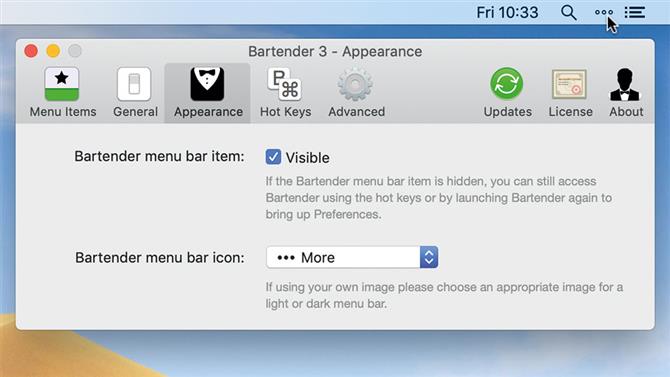
Crédito de la imagen: MacFormat, Surtees Studios.
Teclas de acceso rápido
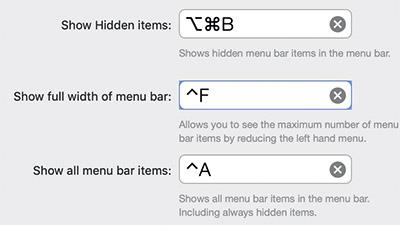
Las «teclas de acceso rápido» de Bartender son simplemente métodos abreviados de teclado que se utilizan para controlarlo: para alternar la visibilidad del icono, buscar un icono de estado escribiendo su nombre y navegar usando el teclado.
Póngalos en la pestaña de teclas de acceso rápido en sus preferencias. Asegúrate de usar combos que otras aplicaciones no hayan usado.
Haga clic en Bartender en la barra de menú y alternará los iconos que son visibles en esa área entre dos estados: aquellos cuya visibilidad está configurada en Mostrar y aquellos configurados en Ocultar. La última categoría es una buena opción para los íconos que necesita solo ocasionalmente.
Hay algunas excepciones. Establezca un icono en Mostrar siempre y estará visible independientemente del estado de Bartender.
Elija Siempre ocultar y el icono aparecerá solo si: presiona la tecla de acceso rápido Buscar y escribe su nombre; presione la tecla rápida Mostrar todos los elementos; o configure el ícono para que se muestre cuando tenga una actualización de estado para informarle.
Cuando se muestran los iconos que están configurados en Oculto, se ocultarán de nuevo cuando cambies de aplicación. Puede desactivarlo (en las preferencias generales de Bartender) para elegir los dos estados de visibilidad, de modo que cada uno contenga iconos relacionados con diferentes tareas.
Independientemente de la configuración de visibilidad que elija, marcar «Mostrar actualizaciones» hará que el icono vuelva a aparecer por un tiempo limitado si se detecta un cambio en su estado.
Las herramientas que se sincronizan con el almacenamiento en la nube son una buena opción para esto, para avisarle si su conexión se interrumpe.
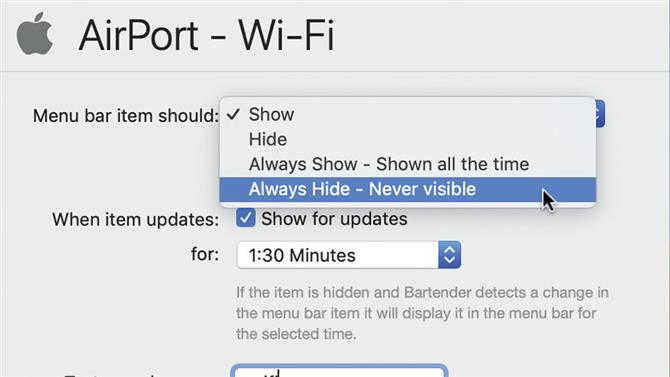
Crédito de la imagen: MacFormat, Surtees Studios.
Para reorganizar los iconos de estado, mantenga presionado Comando, luego arrastre los iconos hacia la izquierda o hacia la derecha. MacOS sí lo permite, aunque no para todos los elementos. Debería encontrar más que se pueden mover (con la excepción del Centro de notificaciones) mientras Bartender se está ejecutando.
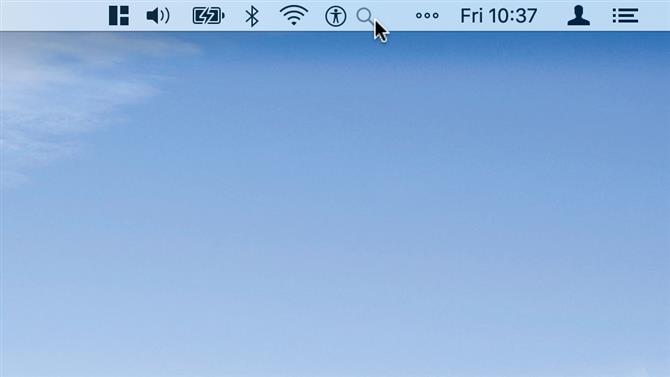
Crédito de la imagen: MacFormat, Surtees Studios.
Tenga en cuenta que incluso los iconos que ha configurado en Ocultar siempre aparecerán si presiona la tecla de acceso rápido Mostrar todos los elementos de Bartender.
Para restablecer un icono a su comportamiento predeterminado, selecciónelo en la pestaña Elementos del menú de las preferencias de Bartender y haga clic en el icono menos (no intuitivo) debajo de la lista.
Para más ayuda con tu Mac …
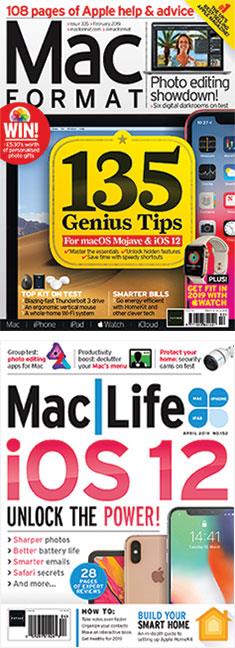
(Imagen: © Crédito de la imagen: publicación futura)
Este artículo se publicó originalmente en MacFormat # 335 y Mac | Life # 152. Obtenga características, procedimientos y revisiones regulares para el kit de Apple suscribiéndose a MacFormat en el Reino Unido o Mac | Life en América del Norte. Las suscripciones también están disponibles en todo el mundo.
