Bienvenido a nuestra guía sobre cómo reiniciar una MacBook Pro. Si su MacBook Pro está funcionando muy lentamente o si quiere venderlo o dárselo a otra persona, es posible que desee restablecerlo a las condiciones de fábrica.
En inglés simple, esto significa restaurar su MacBook Pro a cómo funcionó cuando lo sacó de la caja.
En esta guía, descubrirá cómo desvincular su MacBook Pro de su ID de Apple, hacer una copia de seguridad de sus datos y luego eliminar toda la información personal de su sistema. También aprenderá cómo reinstalar la versión de macOS que vino originalmente con su MacBook Pro a través de su conexión a Internet.
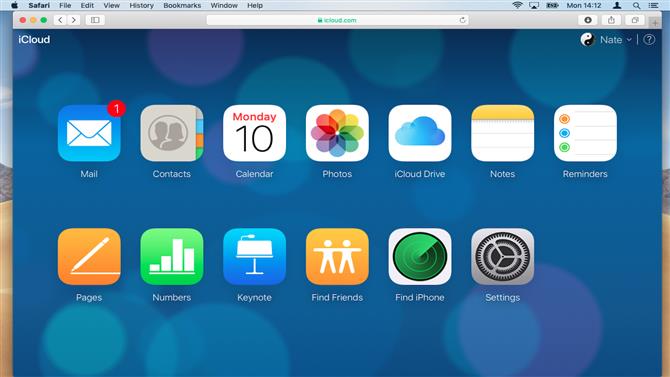
1. Desvincular su ID de Apple
Si desea regalar su MacBook Pro, deberá desvincularlo de su ID de Apple, de lo contrario, el nuevo propietario podría tener problemas para iniciar sesión a través de iCloud. La forma más sencilla de hacerlo es iniciar su MacBook Pro, abrir Preferencias del sistema> iCloud y elegir «Cerrar sesión». Puede elegir borrar de forma segura las copias de datos locales de iCloud en su Mac, ya que están respaldadas en los servidores de Apple.
Como alternativa, abra cualquier navegador web, visite el sitio web de iCloud e inicie sesión con su ID de Apple. Selecciona «Buscar mi iPhone». Su MacBook Pro aparecerá en «Todos los dispositivos».
Seleccione su MacBook Pro y haga clic en «Eliminar de la cuenta». Asegúrese de repetir estos pasos para cada persona que haya iniciado sesión en su MacBook con su ID de Apple.
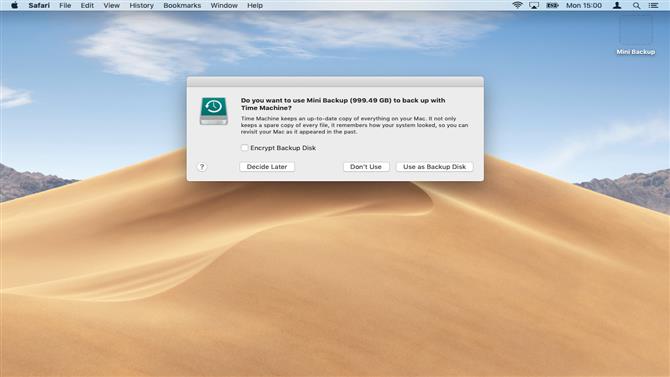
2. Copia de seguridad de sus datos
Si bien es posible que desee restablecer su MacBook Pro a su configuración predeterminada, es posible que tenga datos como documentos, fotos y videos que desea conservar.
Si mantiene copias de seguridad a través de Time Machine, inserte la unidad elegida en su MacBook Pro, haga clic en el ícono de Time Machine en la parte superior de su pantalla y seleccione «Hacer copia de seguridad ahora».
Si no ha realizado una copia de seguridad de su MacBook Pro, nunca hubo un mejor momento que ahora. Para comenzar a utilizar Time Machine, primero encuentre un disco duro externo en blanco con una capacidad al menos igual a la de su MacBook Pro, por ejemplo. 500 GB
Conecte la unidad a su dispositivo. El sistema operativo Mac le preguntará si desea utilizar esta unidad para realizar copias de seguridad.
Haga clic para confirmar y el proceso de copia de seguridad comenzará automáticamente; Esto puede llevar varias horas. Puede comprar unidades formateadas específicamente para macOS en la tienda en línea de Apple, pero cualquier disco duro externo funcionará, ya que Time Machine la formateará automáticamente para ser compatible con Mac.
Este proceso borra todos los datos que ya se encuentran en la unidad, así que asegúrese de usar uno nuevo o en blanco.
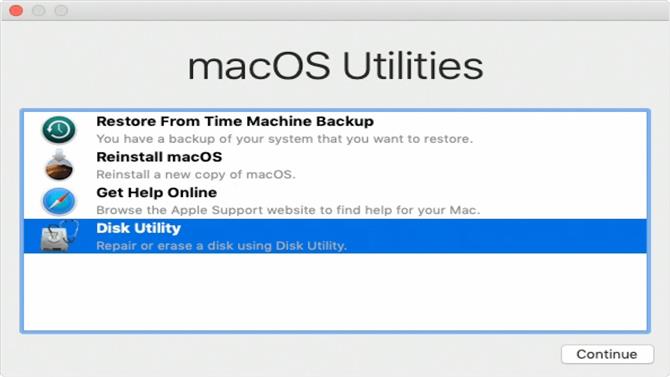
3. Borra tu disco duro
Una vez que Time Machine haya finalizado la copia de seguridad de sus archivos, desconecte su unidad de manera segura abriendo el Finder, luego haga clic en el símbolo de expulsión junto al nombre de la unidad.
Coloque la unidad de respaldo en un lugar seguro, luego apague su MacBook Pro. Una vez que su dispositivo esté completamente apagado, asegúrese de que el adaptador de corriente esté conectado y luego mantenga presionadas las teclas Cmd + Alt + R antes de reiniciar su MacBook Pro.
Si todo va bien, verá las palabras «Iniciando la recuperación de Internet» en su pantalla junto con la imagen de un globo giratorio. Suelte las teclas y espere a que Internet Recovery termine de cargarse. Si no ve una pequeña barra de progreso en la pantalla, haga clic en el nombre de su red inalámbrica e ingrese su contraseña. Esto le permite a su MacBook Pro descargar las herramientas que necesita.
Una vez que se haya cargado el Área de recuperación, haga clic en «Utilidad de disco» y luego en «Continuar». El disco duro de su MacBook Pro se mostrará en el cuadro blanco en el lado izquierdo, su nombre predeterminado es ‘Macintosh HD’.
Haga clic para resaltar esta unidad en azul, luego elija el botón «Borrar». Verifique que el ‘Formato’ esté configurado en macOS Extended (Journaled), luego haga clic en el botón ‘Borrar ‘.
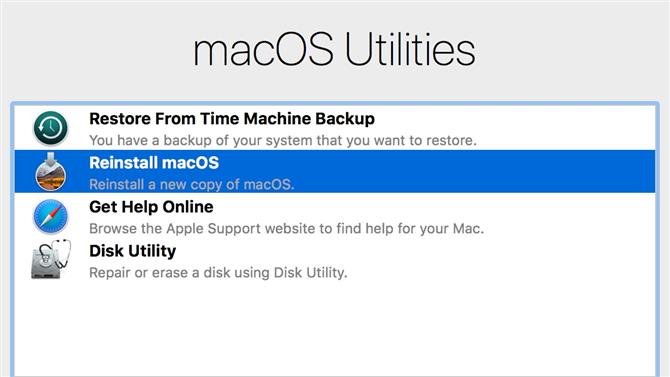
4. Reinstalar macOS
Una vez que su disco duro se haya borrado por completo, haga clic en «Utilidades de disco» en la esquina superior izquierda de la pantalla, luego seleccione «Salir». Esto lo llevará de vuelta a la página principal del área de Recuperación de Internet.
Haga clic en el símbolo de Wi-Fi en la parte superior derecha de la pantalla y asegúrese de que haya una marca negra junto al nombre de su propia red inalámbrica. Si no, haga clic en el nombre de la red para conectarse.
Una vez que hayas hecho esto, haz clic en la segunda opción en el centro de la pantalla marcada «Reinstalar macOS» o «Reinstalar OS X», luego haz clic en continuar. Esto iniciará el asistente de reinstalación. Tenga en cuenta que este será generalmente el sistema operativo que vino originalmente con su MacBook Pro, no necesariamente la versión más reciente de macOS.
Esto se debe a que está utilizando las herramientas de recuperación de Internet. Si usa el área de recuperación estándar de Mac para reinstalar macOS, el sistema operativo estará vinculado a su ID de Apple, lo que significa que su contraseña será necesaria para cada actualización de software.
Las herramientas de recuperación de Internet no requieren esto, lo cual es muy útil si le das tu MacBook Pro a otra persona. Si desean la última versión de macOS, convencerlos de que inicien sesión en la App Store y lo descarguen utilizando su propio ID de Apple, una vez que se haya completado la reinstalación.
Haga clic en «Continuar» para continuar, luego en «Aceptar» con respecto a los Términos y condiciones. El asistente de instalación ahora le pedirá que elija la unidad de destino. Haga clic en el que borró en el paso anterior (por ejemplo, ‘Macintosh HD’) y luego en ‘Instalar’.
El tiempo de reinstalación variará dependiendo de la velocidad de su conexión. Mantenga su MacBook Pro conectada a la red eléctrica con la tapa abierta mientras esto ocurre.
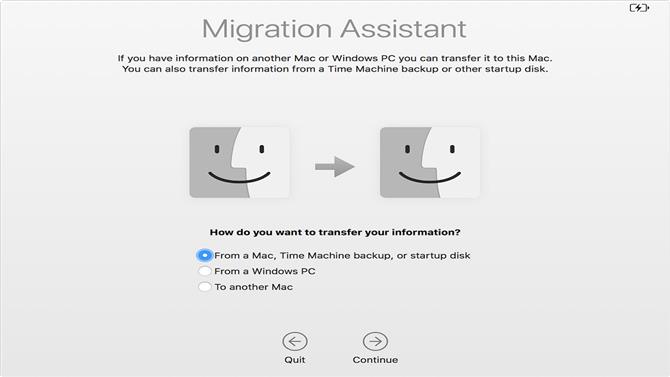
5. Usando el asistente de configuración
Una vez que el sistema operativo de Mac se haya reinstalado con éxito, su MacBook Pro iniciará el Asistente de configuración. Este es el asistente de instalación que realizó cuando compró su dispositivo por primera vez.
Si planea vender o regalar su MacBook Pro, ahora puede apagar el dispositivo. El nuevo propietario puede reiniciar el Asistente de configuración e ingresar sus propios detalles cuando estén listos.
Si reinicia su MacBook Pro para solucionar un problema, como un sistema lento, haga clic en «Siguiente» para aceptar el idioma predeterminado. A continuación, el Asistente de configuración le ofrecerá la oportunidad de conectarse a WiFi. Haga clic en el nombre de su red, luego ingrese su contraseña de WiFi.
El Asistente le preguntará si desea transferir información a este MacBook Pro. Esta función de «migración» es muy útil para las personas que compran nuevos dispositivos y desean transferir datos desde una Mac antigua.
Sin embargo, si lo usa aquí, también puede restaurar el problema de software que causó que reinicie su MacBook Pro en primer lugar.
Elija «No transferir» por ahora y también «No iniciar sesión» si se le solicita que ingrese su ID de Apple y contraseña. El asistente de configuración ahora le pedirá que ingrese su ‘Nombre completo’ y ‘Contraseña’ para crear una cuenta de administrador en su MacBook Pro.
Ingrese el nombre ‘Prueba’ y la contraseña ‘prueba12345’ para llevarlos al escritorio de macOS. En esta etapa, se le puede pedir que inicie sesión con su ID de Apple. Una vez más, elija «No iniciar sesión» por ahora.
Si anteriormente tuvo un problema con macOS, p. Ej. Si el correo no se abre, intente volver a crearlo ahora para ver si el problema persiste. Si lo hace, es probable que el problema esté relacionado con el hardware. Visite el sitio web de Apple para encontrar su Apple Store más cercana o un punto de reparación autorizado para que pueda examinar su MacBook Pro.
Créditos de la imagen: Apple
- Cómo descargar e instalar el macOS 10.15 Catalina beta ahora mismo
