Ha llegado el momento en que necesita limpiar su máquina y reinstalar el sistema operativo para que sea como nuevo. Sin embargo, no sabe qué hacer y no sabe a dónde acudir. El abandono lo tiene cubierto … ¡incluso aquellos de ustedes que usan Linux!
Ahora, si eres mi padre, borrarías todo y te quejarías sobre las cosas que faltan más tarde. Para ser inteligente sobre este procedimiento, es muy aconsejable hacer una copia de seguridad de su computadora con todos sus archivos. Hemos revisado algunas excelentes soluciones de respaldo desde el Toshiba 3TB Cavio, el Western Digital DL4100, hasta la unidad flash inalámbrica SanDisk Connect. Deberá hacer una copia de seguridad de sus archivos para que este proceso sea fácil.
Asumiendo que todo está hecho, voy a guiarte a través de cada paso y lo que necesitas para prepararte.
Trabajo de preparación
Hay muchas distribuciones diferentes de Linux que puede descargar; Ubuntu, Fedora, Mint, CentOS, Debian, openSUSE, solo por nombrar algunos. Ahora, voy a mostrarle cómo instalar Linux usando Ubuntu, pero cualquiera de estas distribuciones tendrá pasos de instalación no iguales pero similares.
Para la preparación, recomiendo usar una unidad flash USB. Es mucho más fácil y rápido que descargar la imagen y grabarla en un CD / DVD.
Para hacer un disco USB, hay una aplicación que deberá descargar y deberá descargar la imagen .ISO de la distribución de Linux. Nuevamente, estoy eligiendo Ubuntu pero puedes elegir cualquiera. Si está en una computadora con Windows, deberá descargar Pendrivelinux, y si está en una computadora Mac OS X, deberá descargar UNetbootin.
Descargue el ISO, use la aplicación, conecte su unidad USB (más de 8 GB), formatee y siga las instrucciones de la aplicación para montar su distribución de Linux en ella.
Paso 1

(Crédito de la imagen: futuro)
Conecte la unidad USB y arranque desde allí presionando (F2).
Paso 2
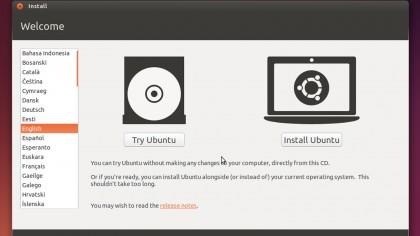
(Crédito de la imagen: futuro)
Al arrancar, podrá probar Ubuntu Linux antes de la instalación. Si desea jugar, pruébelo, pero haga clic en Instalar Ubuntu cuando esté listo.
Paso 3
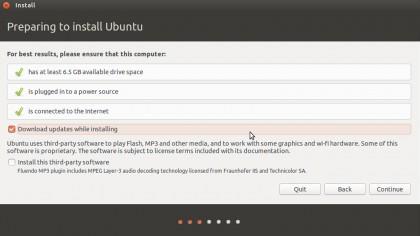
(Crédito de la imagen: futuro)
Haga clic en Instalar actualizaciones al instalar. Este es un paso opcional, pero me gusta hacerlo ya que la imagen (ISO) suele ser más antigua que la mayoría de las actualizaciones, por lo que mantiene actualizado su sistema operativo Linux.
Etapa 4
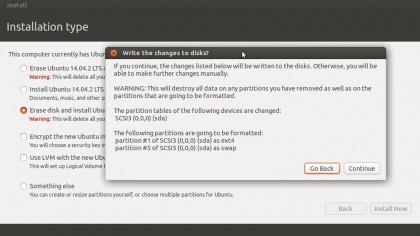
(Crédito de la imagen: futuro)
Elija Erase Disk e instale Ubuntu. Esto eliminará su disco duro e instalará Ubuntu en un disco duro recién formateado. Haga clic en Instalar ahora y continuar para confirmar.
Paso 5
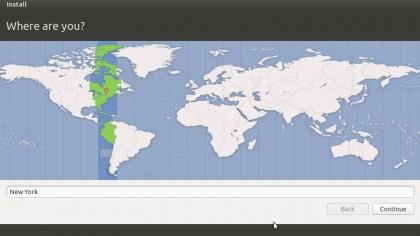
(Crédito de la imagen: futuro)
Elige tu zona horaria. Estoy en el noreste, por lo que utilizaré Nueva York como mi zona horaria, pero escriba su ciudad o país y haga clic en Continuar cuando haya terminado.
Paso 6
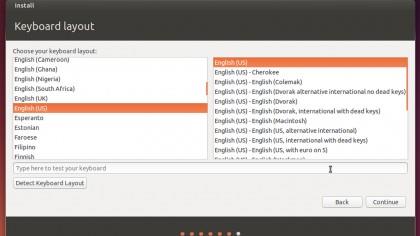
(Crédito de la imagen: futuro)
La siguiente pantalla le pedirá que elija la distribución del teclado. Puede elegir diferentes idiomas y diferentes variaciones de idiomas (inglés – EE. UU. Versus inglés – Reino Unido). Me quedo con el inglés – EE. UU. Como mi diseño de teclado, pero continúe y elija el que mejor se adapte al suyo. Haga clic en Continuar cuando haya terminado.
Paso 7
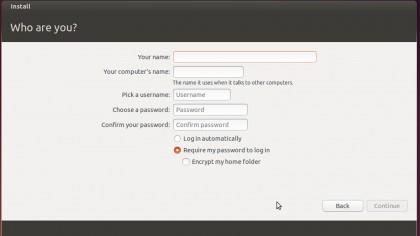
(Crédito de la imagen: futuro)
Elija su nombre, elija el nombre de su PC e ingrese la contraseña. Además, estoy configurando mi Ubuntu para iniciar sesión automáticamente.
Paso 8
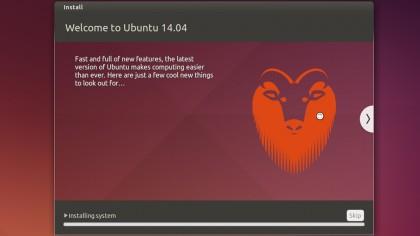
(Crédito de la imagen: futuro)
Instalando! Una vez completada la instalación, el instalador le pedirá que reinicie. Eso es.
- Mira las mejores distribuciones de Linux
