Si alguna vez te has preguntado cómo tomar una captura de pantalla en una Mac o MacBook, entonces has venido al lugar correcto, ya que explicamos todas las formas en que puedes tomar una captura de pantalla en una Mac.
La última versión del sistema operativo Mac, macOS 10.14 Mojave, presenta nuevas herramientas de captura de pantalla y captura de pantalla.
Cuando tomas una captura de pantalla (presionando Mayús + Comando (⌘) y presionando 3 o 4 en tu teclado), aparece una miniatura en la parte inferior derecha de la pantalla por un momento, similar a iOS.
Haga clic en la miniatura para abrir la captura de pantalla en la herramienta de Marcas, donde puede recortarla, rotarla y anotarla, compartirla con alguien o enviarla a una aplicación inmediatamente.
Presione la tecla Ctrl y haga clic en la miniatura para revelar accesos directos que envían la captura de pantalla a una carpeta o aplicación popular, o para revelar el archivo en la carpeta predeterminada para tomas.
Esa carpeta y otras opciones se pueden configurar presionando Mayús + Comando (⌘) + 5 para abrir una nueva barra de herramientas. (También puede arrastrar la miniatura hasta donde la necesite).
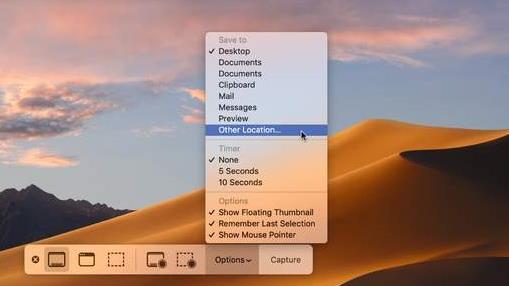
La barra de herramientas de captura de pantalla
Los primeros tres iconos de la izquierda establecen lo que se ha capturado en una captura de pantalla estática: todo el escritorio, una parte que arrastra o solo una ventana.
Los siguientes dos videos de grabación de la totalidad o una parte de la pantalla. ¿La barra de herramientas se interpone en el camino? Arrástrelo desde el espacio arriba o debajo de la X que lo cierra.
Apagar la miniatura
Haga clic en ‘Opciones’ y desmarque ‘Mostrar miniatura flotante’. También puede ocultar el cursor en tomas estáticas / indicaciones de clics durante los videos de este menú.
Establecer una cuenta atrás
El menú de opciones también brinda la opción de un temporizador de 5 o 10 segundos entre el inicio de la captura de pantalla y el suceso.
Captura video con sonido
Las grabaciones son silenciosas por defecto. Con un modo de video seleccionado, el menú obtiene una opción para grabar el sonido del micrófono de su Mac.
Opciones de captura de pantalla
¡Ya no necesita usar un comando de Terminal para elegir dónde se guardan las capturas de pantalla de Mac! El menú de opciones incluye ubicaciones populares como ajustes preestablecidos, o puede elegir otro.
Recuerda la ultima seleccion
Para los modos que capturan solo una parte del escritorio, deje ‘Recordar última selección’ activada para agarrar la misma área cada vez, o apáguela si prefiere seleccionar un área desde cero.
Cómo tomar capturas de pantalla en Macs y MacBooks más antiguos
Si tiene una Mac o MacBook más antigua que no tiene macOS 10.14 Mojave instalado, entonces el proceso para tomar una captura de pantalla es un poco diferente, así que siga leyendo para saber cómo tomar una captura de pantalla en una Mac con macOS 10.13 High Sierra o anterior .
Guarda toda la pantalla en el escritorio.
Para tomar una captura de pantalla en una Mac de toda la pantalla, presione Comando (⌘) + Shift + 3, que colocará un archivo de captura de pantalla en su escritorio guardado como un archivo .png.
Toma una captura de pantalla de parte de la pantalla.
Si solo está interesado en tomar una captura de pantalla de parte de la pantalla, mantenga presionado Comando (⌘) + Mayús + 4 para convertir el cursor en un puntero en forma de cruz.
Muévalo hacia donde desea iniciar la captura de pantalla y haga clic izquierdo, antes de arrastrar el rectángulo sobre el área deseada mientras mantiene presionado el botón del mouse. Vamos a convertir el área seleccionada en un archivo .png en el escritorio.
Toma una captura de pantalla de una ventana.
Para tomar con precisión una captura de pantalla de una ventana y su contenido en una Mac, presione Comando (⌘) + Mayús + 4 para convertir el cursor en un puntero de cámara antes de presionar la barra espaciadora en su teclado.
Mueva el puntero de la cámara sobre la ventana para resaltarlo y haga clic izquierdo para guardar la captura de pantalla como un archivo .png en el escritorio. puede pulsar escape antes de hacer clic para cancelar la captura de pantalla.
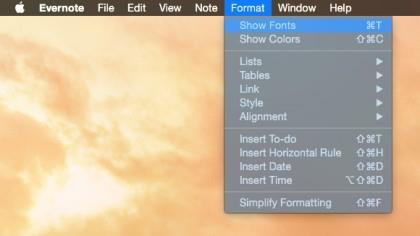
Cómo tomar una captura de pantalla de un menú en una Mac
También es posible tomar una captura de pantalla de un menú sin el título usando otra combinación práctica. Mantenga presionado el Comando ⌘ + Shift + 4, presione la barra espaciadora y haga clic con el botón izquierdo en el menú para enviarlo a su escritorio en forma de archivo .png.
Cambia el formato predeterminado y guarda la ubicación de las capturas de pantalla.
Si está utilizando una versión de macOS anterior a macOS Mojave, siga estas instrucciones para cambiar el tipo y la ubicación de los archivos.
OS X guarda las capturas de pantalla como archivos .png de forma predeterminada, que se pueden cambiar a .jpg ingresando el siguiente comando en la Terminal:
los valores por defecto escriben com.apple.screencapture tipo jpg
Tampoco tiene que ser .jpg: puede cambiar el formato de archivo a una cantidad de extensiones compatibles, como PDF, tiff o mapa de bits, entre otras, ingresándolo al final de la línea.
Para cambiar la ubicación ingrese en el siguiente comando:
los valores predeterminados escriben la ubicación com.apple.screencapture
Luego, ingrese la ruta de la nueva carpeta en la que desea guardar las capturas de pantalla, o arrástrela y suéltela en la ventana de la Terminal.
Cuando haya terminado, ingrese este comando para cargar la nueva configuración:
killall SystemUIServer
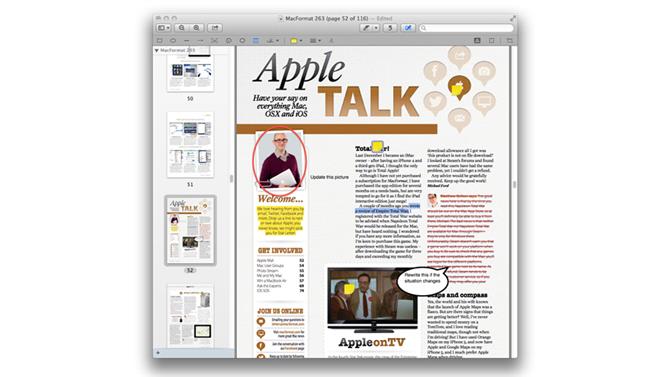
Cómo anotar capturas de pantalla usando Vista previa
Además de permitirte recortar, redimensionar y ajustar las capturas de pantalla, Preview tiene algunas características de anotación integradas ingeniosas que son útiles para colocar texto instructivo (u otro) sobre ellas. Asegúrese de que la Barra de herramientas de edición esté visible (en el menú Ver) y verá opciones para dibujar formas, palabras, burbujas de pensamiento y más.
Para crear instrucciones a partir de capturas de pantalla, la herramienta de flecha será particularmente útil. También existe la opción de resaltar texto en diferentes colores, tachar un poco de texto, agregar notas y escribir texto en cuadros.
Cómo tomar una captura de pantalla en una Mac usando un teclado de Windows
Si usa un teclado de Windows con su Mac, aún puede usar los métodos abreviados de teclado enumerados anteriormente. Sin embargo, como los teclados de Windows no tienen la tecla Comando (), debe presionar la tecla de Windows (que contiene el icono de Windows).
- ¡Obtenga MacFormat y ahorre dinero al suscribirse!
