Obtener una nueva computadora es un momento emocionante, solo piense en todos los juegos que podrá jugar en ese hardware, pero también puede ser un momento un poco estresante. Lo más probable es que haya estado usando su computadora anterior durante bastante tiempo y que la haya configurado exactamente como lo desea. Ahora debe establecer la tarea de configurar su nueva máquina de la misma manera, y esta no es una tarea que llene de placer a todos, a menudo todo lo contrario..
Hay algunas cosas que son bastante simples de hacer. Puede copiar el contenido de su carpeta Documentos de una máquina a otra con relativa facilidad, ya sea a través de una unidad USB, a través de una red o mediante el almacenamiento en la nube. Pero hay muchas otras cosas que son un poco más complicadas, al menos para cualquiera que no esté demasiado familiarizado con el funcionamiento de las cosas..
- Intel lanza la aplicación gratuita de transferencia de archivos para ayudarlo a deshacerse de Windows 7
- 10 aplicaciones gratuitas esenciales para Windows 10
- 100 consejos y trucos para Windows 10
Además de sus archivos, también hay aplicaciones y configuraciones para pensar. Probablemente tenga una serie de aplicaciones que usa de forma regular, y EaseUS Todo PCTrans Free puede ayudarlo aquí. Hemos preparado un tutorial para mostrarle cómo usar esta práctica utilidad gratuita para que pueda comenzar a usar su nueva computadora
Aquí vamos a trabajar con la versión gratuita de EaseUS Todo PCTrans, y esto tiene algunas limitaciones. Específicamente, el software se puede utilizar para migrar 500 Mb de datos y dos aplicaciones. De hecho, le permite transferir dos aplicaciones de una PC a otra y dos aplicaciones entre discos locales..
Si necesita migrar más que esto, puede actualizar a EaseUS Todo PCTrans Professional 11.0. Usted Esta versión del software le permite transferir una cantidad ilimitada de datos, transferir una cantidad ilimitada de aplicaciones y también transferir cuentas de usuario. Puede comprar el software por $ 49.95 (alrededor de £ 40, AU $ 70 por una licencia de un año para dos PC), y hay una versión de prueba gratuita disponible.

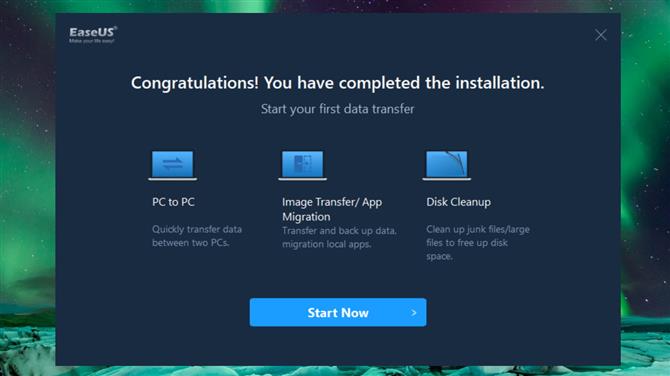
(Crédito de la imagen: EaseUS)
1. Descargue e instale el software
Lo primero que tendrá que hacer es instalar EaseUS Todo PCTrans Free tanto en su computadora nueva como en su computadora antigua; no importa si planea transferir datos a través de su red o creando una imagen en esta etapa. Simplemente ejecute la instalación de la manera habitual, teniendo en cuenta que deberá estar conectado a Internet, ya que el instalador descarga archivos adicionales durante la instalación.
Una vez que se completa la instalación, el programa se ejecutará automáticamente. Asegúrese de tener el software instalado y ejecutándose en sus dos computadoras y haga clic en Iniciar ahora cada.

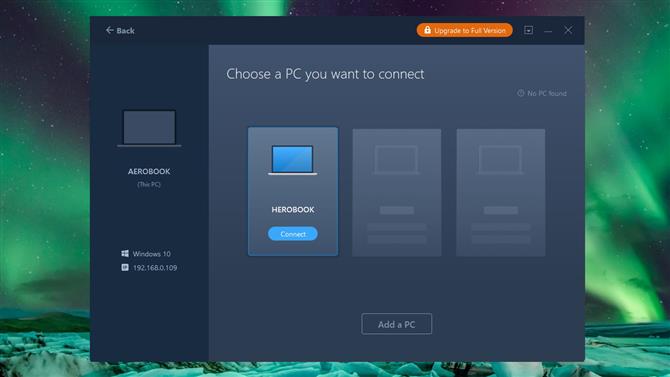
(Crédito de la imagen: EaseUS)
2. Prepárese para transferir
En primer lugar, veremos el método de transferencia de red de migración de PC, así que asegúrese de que ambas computadoras estén conectadas a la misma red. Dentro de EaseUS Todo PCTrans Free, haga clic en ‘PC a PC’ a la izquierda y luego haga clic en el botón ‘PC a PC’. Verá una pantalla que le aconseja que verifique que tiene el software instalado en sus dos computadoras y que está conectado a la misma red, lo que debería haber hecho si ha seguido nuestras instrucciones.
Haga clic en ‘Continuar’ en su computadora anterior y el software buscará la otra en la red. Cuando se detecta, pasa el mouse sobre su ícono y luego haz clic en ‘Conectar’.

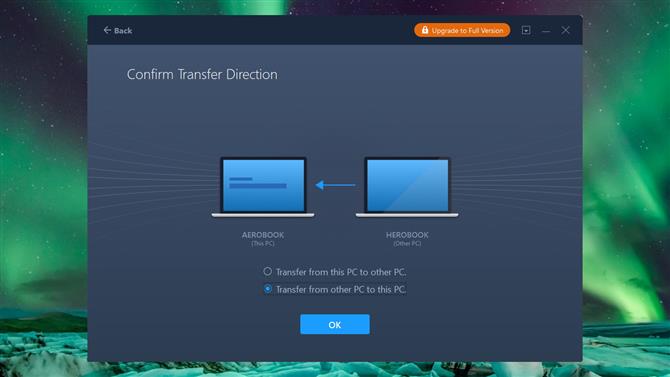
(Crédito de la imagen: EaseUS)
3. Confirmar el proceso
Ingrese el nombre de usuario y la contraseña para la nueva computadora (si tiene una) y haga clic en ‘Aceptar’. Luego deberá confirmar en qué dirección desea transferir los datos. Si está en la máquina anterior, seleccione ‘Transferir de esta PC a otra PC’ y haga clic en ‘Aceptar’, pero si ha utilizado la nueva computadora, seleccione ‘Transferir de otra PC a esta PC’ antes de hacer clic en ‘Aceptar’.

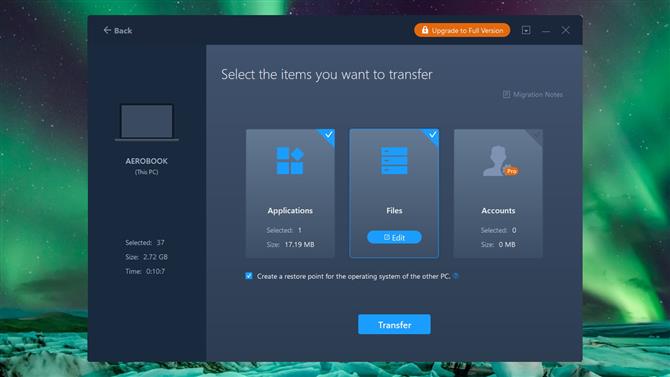
(Crédito de la imagen: EaseUS)
4. Analiza tus archivos
Habrá un ligero retraso mientras se analiza su computadora, y luego se le presentará un resumen de lo que se transferirá, desglosado en aplicaciones, archivos y cuentas. Puede hacer clic en cualquiera de los tres tipos de elementos para personalizar exactamente lo que se transferirá. Luego, solo tiene que hacer clic en ‘Transferir’ y esperar a que se migre su selección.

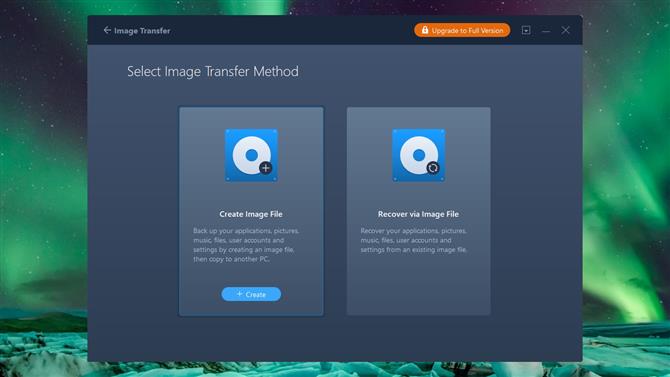
(Crédito de la imagen: EaseUS)
5. Inicie una transferencia de imagen
Otra opción de migración disponible para usted es usar una imagen, esencial un gran archivo de respaldo. En la primera pantalla de EaseUS Todo PCTrans Free 11.0 en su computadora anterior, haga clic en ‘Transferencia de imagen’ a la izquierda, seguido de ‘Inicio’.
Haga clic en el botón ‘Crear’ debajo de ‘Crear archivo de imagen’, ingrese un nombre, elija dónde se guardarán los archivos (recuerde que necesitará bastante espacio libre) y haga clic en ‘Confirmar’.
Como en el paso anterior, puede personalizar exactamente lo que se agregará a la imagen que se guardará como un archivo PCT grande. Este archivo se puede transferir a su nueva computadora en un DVD o unidad USB, y luego puede seleccionar la opción ‘Recuperar mediante archivo de imagen’ dentro del programa para completar el proceso de migración.

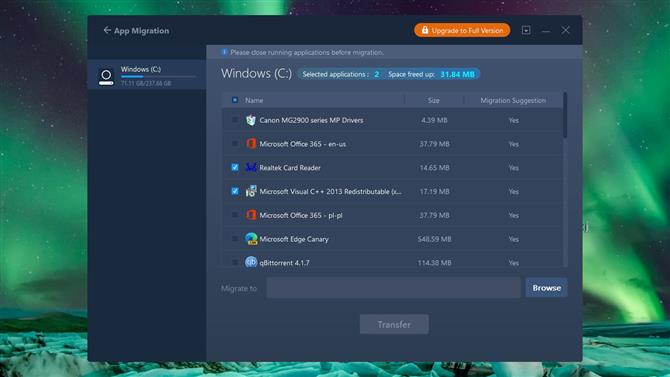
(Crédito de la imagen: EaseUS)
6. Transferencia de aplicaciones
Si ha agregado un nuevo disco duro a su computadora, es posible que desee optimizar el espacio moviendo las aplicaciones de un disco a otro; esto es algo que puede hacer con EaseUS Todo PCTrans Free. Seleccione la opción ‘Migración de aplicaciones’ a la izquierda y haga clic en ‘Iniciar’. A continuación, puede seleccionar las aplicaciones que desea mover, hacer clic en el botón ‘Examinar’ para elegir dónde se deben mover y hacer clic en ‘Transferir’ para completar el proceso..
- Mira nuestra guía de las mejores computadoras portátiles
