La mayoría de los pasatiempos son más divertidos si puedes compartirlos con otros, y lo mismo ocurre con los juegos, y en esta guía te mostraremos cómo transmitir tu juego en Twitch.
Para cualquier jugador que quiera mostrar sus habilidades, transmitir en Twitch es una excelente manera de llegar a una audiencia potencialmente masiva. Si eres fanático de la conducción, de los tiradores en primera persona o algo más fuera del campo izquierdo, puedes usar el grabador de pantalla gratis OBS Studio en conjunto con Twitch para socializar con tus juegos.
Sigue leyendo para descubrir cómo transmitir tus juegos favoritos en Twitch, al tiempo que crea un canal de aspecto profesional que puede hacerte un público numeroso y comprometido.
En esta guía le mostramos cómo transmitir en Twitch usando una PC, o con PS4 y Xbox One. También tenemos algunos consejos para ayudarlo a crecer una audiencia.
Empezando
1. Registrarse con Twitch
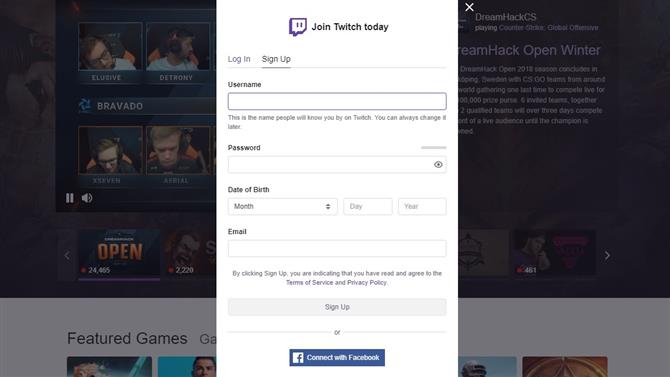
Si desea aprender a transmitir en Twitch, primero deberá registrarse para obtener una cuenta gratuita de Twitch. Dirígete a la página de registro de cuenta donde puede registrarse con un nombre de usuario y contraseña, o conectarse con su cuenta de Facebook para simplificar y acelerar el proceso.
Si opta por el primer método, recibirá un correo electrónico con un enlace en el que debe hacer clic para confirmar su cuenta antes de poder continuar.
Si eres nuevo en Twitch, tómate un tiempo para echar un vistazo y familiarizarte con el diseño del sitio y cómo funciona.
2. Obtener una clave de transmisión para transmitir en Twitch
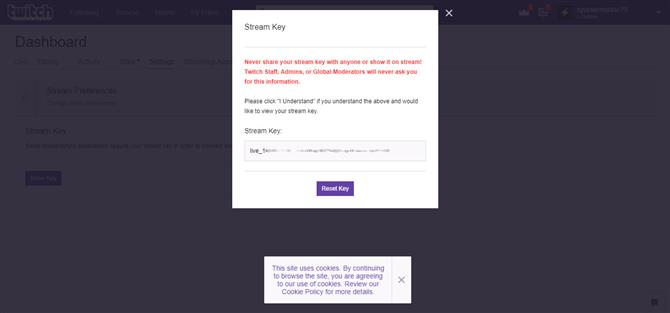
Para poder transmitir en Twitch, debe conocer su clave de transmisión única. Esto se puede encontrar en su panel de control.
Una vez que haya creado y / o iniciado sesión en su cuenta, haga clic en su nombre de usuario en la parte superior derecha de la página y seleccione Panel de control en el menú. En el Tablero de instrumentos, diríjase a la sección Configuración y luego haga clic en el enlace ‘Stream Key’. Haga clic en el botón ‘Mostrar clave’ seguido de ‘Entiendo’.
Puede copiar el código en un archivo local para referencia, o recordar a dónde debe dirigirse dentro de Twitch cuando lo necesite más adelante.
Cómo transmitir en PC
Cómo transmitir en Twitch para PC: descargar OBS Studio
Si va a utilizar su PC para transmitir en Twitch, siga estas instrucciones. Para saber cómo transmitir directamente en Twitch usando una PS4 o Xbox One, desplácese hacia abajo a la sección correspondiente de esta guía.
Lo siguiente que necesitarás, aparte de tu juego favorito, por supuesto, es OBS Studio. Toma este programa gratis y hazlo instalar; está disponible para Windows y macOS, por lo que puede usarlo para transmitir juegos desde diferentes plataformas.
No hay configuraciones complicadas para configurar, pero si pretende utilizar el software junto con una cámara Realsense, asegúrese de seleccionar la opción abierta para instalar estos componentes también.
Con la instalación completa, inicie el programa y estará listo para comenzar.
Cómo transmitir en Twitch para PC: ingresa tu Stream Key
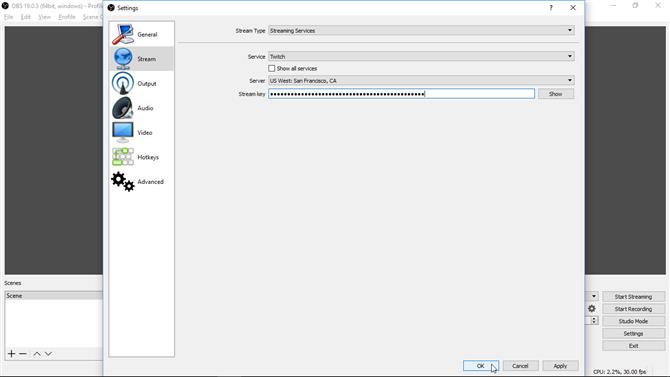
Si aparece la oferta de utilizar el asistente de configuración automática en OBS Studio, haga clic en «No» y luego en «Aceptar».
Haga clic en el botón ‘Configuración’ en la parte inferior derecha de la ventana del programa y luego haga clic en el icono de Transmisión en el panel de la izquierda.
A la derecha, asegúrese de que «Servicios de transmisión» esté seleccionado en el menú Tipo de transmisión y que Twitch esté seleccionado en el menú Servicio. Debajo de esto, pegue la clave de transmisión de Twitch en el campo Stream Key y luego haga clic en ‘Aceptar’.
Puede configurar muchos otros ajustes, pero por ahora, comencemos a transmitir.
Cómo transmitir en Twitch en la PC: configura el modo Captura del juego
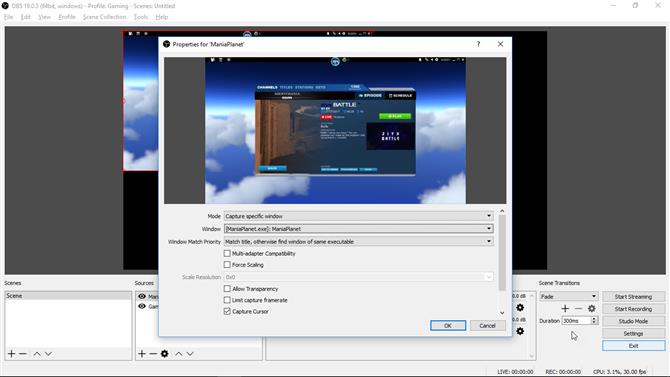
Ahora necesitas lanzar el juego que quieres transmitir. Póngalo en marcha y luego vuelva a la ventana del programa OBS Studio.
En el panel Fuente en la parte inferior de la ventana del programa, haga clic en el botón ‘+’ y seleccione ‘Captura del juego’ en el menú que aparece.
Asegúrese de que la opción ‘Crear nuevo’ es una opción selecta, ingrese un nombre adecuado, como el nombre del juego que está transmitiendo, y haga clic en ‘Aceptar’. En el menú Modo, seleccione la opción ‘Capturar ventana específica’ y luego use el menú Ventana para seleccionar el juego que está ejecutando. Haga clic en Aceptar’.
Cómo transmitir en Twitch en PC: configurar audio
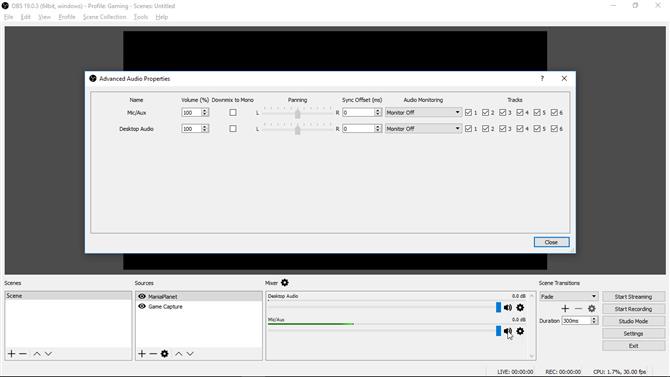
En la ventana principal del programa OBS Studio, notará que probablemente hay más de una fuente de audio listada en la configuración del Mezclador. Con toda probabilidad, solo querrá transmitir audio desde una fuente, el juego en sí, aunque este no es necesariamente el caso.
Para transmitir el audio del juego, solo necesitas tener habilitado el ‘Audio de escritorio’. Si ve algo más (como MicAux, por ejemplo), haga clic en el icono del altavoz correspondiente para silenciar el sonido.
Si desea transmitir ambos, para fines de narración, por ejemplo, es posible que desee ajustar los niveles de volumen para garantizar la claridad.
Cómo transmitir en Twitch en la PC: iniciar la transmisión
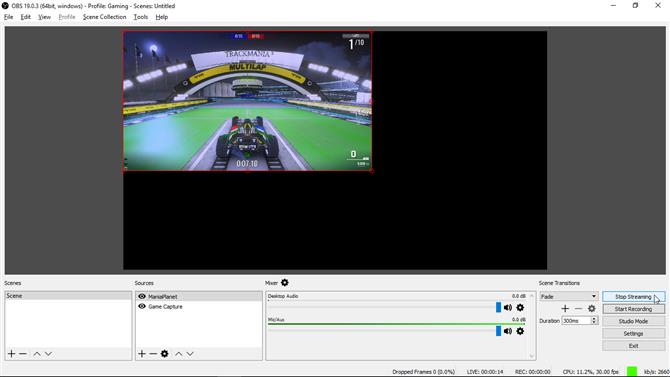
Una vez que haya configurado todos los ajustes a su gusto, estará listo para comenzar la transmisión. Dependiendo de la potencia de su computadora, es posible que deba visitar la sección de Video de Configuración y disminuir la calidad de su transmisión si comienza a experimentar problemas de rendimiento, pero por ahora solo comience una transmisión para ver cómo funciona.
Presione el botón ‘Iniciar transmisión’ en el lado derecho de la ventana del programa OBS Studio. Puede detenerlo en cualquier momento simplemente haciendo clic en ‘Detener transmisión’.
Puede monitorear la frecuencia de cuadros, la cantidad de cuadros descartados, el uso de la CPU y el uso del ancho de banda en la barra de estado en la parte inferior de la ventana.
Cómo transmitir en Twitch para PC: interactúa con tu audiencia
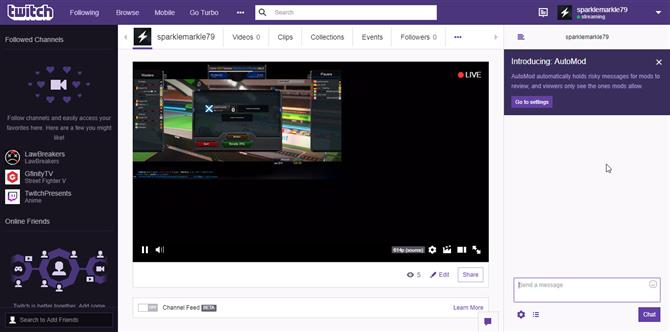
La gente podrá ver tu transmisión visitando tu perfil de Twitch, y puedes usar tu página de perfil para vigilar quién está sintonizando.
A la derecha de la pantalla, puede intercambiar mensajes con los espectadores, y puede usar la configuración (el ícono del engranaje) para elegir si solo sus seguidores deberían poder ver sus transmisiones, o si deberían estar abiertas para todos.
Si empiezas a sentirte un poco más aventurero en OBS Studio, puedes agregar más escenas y fuentes (como videos pregrabados u otros juegos que estés ejecutando al mismo tiempo), y luego usar el botón del Modo Estudio que se corta entre ellos. Experimenta y ve lo que funciona para ti.
Cómo transmitir en PS4
Cómo transmitir en Twitch en PS4: cómo empezar
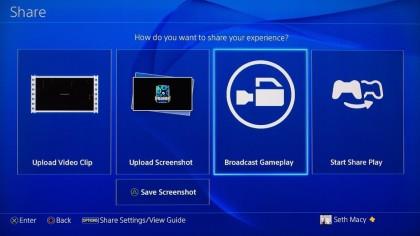
La PS4 tuvo una gran ventaja en la puerta con la transmisión Twitch incorporada, que la Xbox One finalmente agregó después del lanzamiento con un parche. Ambas consolas te permiten grabar y compartir juegos, pero la PS4 es posiblemente la más fácil de configurar y usar cuando se transmiten juegos en Twitch.
El botón Compartir en el lado izquierdo del panel táctil del controlador ofrece la opción de transmitir el juego. La selección que le da la opción de transmitir a través de Twitch y Ustream, otro servicio de transmisión que no está tan enfocado en los juegos.
Cómo transmitir en Twitch en PS4: configurar tu transmisión
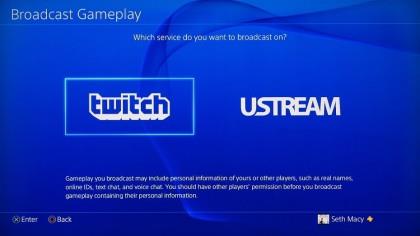
Seleccionar Twitch en la PS4 te pedirá tu nombre de usuario y contraseña. Una vez que haya iniciado sesión, se le dan algunas opciones de configuración. Si tienes una cámara PlayStation, puedes configurarlo para que grabe tu hermosa cara, que aparecerá imagen en imagen durante tus transmisiones en vivo.
También hay opciones para el sonido, por lo que los espectadores pueden escuchar que le proporciona comentarios (o maldiciones) mientras juega. Nota: el video y el sonido requieren hardware por separado dependiendo de la plataforma. El video de imagen en imagen en PS4 requiere una cámara PlayStation para video, mientras que Xbox One requiere Kinect y la PC requiere una cámara web. La grabación y transmisión de su voz también requiere un micrófono compatible con su plataforma.
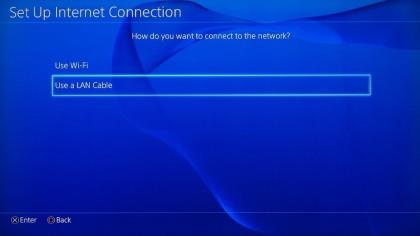
Puede elegir la calidad de su transmisión, dependiendo de su conexión a Internet. La transmisión a través de una conexión por cable se recomienda definitivamente para un mayor rendimiento y debido a su fiabilidad. Si desea transmitir a través de una conexión por cable en la PS4, debe ingresar a la configuración de red en la consola y cambiar la configuración de inalámbrica a LAN. La PS4 no lo hace automáticamente, por lo que podría estar negando a sus espectadores la mejor experiencia sin darse cuenta.
Una vez que lo haya configurado, comenzar sus transmisiones es tan fácil como presionar el botón Compartir en el controlador de PS4, elegir ‘Twitch’ e ir a la ciudad en él. La ventana de chat de Twitch vivirá en el lado de tu pantalla, y la ventana de juego tendrá el tamaño adecuado para mantener la relación de aspecto.
Cómo transmitir en Twitch en PS4: transmite tu juego

Una vez que estás en un juego y tu cuenta de Twitch está en su lugar, la transmisión es simplemente una cuestión de presionar el botón Compartir, seleccionar ‘Broadcast Gameplay’ y luego elegir Twitch como tu opción de transmisión.
A partir de ahí, puede asignar a su transmisión un título y anunciar su enlace en las redes sociales. Suponiendo que haya conectado sus cuentas de redes sociales en la PS4, hay opciones para publicar un enlace a su transmisión en Facebook y Twitter. Tu flujo de Twitch también aparece en tu perfil para que tus amigos de PlayStation Network lo vean en la pantalla de inicio de PS4.
Cómo transmitir en Xbox One
Cómo transmitir en Twitch en Xbox One: cómo empezar
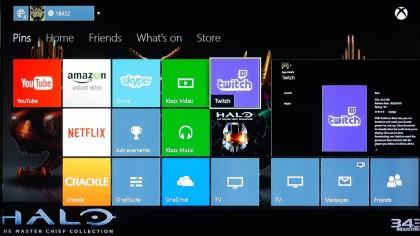
La transmisión en Xbox One no es tan fácil como lo es en PS4, pero no es nada que temer. Mientras que la Xbox One carece del encantador botón Compartir que está integrado en el controlador PS4, la Xbox One tiene la funcionalidad Kinect para Twitch.
Suponiendo que usted es dueño de un Kinect 2.0, comenzar su experiencia de transmisión en vivo de Xbox One es solo cuestión de decir «Xbox, transmisión». Iniciar Twitch sin Kinect es una simple cuestión de abrir la aplicación Twitch.
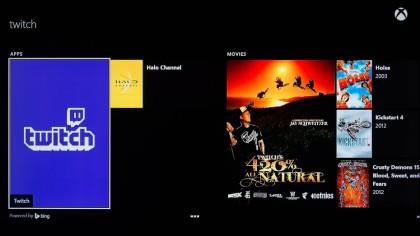
Hablando de eso, a diferencia de la PS4, deberás visitar la sección de aplicaciones de la Tienda Xbox para descargar la aplicación Twitch antes de que puedas comenzar, ya que no está incluida con la Xbox One. Configurarlo es básicamente lo mismo que configurar Twitch en la PS4.
Después de iniciar sesión con su nombre de usuario y contraseña, deberá visitar twitch.tv/activate para ingresar el código que se muestra en la pantalla de su Xbox. Después de eso, su Xbox One se vinculará con éxito a su cuenta de Twitch.
Cómo transmitir en Twitch en Xbox One: usando Kinect
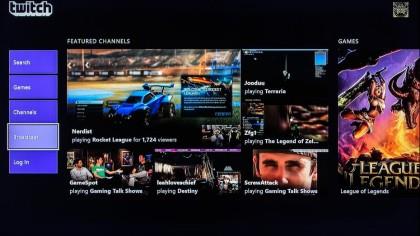
Si tiene Kinect, puede configurarlo para captar su voz y grabar video. Las imágenes del Kinect aparecerán como una imagen en imagen para sus espectadores, para que puedan ver sus expresiones, o la falta de ellas, mientras juega.
Una vez que se esté ejecutando la aplicación Twitch, encontrará la ventana de chat en un lado de la pantalla, y el juego cambiará de tamaño automáticamente para adaptarse a la ventana. El chat y la interfaz de Twitch se pueden ocultar mediante el uso de la característica de Xbox Snap, algo poco intuitiva pero fácil de usar.
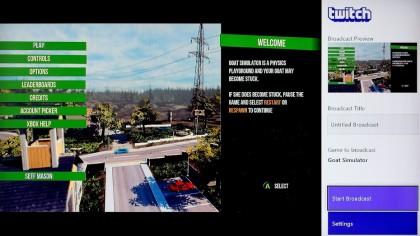
La aplicación Twitch en Xbox One también te permite ver las transmisiones de otras personas en tu televisor, y puedes encontrar contenido buscando juegos o canales específicos. La Xbox One carece de opciones para notificar a tus amigos y fanáticos de tu transmisión a través de Facebook y Twitter. Sin embargo, afortunadamente, Twitch tiene la opción incorporada, que veremos más adelante.
Xbox One también alienta a los fanáticos a unirse. Los espectadores de tu transmisión pueden enviar una solicitud de fiesta a través de Xbox One para unirse a tu raid, partida de varios jugadores o lo que sea.
Cómo transmitir en Twitch: otras cosas que debes saber sobre la transmisión de Twitch
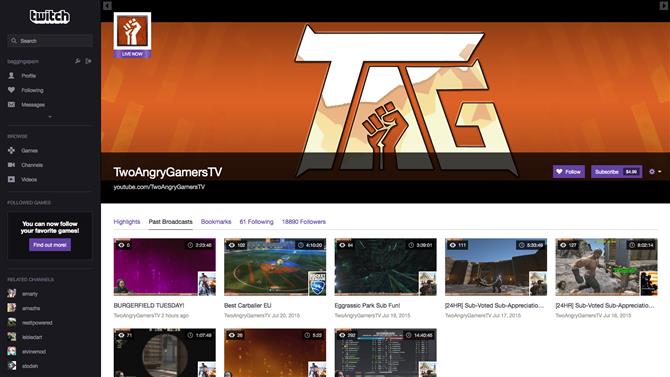
No necesitas alojamiento web para transmitir o guardar tus sesiones de juego. Twitch archivará tus transmisiones por hasta dos semanas con una cuenta básica. También puede exportar sus archivos de transmisión a YouTube vinculando su cuenta en la configuración de Twitch en «Conexiones».
La página de conexiones de Twitch también tiene tus opciones de redes sociales. Puedes vincular Facebook y Twitter a tu cuenta de Twitch, de modo que cuando inicias una transmisión, automáticamente envía una notificación a tus feeds de redes sociales. Esta es una gran herramienta para ayudar a construir una audiencia, ya que automatiza su publicidad y le permite a sus amigos saber exactamente cuándo pueden sintonizar.
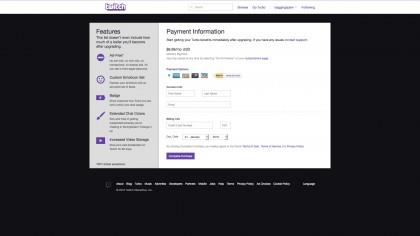
Twitch tiene una opción de pago conocida como Twitch Turbo. Esta opción de $ 9 (aproximadamente £ 7, AU $ 12) elimina los anuncios de las transmisiones que mira, ofrece opciones de chat extendidas como colores personalizados y emoticonos, y ofrece una superposición de distintivos para que todos sepan que usted es miembro de Turbo.
Los suscriptores de Turbo también obtienen un archivo de 60 días para sus transmisiones, un aumento enorme en comparación con el archivo estándar de 14 días con una cuenta gratuita.
Cómo transmitir en Twitch: construyendo una audiencia
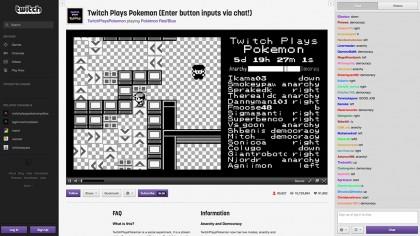
Configurar el hardware y el software es la parte fácil. Ahora que estás en vivo y transmitiendo tus juegos, la parte difícil es crear una audiencia. Si bien ahorramos la creación de una gran audiencia para otro, aquí hay algunos consejos útiles para construir tu base de fans.
Si tienes algo entretenido que ofrecer, la gente se dará cuenta. También ayuda si juegas un juego divertido para que lo vean las personas, como Super Meat Boy o Fortnite.
No es suficiente ser bueno en un juego para construir una audiencia. La gente quiere entretenerse. Si realmente quieres ganar seguidores en Twitch, debes encontrar un equilibrio entre la elección del juego, la habilidad del juego y la personalidad.
De los tres, la personalidad es posiblemente la más importante, seguida por la habilidad del juego. Si necesitas algo de inspiración, la buena noticia es que hay muchos streamers en Twitch en este momento que puedes ver y aprender.
Si encuentras un popular transmisor Twitch que te gusta especialmente, tratar de descubrir qué es lo que hace que su show funcione te ayudará a encontrar tu propio gancho.
- Estos son los mejores auriculares para juegos para streaming
