Fundada inicialmente como WebEx en 1995, esa compañía se convirtió en parte de Cisco Systems en 2007 y obtuvo una nueva marca corporativa y perdió su capital «E».
Hacen una variedad de herramientas de videoconferencia que incluyen Webex Meetings, Webex Teams, Webex Training, Webex Support Center, Webex Event Center, Webex Sales Center, Webex Enterprise Edition y Webex Connect.
Hoy analizaremos el producto central de Cisco Webex que brinda videoconferencia a través de una aplicación instalable o mediante un navegador.
Permítanos llevarlo a través del uso de Cisco Webex por primera vez, y describir las características críticas que necesita comprender para aprovecharlo al máximo.
- Es posible que estés chateando en una de nuestras mejores computadoras portátiles de 2020
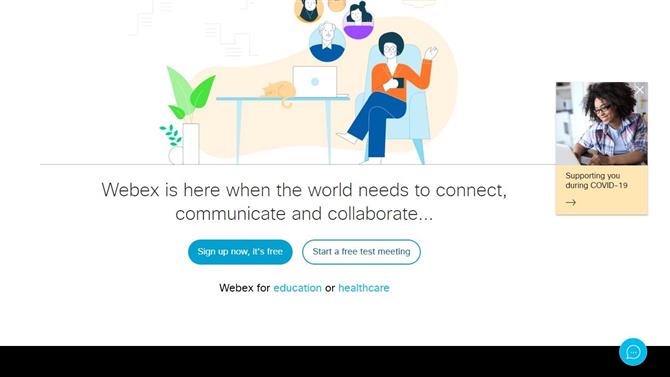
Cisco Webex cuesta al norte probar y puede funcionar completamente dentro de un navegador (Crédito de la imagen: Cisco Systems)
1. Obtenga Cisco Webex
Una cosa que hace que Webex sea casi único es que no está obligado a instalar una aplicación cliente para usarla, ni siquiera para organizar una videoconferencia.
Hay aplicaciones especiales de Webex disponibles para dispositivos iOS (Apple) y Android, pero en este tutorial, hablaremos sobre el uso de Cisco Webex desde una computadora.
Para comenzar, diríjase aquí: https://www.webex.com/
En la página web, le permite unirse a una reunión existente organizada por otra, o registrarse para que pueda organizar una usted mismo. Hacer cualquiera de estas cosas no tiene implicaciones de costo, así que siéntase libre de explorar.
Los interesados en los costos de usar Cisco Webex para negocios deben hacer clic en la opción «Planes y precios» en el menú superior, donde se detallan las diferentes opciones y sus costos asociados..
La versión gratuita puede manejar reuniones de hasta 100 participantes, pero limita la reunión a 40 minutos..
Aquellos que desean reuniones más largas y más participantes necesitan una suscripción mensual, pero también pueden grabar las interacciones y un mejor soporte.
Pero para este ejemplo, vamos a usar la versión gratuita y haremos clic para registrarse.
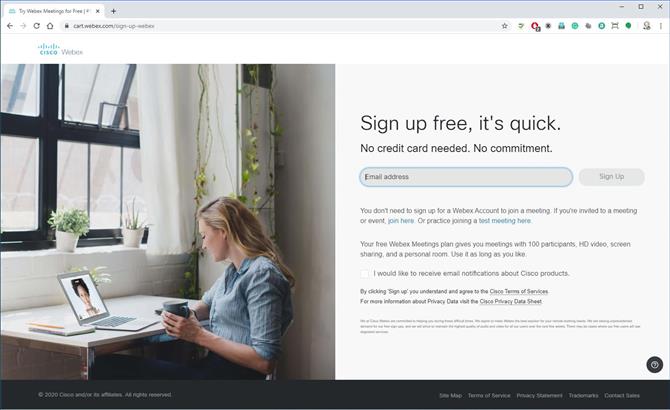
El alojamiento requiere que se inscriba y proporcione una dirección de correo electrónico válida (Crédito de la imagen: Cisco Systems)
2. Inscribirse
El primer dato que Cisco le solicita es su dirección de correo electrónico y, como mencioné anteriormente, no necesita hacer nada de esto si alguien más está organizando la reunión.
Después de una dirección de correo electrónico, debe decir en qué parte del mundo se encuentra y proporcionar un nombre, ya que esto afecta a aquellos que podrían unirse a la reunión por teléfono.
Y, con los datos proporcionados, Cisco le enviará un correo electrónico para confirmar que la cuenta es suya..
En ese correo electrónico están la dirección de Cisco Webex para sus reuniones y un enlace que le permite establecer una contraseña. Le recomendamos que configure una contraseña de inmediato, para evitar que otros controlen su espacio de reunión.
Una vez hecho todo esto, puede ingresar a su sala personal y personalizarla..
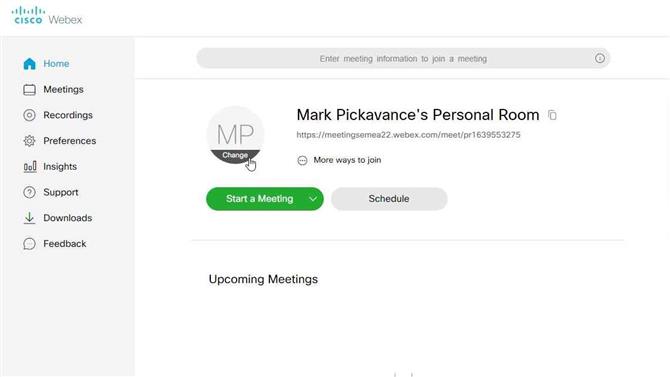
Todas las reuniones comienzan con una sala personal (Crédito de la imagen: Cisco Systems)
3. Habitación personal
La sala personal es donde puede comenzar o programar reuniones, y también muestra el enlace que necesita para enviar a otros si desea que vengan..
Nuestro primer trabajo es personalizar cómo se verá ante los demás, haciendo clic en el círculo que tiene sus iniciales. Al hacer clic se revela la palabra «Cambiar». Y, al hacer clic en eso, podrá subir una imagen que se utilizará para representarlo.
La imagen puede tener un tamaño de hasta 720 x 720 píxeles. Esa escala es mucho más pequeña que una imagen típica de un teléfono, por lo que es posible que desee preparar una con una herramienta con una función de cambio de tamaño, como Microsoft Paint.
Una vez que tenemos una imagen adecuada configurada, estamos listos para comenzar una reunión.
Todo lo que tenemos que decidir es si el anfitrión de la reunión utilizará la interfaz web o la aplicación de escritorio.
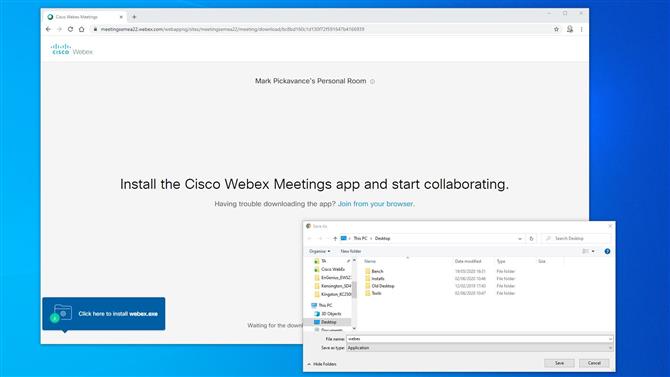
La aplicación de escritorio se descarga e instala rápidamente (Crédito de la imagen: Cisco Systems)
4. Web o escritorio
Si solo tiene la intención de celebrar una reunión, la versión web de Webex funciona bien. Pero para aquellos que desean celebrar conferencias digitales regulares, la aplicación de escritorio tiene algunas ventajas.
A aquellos que no hayan instalado la aplicación de escritorio se les pedirá que la descarguen si seleccionan «Usar aplicación de escritorio» y aún no está en la computadora.
El ejecutable de instalación es relativamente pequeño y, con una buena conexión de banda ancha, debe descargarse completamente en unos minutos como máximo..
Una vez que la aplicación está instalada, puede avanzar para comenzar su reunión.
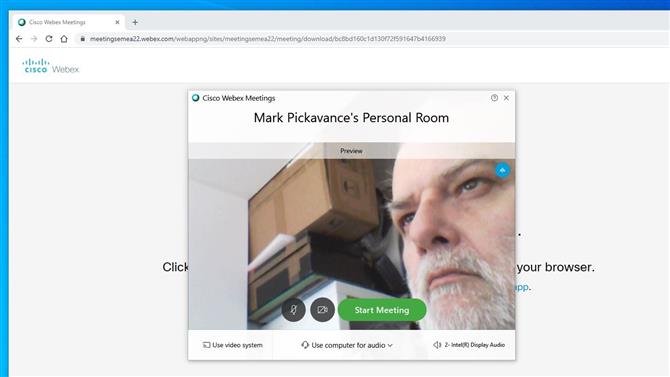
Antes de que comience la reunión, Webex le brinda la oportunidad de colocar mejor la cámara y elegir las opciones de audio (Crédito de la imagen: Cisco Systems)
5. Prepárate para recibir
En el inicio, aparecerá la aplicación Webex Meetings, y si tiene una cámara activa, mostrará esa vista.
Este modelo de vista previa ofrece una excelente oportunidad para reposicionar la cámara, peinarse, lo que sea necesario para dar la impresión correcta a sus colegas..
En el panel hay dos iconos, que activan y desactivan el video y el audio. En nuestra imagen, los iconos son negros, lo que muestra que ambos están activos. Si el ícono es rojo y tiene una X a través de él, eso indica que está silenciado o deshabilitado.
Es su elección, pero a menudo es útil comenzar con ambos deshabilitados y luego activarlos cuando lleguen sus participantes..
En la parte inferior del panel hay menús que le permiten configurar el sonido, el video y otras configuraciones relacionadas con el alojamiento. Estos son útiles si desea utilizar otro micrófono que no sea el de la cámara, o si tiene un hardware de conferencia dedicado.
Cuando todo esté bien, haga clic en el botón verde «Iniciar reunión».
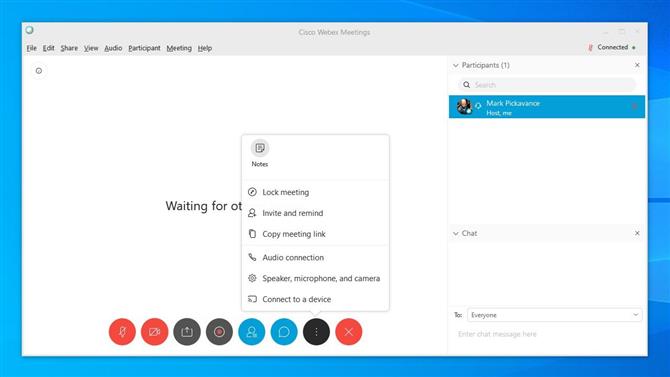
Los anfitriones pueden controlar el sonido y la visión de los asistentes (Crédito de la imagen: Cisco Systems)
6. Gestión de la sala
Como anfitrión, puede controlar la sala de reuniones de la misma manera que el presidente, dictando quién puede hablar y cuándo.
Pero en esta aplicación, puede controlar muchas otras cosas usando la barra de iconos en la parte inferior y la lista de Participantes que se encuentra a la derecha. Si esta lista no aparece de manera predeterminada, puede abrirla haciendo clic en el cuarto icono que muestra a una persona con una pila de papel a su derecha.
La lista es más útil para ver quién ha llegado, controlar su audio y enviarles mensajes individualmente..
Los iconos en la parte inferior controlan el audio, el video, permiten compartir, grabar la reunión, abrir la lista de participantes, abrir el chat, acceder a la configuración y, finalmente, salir de la reunión.
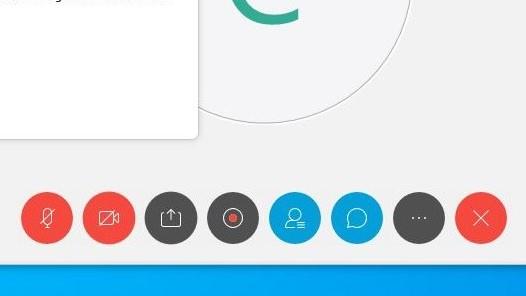
(Crédito de la imagen: Cisco Systems)
Algunos de los íconos son conmutadores, como los de silenciamiento de audio, y otros, como la configuración, generan un menú.
Las características útiles del menú de configuración son invitar a personas adicionales, si se da cuenta de que olvidó a una persona crítica, e incluso bloquea una reunión desde que comienza.
Además de estos controles, los menús desplegables en la parte superior tienen aún más funciones, incluida la capacidad de entregar el alojamiento a otro usuario, compartir transcripciones, etc. Vale la pena familiarizarse con estos menús si necesita una función que pueda ‘ t ver en otro lado.
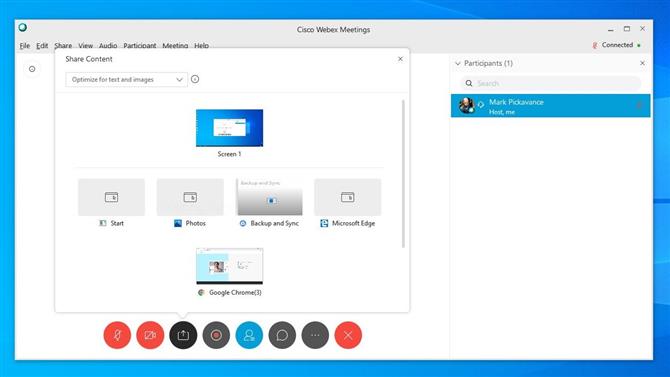
Compartir es fácil con Webex (Crédito de la imagen: Cisco Systems)
7. Compartir
El mecanismo para compartir en Webex ofrece varias opciones útiles, y vale la pena entender lo que puede hacer..
Al hacer clic en el ícono de compartir contenido que está en tercer lugar desde la izquierda, aparece un panel grande que muestra solo algunas de las posibles opciones para compartir. Estos incluyen archivos, navegadores, configuraciones y cualquier aplicación que tenga actualmente ejecutándose en el sistema host..
También puede usar este menú para iniciar aplicaciones y compartir su vista con las personas de la reunión. Esta característica es especialmente útil si está entrenando a otros para usar el software, o cómo usar múltiples aplicaciones en combinación.
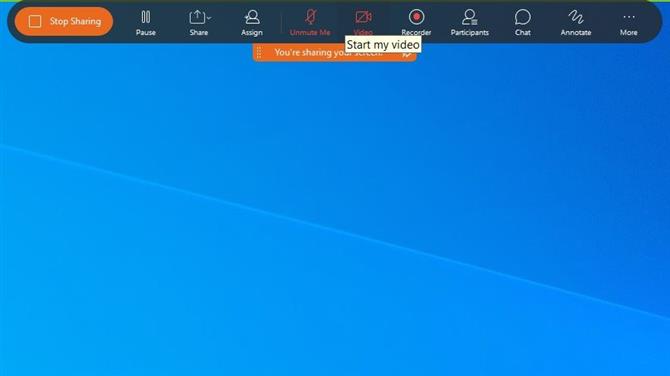
Compartir aplicaciones es fácil para aquellos que están capacitando a otros para usar software (Crédito de la imagen: Cisco Systems)
Cuando comparte la pantalla, la interfaz normal de Webex se reemplaza por una que se encuentra en el centro superior de la pantalla. Para volver a la interfaz estándar, debe hacer clic en el botón grande a la izquierda «Dejar de compartir».
Esta interfaz para compartir tiene muchos de los mismos iconos que los normales, pero algunos adicionales que le permiten anotar sobre la imagen..
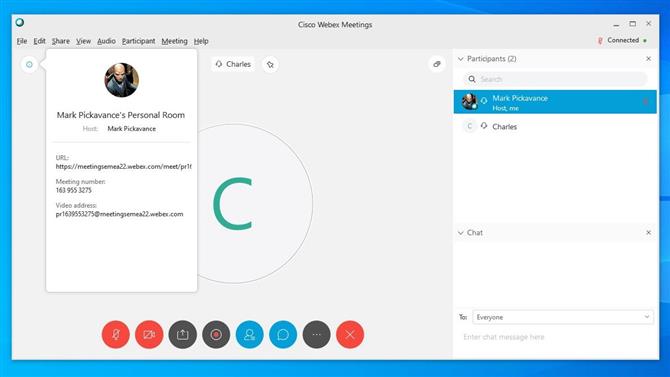
Todos los detalles que necesite proporcionar a otros se pueden encontrar en el ícono de información (Crédito de la imagen: Cisco Systems)
8. Invita personas
Como mencionamos anteriormente, en el menú de configuración está la opción de invitar a un participante mientras la reunión está en curso..
Al seleccionar esta opción, aparecerá un panel simple donde puede ingresar las direcciones de correo electrónico de las personas a las que desea asistir, y les enviará un correo electrónico o un recordatorio con un enlace para llevarlos a la sala.
Si desea utilizar otro mecanismo para lograr el mismo clic en un ícono circular azul con una «i», el ícono se coloca en la parte superior izquierda, justo debajo de las letras del menú de archivo.
Eso abrirá un panel que le muestra la URL de la sala, un número de reunión que se puede distribuir a aquellos que quieran unirse y una dirección de video. Si tiene una cuenta de suscripción, también puede tener el número de teléfono local que se puede usar para unirse a la reunión por teléfono.
Puede copiar esta información en el portapapeles y luego pegarla en cualquier documento, mensaje o correo electrónico que tenga la intención de utilizar para que las personas vengan.
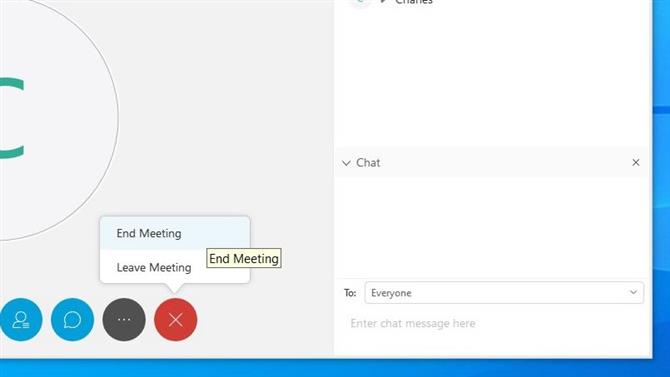
Si el anfitrión se va sin entregar a otro, la reunión finalizará (Crédito de la imagen: Cisco Systems)
Termina tu reunión
Todas las cosas buenas llegan a su fin y, eventualmente, deberá finalizar esta reunión.
El mecanismo para hacer esto es el ícono del círculo rojo con una X en el medio. Y como anfitrión, si hace clic en esto y selecciona «Finalizar reunión», el alojamiento finalizará y todos los participantes que aún estén conectados se desconectarán..
Si desea que la reunión continúe sin usted, la función de anfitrión debe transferirse a otra, y luego puede seleccionar «Abandonar reunión» e ir sin que todos se desconecten..
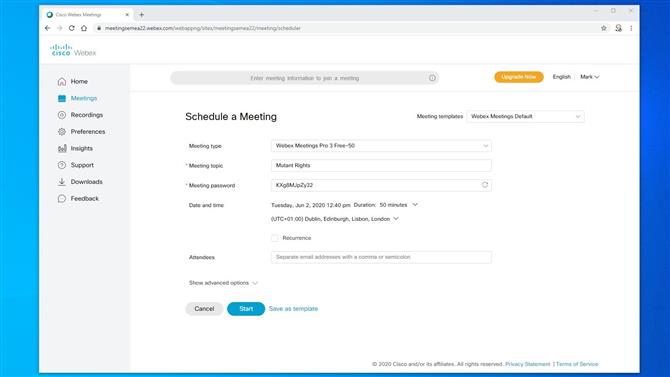
Solo necesita programar reuniones regulares una vez (Crédito de la imagen: Cisco Systems)
Programe otra reunión
Después de una reunión exitosa o de otra manera, inevitablemente se requiere otra.
El mejor lugar para organizar esto es en la sala de personas en el menú de reuniones.
Al completar este organizador, puede especificar cuándo ocurrirá la reunión, el asunto, la contraseña (si es necesario) e ingresar una lista completa de asistentes que necesita informar..
Y, si este es un evento recurrente, también puede configurarlo, por lo que no tendrá que seguir repitiendo este proceso.
Una vez que haya dominado esta página, puede acceder a las opciones avanzadas, donde puede predefinir los privilegios de los asistentes, crear una agenda e incluso definir un proceso de registro.
El número de opciones puede parecer abrumador al principio, pero una vez que haya organizado una o dos reuniones, algunas de ellas son muy útiles para que cualquier reunión se ponga en marcha con el mínimo de configuración por adelantado..
Esperamos que este recorrido por las características básicas de Cisco Webex le haya sido útil..
- Los mejores navegadores de 2020: las formas más rápidas y seguras de conectarse
