Google Hangouts es una plataforma de comunicaciones que facilita la mensajería y el video chat (o llamadas telefónicas). Es fácil iniciar una sesión para un chat individual o una conversación que involucra a múltiples partes, y hay varias opciones para hacerlo. También es ideal para las personas que trabajan desde casa, ya que es fácil organizar una reunión entre colegas sin importar en qué parte del mundo se encuentre..
Vamos a explorar esas diferentes opciones aquí, ofreciéndole una guía clara y concisa sobre cómo funciona Google Hangouts en cada caso, mientras analizaremos los métodos para solucionar algunos de los problemas más comunes que podría encontrar..
- Es posible que estés chateando en una de nuestras mejores computadoras portátiles de 2020
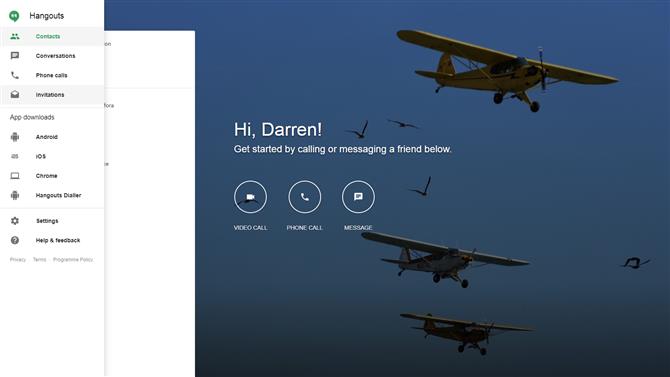
(Crédito de la imagen: Google)
1. Abrir Hangouts
Para comenzar una sesión con Hangouts de Google, en su navegador, simplemente abra esta página: https://hangouts.google.com. Es tan fácil como eso. Si aún no ha iniciado sesión en su cuenta de Google, deberá hacerlo para iniciar una sesión (aunque puede unirse a los chats sin haber iniciado sesión).
Alternativamente, otra forma de usar Hangouts es su extensión para el navegador Chrome, que funciona de la misma manera. Cubriremos esto en el paso 7.
Aquellos con dispositivos móviles también pueden usar las aplicaciones Google Hangouts para Android e iOS, y lo veremos en el paso 8 de este tutorial.
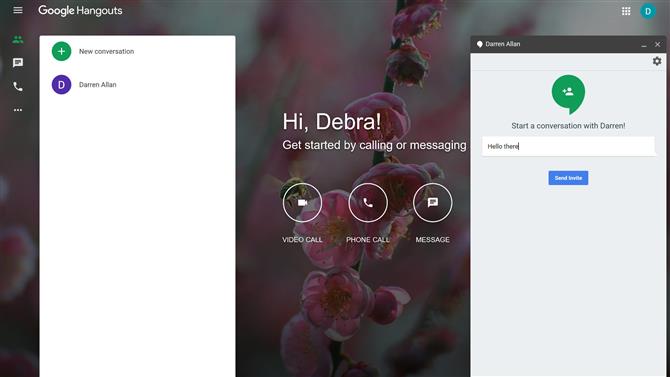
(Crédito de la imagen: Google)
2. Comience a enviar mensajes
Para enviar un mensaje a alguien a través de Hangouts, simplemente haga clic en el ícono Mensaje y seleccione el nombre de la persona con la que desea ponerse en contacto en la lista de contactos que aparece. O si no están en la lista, ingrese su dirección de correo electrónico (o nombre o número de teléfono) en el cuadro de búsqueda en la parte superior de la barra lateral para buscarlos.
Haga clic en el nombre relevante y aparecerá un cuadro de diálogo. Aquí, puede asignar un título a su invitación de chat y luego hacer clic en Enviar invitación para iniciar el chat. Una vez que la otra parte ha aceptado su invitación, puede mantener una conversación basada en un mensaje; no podría ser mucho más fácil.
En el futuro, puede retomar la conversación donde la dejó (se mantiene el historial de chat). Además, al hacer clic en el ícono de una persona con un ‘+’ junto a él en la parte superior de la ventana de conversación, puede crear un chat grupal y agregar más personas (nuevamente, simplemente escriba los nombres relevantes para buscar a las personas que desea desea agregar).
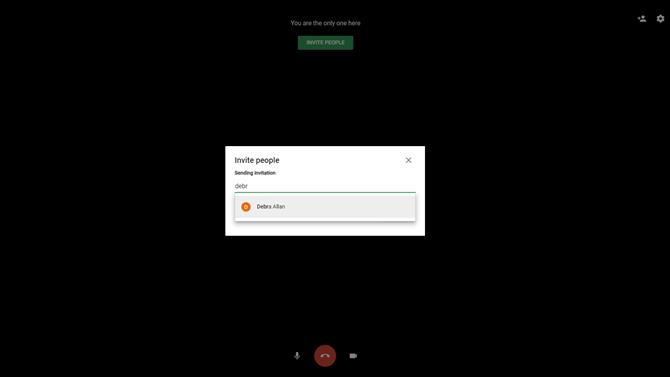
(Crédito de la imagen: Google)
3. Haz una videollamada
Haga clic en el icono para una videollamada y aparecerá una ventana separada. En el cuadro de diálogo Invitar personas, escriba la dirección de correo electrónico (o el nombre) de la persona (o personas – es posible agregar varias personas) con las que desea contactar, y haga clic en ellas en el menú que aparece a continuación. Ahora haga clic en el botón verde Invitar. Los destinatarios recibirán una alerta de su llamada y pueden elegir responderla (o rechazarla).
Alternativamente, haga clic en Copiar enlace para compartir, y esto copiará un enlace a la sesión de chat de video en su portapapeles, que luego puede pegar, digamos, un correo electrónico y enviarlo a la persona (o personas) que desea chatear con. Si hacen clic en ese enlace, pueden unirse a la llamada directamente desde su bandeja de entrada de correo electrónico (y, además, no tienen que iniciar sesión en una cuenta de Google).
Después de que una sesión ha comenzado, también es posible invitar a más personas a la llamada usando el ícono de una persona con un ‘+’ al lado (arriba a la derecha de la pantalla), como ya hemos visto con texto mensajería.
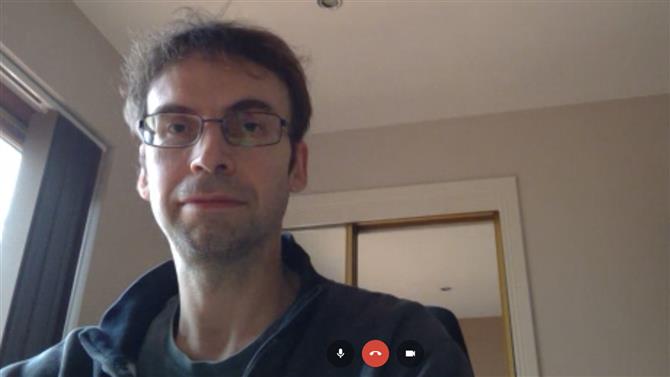
(Crédito de la imagen: Google)
4. Conceptos básicos de la videollamada
Suponiendo que el destinatario aceptado acepte la llamada, podrá acceder al chat de video, así que contemple el contenido de su corazón. Los controles principales en la parte inferior de la pantalla funcionan de la siguiente manera: el botón rojo en el medio le permite finalizar la llamada, y puede silenciar el micrófono con el botón de la izquierda o apagar la cámara con el botón de la derecha.
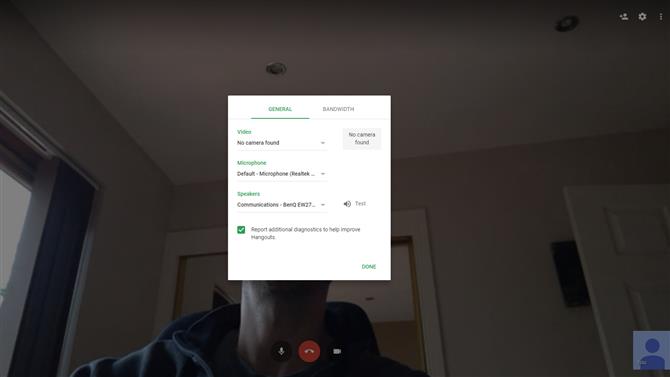
(Crédito de la imagen: Google)
5. Solución de problemas de micrófono
Pero, ¿qué sucede si su videollamada no parece funcionar correctamente? Uno de los problemas más comunes que puede encontrar es que su micrófono no parece estar funcionando y la persona con la que está chateando no puede escucharlo (o viceversa).
Lo primero que debe hacer es seguir los pasos básicos: verifique que no haya silenciado el micrófono (como se describe en la sección anterior). Asegúrese de que el micrófono esté conectado correctamente (verifique el cable a la PC). Además, asegúrese de no estar ejecutando ningún otro programa que use el micrófono y que pueda estar en conflicto.
También puede asegurarse de que esté seleccionado el micrófono correcto en la configuración de Hangouts de Google, al que se accede haciendo clic en el icono de engranaje en la parte superior derecha de la pantalla (en algunos navegadores, esto puede estar debajo del botón con tres puntos verticales, de nuevo parte superior derecha). Verifique que esté seleccionado el micrófono apropiado en este submenú (haga clic en la flecha hacia abajo para ver todas las opciones).
Si todo eso falla, descubrimos que reiniciar la llamada a veces puede resolver problemas de audio; intente que la otra persona también inicie la videollamada. También puede intentar cambiar a un navegador diferente y / o reiniciar su PC; Estas medidas pueden ayudar. A veces, los Hangouts pueden ser un poco descarados, y en nuestra experiencia, los gremlins a menudo se resuelven simplemente disparando las cosas de nuevo de una (o todas) de estas maneras.
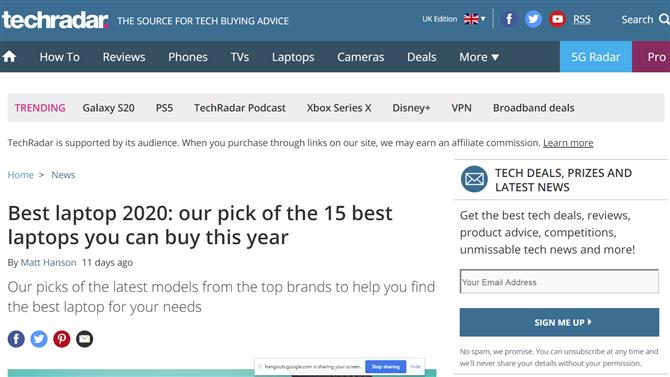
(Crédito de la imagen: Google)
6. Video chat campanas y silbatos
Mientras estás en un chat de video, hay algunas ingeniosas funciones adicionales para tener en cuenta.
Para empezar, es posible enviar un mensaje de texto en pantalla: simplemente haga clic en el icono de tres puntos verticales en la parte superior derecha, haga clic en Chat, escriba su mensaje y presione Entrar. Todos en la llamada verán el mensaje emergente (esto puede ser útil si tiene problemas con el micrófono, como se discutió en la sección anterior, porque es una forma alternativa de comunicarse temporalmente).
También puede notar que hay una opción Compartir pantalla. Si hace clic en esto, puede elegir compartir toda su pantalla, o solo una ventana de aplicación, y hacer clic en el botón azul Compartir. La persona al otro lado de la llamada puede ver cómo navega por su escritorio, y esto puede ser muy útil para mostrarle a alguien cómo hacer algo en la computadora, en lugar de tratar de explicarlo verbalmente.
Aparecerá un pequeño mensaje en la parte inferior de la pantalla para hacerle saber que Hangouts está compartiendo su pantalla, y puede hacer clic en el botón azul Detener uso compartido cuando desee finalizar su sesión de uso compartido de pantalla.
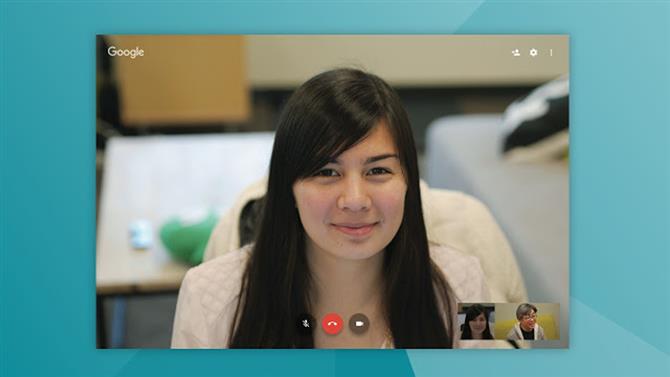
(Crédito de la imagen: Google)
7. extensión de Chrome
En lugar de chatear en una pestaña del navegador, ¿preferiría usar la extensión para el navegador Chrome de Google? Simplemente tómalo desde este enlace, instala la extensión y comienza haciendo clic en el pequeño ícono verde de burbuja de diálogo en la esquina superior derecha de Chrome.
Haga clic en Nueva conversación (el ícono verde «+» en la esquina superior izquierda) y active un chat simplemente haciendo clic en el nombre de la persona con la que desea hablar (o busque a la persona que usa el cuadro de búsqueda). También desde la ventana de chat, puede iniciar una videollamada haciendo clic en el pequeño icono de la cámara de video en la parte superior derecha (los controles para un chat de video funcionan igual que en una sesión de la pestaña del navegador, como se indicó anteriormente).
Desde el menú principal, al hacer clic en las tres barras verticales en la parte superior izquierda aparece la pantalla de opciones, que incluye el control de su estado, notificaciones, etc..

(Crédito de la imagen: Google)
8. Aplicaciones móviles
Si está en un dispositivo móvil, puede usar Hangouts con las aplicaciones de Android e iOS; simplemente descargue e instálelas desde las tiendas de aplicaciones respectivas (suponiendo que no estén preinstaladas en su teléfono). Después de la instalación, puede elegir si desea dar acceso a sus contactos a la aplicación para encontrar amigos.
Cuando inicie la aplicación, ¿verá ese gran botón verde «+» en la parte inferior derecha de la pantalla? Simplemente presiónelo y luego puede elegir iniciar una nueva sesión de chat o videollamada. Toca cualquiera de los nombres de tus contactos y verás su historial de chat, con íconos para iniciar una videollamada o un chat telefónico, en la parte superior de la pantalla.
En una videollamada, los controles básicos siguen siendo los mismos que en un chat de escritorio (ver arriba), aunque no tiene las opciones adicionales como poder compartir su pantalla o chat de texto en línea.
- Los mejores navegadores de 2020: las formas más rápidas y seguras de conectarse
