Es un misterio para nosotros por qué, pero a las grandes operaciones de software como Google y Microsoft les gusta cambiar el nombre de los productos y fusionar o divergir múltiples soluciones en nuevas todo el tiempo.
Por lo tanto, para aclarar desde el principio, Google Meet (o Google Hangouts Meet) contiene tecnología muy similar a Hangouts, con algunas diferencias amigables para los negocios.
Parece que Google tiene la intención de alterar en última instancia Hangouts y la transición a una combinación de Meet and Chat, pero todavía está disponible actualmente. Si usa Hangouts para videoconferencias y tiene una cuenta habilitada para G-Suite, entonces es posible que desee adelantarse a esa curva y comprender Google Meet ahora, con nuestra práctica guía.
- Es posible que estés chateando en una de nuestras mejores computadoras portátiles de 2020
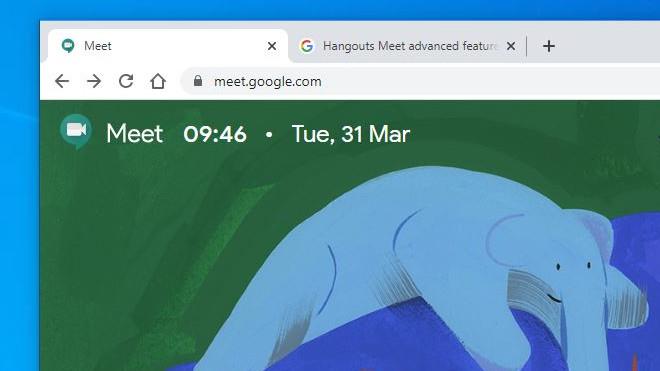
(Crédito de la imagen: Google Inc.)
1. Open Meet
Para comenzar una sesión con Google Meet, en su navegador, simplemente vaya a esta página: https://meet.google.com/. Y, si tiene una cuenta de Google, puede iniciar sesión y acceder a la interfaz Meet.
La versión completa de Meet solo está disponible para aquellos con una cuenta de G-Suite. Aunque cualquier persona con una cuenta de Google puede unirse a un Meet, simplemente no puede alojar una. Meet también se incluye de forma predeterminada en el panel de aplicaciones de Google Chrome si tiene G-Suite.
Para aquellos en un dispositivo móvil y no en una computadora, hay una aplicación disponible para teléfonos y tabletas Android e iOS, y también cubriremos cómo usar eso en un paso posterior.
Pero primero, comencemos esta reunión.
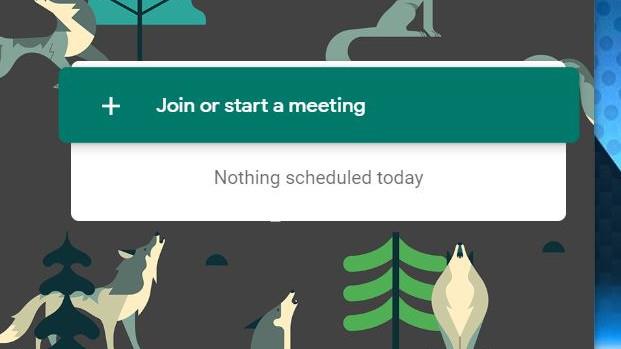
(Crédito de la imagen: Google Inc.)
2. Inicie o únase a una reunión
Después de iniciar Meet, se le presenta un panel en el que se puede hacer clic que tiene la opción de «Unirse o comenzar una reunión». En la misma sección de la pantalla, también mostrará las reuniones que haya programado previamente en Google Calendar..
Para unirse a una reunión, necesitará saber el nombre de esa reunión y, en nuestro ejemplo, creamos una reunión llamada Ditching Pro y hicimos clic en «continuar» para unirse..
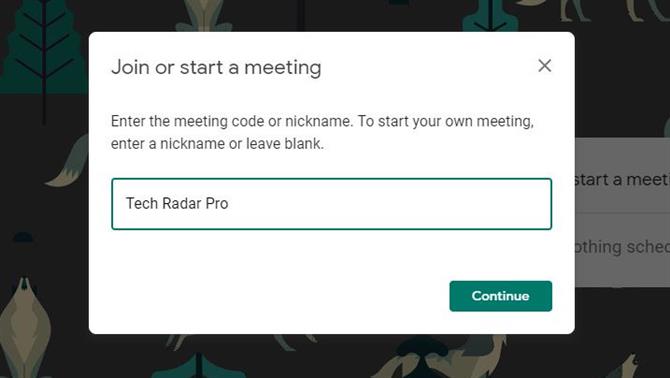
(Crédito de la imagen: Google Inc.)
3. Sé presentador
Si la reunión a la que intentamos unirnos no existiera o si fuéramos la única persona, Meet supondría que queríamos crear una nueva reunión y también da la opción de «presentar».
Como presentador, puede distribuir el escritorio de su computadora a cualquier otro asistente. Es importante darse cuenta de que cualquiera puede presentar. No es una característica exclusiva de la persona que crea el Meet o llega primero.
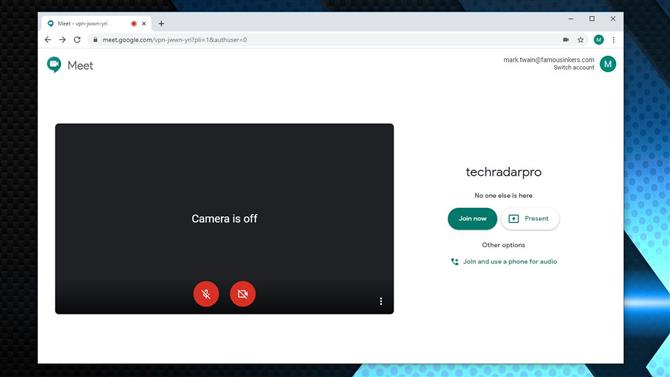
(Crédito de la imagen: Google Inc.)
4. Control de cámara y sonido
Cuando se crea una reunión, su sistema se verifica inmediatamente para la funcionalidad de conferencia, incluidas las entradas y salidas de audio y los enlaces de video. De forma predeterminada, el sonido y el video están desactivados, pero simplemente haciendo clic en los iconos en la parte inferior del panel de visualización activará y desactivará estas funciones.
Una pequeña rareza que disgusta un poco a las personas es que si tienes un video activo de ti mismo, parece reflejado. Eso se debe a que te muestra como si te miraras en un espejo, pero los destinatarios del video te verán como estarías si no estuvieras reflejado.
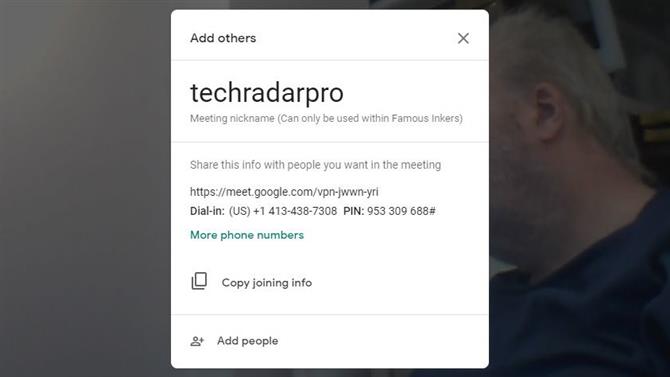
(Crédito de la imagen: Google Inc.)
5. Agregar personas
Una reunión no es muy divertida sin otras personas, por lo que una vez que se ha iniciado la reunión, puede agregar personas que aún no están invitadas..
Existen numerosas formas de hacerlo, pero la forma típica para la mayoría de las empresas sería enviar un correo electrónico o un mensaje de chat con un enlace a la reunión.
Meet crea un enlace para que copie y use como desee, o puede enviar un correo electrónico a cualquier persona con ese enlace si proporciona una dirección de correo electrónico.
Como opción final, también se proporciona un número de teléfono. Debe ser un número para el país donde está registrada la cuenta de G-Suite, pero no todas las regiones están disponibles. Al usar este número, cualquiera puede ingresar a la reunión con una conexión justa y de audio, aunque no podrán ver ninguna presentación visual o los videos de los participantes..
Como acceso directo para agregar personas, se enumeran todas las que forman parte de la cuenta de G-Suite y se puede hacer clic en ellas para agregarlas. También puede llamar a esos usuarios directamente desde la aplicación si desea verificar que estén disponibles.
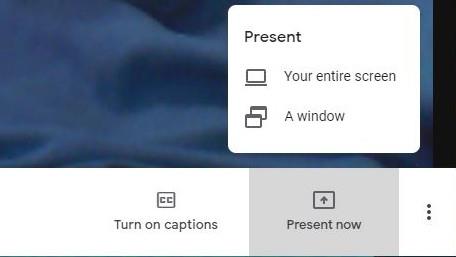
(Crédito de la imagen: Google Inc.)
6. Mostrar una presentación de escritorio
Como presentador de Meet, los asistentes pueden verlo en persona o hacer que los contenidos de su computadora sean visibles..
El control para esto se encuentra en la parte inferior derecha del panel, y puede seleccionar si puede verse toda la pantalla o solo una ventana de la aplicación. Esta es una instalación especialmente útil para una presentación de Powerpoint, o si desea utilizar Meet para capacitación en software.
Vale la pena decir que hay limitaciones en lo que puede presentar desde el escritorio, ya que la captura y compresión de imágenes que cambian rápidamente no pueden mantener el ritmo de un videojuego o reproducción de video 4K.
Meet no fue diseñado para manejar ese tipo de problema.
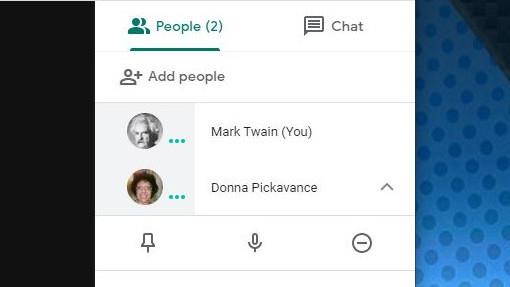
(Crédito de la imagen: Google Inc.)
7. Silenciar a los asistentes
Todos hemos utilizado una herramienta de conferencia en la que un asistente tiene comentarios de audio o alguien con una herramienta poderosa cerca. ¿Cómo lidias con eso??
Si hace clic en cualquier persona en la lista de personas asistentes, su audio puede silenciarse o pausarse la transmisión de video. Otros aún pueden escucharlos y verlos, pero usted puede controlar lo que escucha y ve desde ellos..
Para el beneficio de los demás y el buen funcionamiento de la reunión, siempre es una buena práctica verificar que la cámara y el micrófono funcionen correctamente antes de unirse a una reunión y que los niveles de audio no sean excesivos..

(Crédito de la imagen: Google)
8. Chat
Junto con la parte de video y audio de Meet, también hay una solución de mensajería incorporada. El chat le permite escribir información a otros asistentes y también palabras que podría incluir ubicaciones web o archivos adjuntos.
Donde esta es una mejor solución que usar otra herramienta de chat, es que puede enviar fácilmente un mensaje a todos los asistentes sin tener que seleccionarlos individualmente.
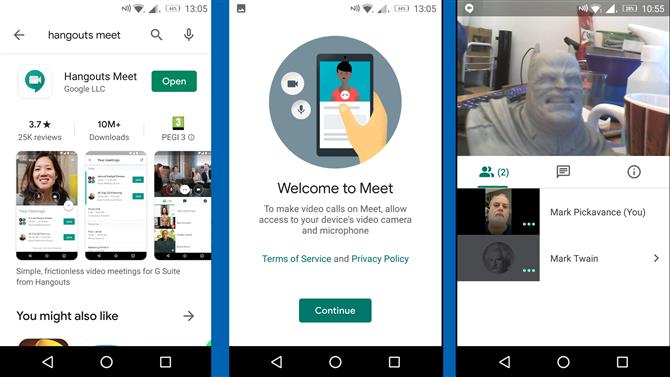
(Crédito de la imagen: Google Inc.)
9. Uso de la aplicación Mobile Meet
Puede confundir a muchas personas, pero Google eligió llamar a la versión Android de Meet se llama Hangout Meet, fusionando los dos nombres de productos similares.
Hangout Meet es la versión móvil de Google Meet, y permite que un usuario de teléfono o tableta acceda a una reunión de la misma manera que la interfaz de Chrome.
Lo que no puede hacer es organizar una reunión, pero puede unirse a una que esté en curso. Se le pedirá un código, y ese código es el mismo que aparece después de meet.google.com/ en el enlace de encuentro.
Una vez que se haya conectado una vez, si el teléfono se desconecta debido a una mala conexión móvil, el código se mantendrá a mano y le permitirá volver a conectarse rápidamente. La aplicación móvil muestra la misma lista de asistentes que la aplicación web y también permite que el teléfono «presente» si desea mostrar a otros una aplicación o datos.
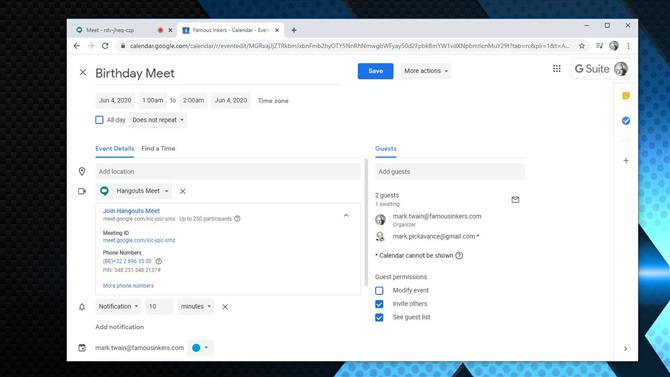
(Crédito de la imagen: Google Inc.)
10. Otra forma de conocer
Las reuniones a menudo se organizan con anticipación, para permitir que los involucrados asignen tiempo y borren su horario en consecuencia. Una forma de hacer esto con Meet es organizar el evento usando Google Calendar.
Si usa Google Calendar y crea un evento en el futuro, una vez que agregue a una sola persona a ese evento, se creará una reunión de Hangouts y se compartirá automáticamente con los invitados..
Esta característica puede ser especialmente útil si ha organizado calendarios compartidos a través de Google, pero también ayudará a aquellos que no pertenecen a la empresa..
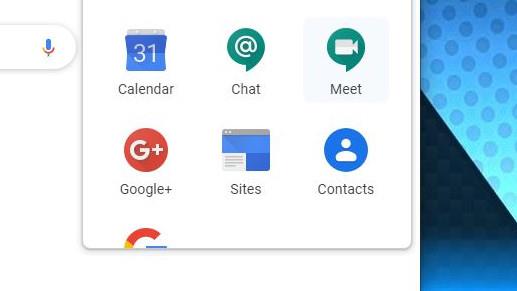
(Crédito de la imagen: Google Inc.)
El futuro de Google Meet
Actualmente, Google Hangouts ofrece algunas de las mismas funciones que Meet para los usuarios generales de Google, pero se ha informado ampliamente que Hangouts se suspenderá en un futuro próximo..
La realidad es que Hangouts se renombra como Google Meet para todos los clientes de Google, y también se animará a los usuarios a usar Google Chat junto con él..
Las características de la edición Enterprise (premium) para Meet ahora estarán disponibles de forma gratuita hasta septiembre, y la cantidad de usuarios de Meet se está multiplicando rápidamente antes de esos cambios.
Por lo tanto, si ahora tiene G-Suite, es hora de familiarizarse con Meet, y para aquellos que usan hangouts, espere algunos cambios en breve.
- Los mejores navegadores de 2020: las formas más rápidas y seguras de conectarse
