GoToMeeting es una de las muchas herramientas estratégicas de negocios que intentan capturar lo que se ha convertido en la tecnología esencial para quienes trabajan por separado.
Desarrollado por LogMeIn a partir de las soluciones anteriores GoToMyPC y GoToAssist, esta herramienta de videoconferencia es mejor conocida por los altos niveles de cifrado que ofrece y su capacidad para funcionar detrás de firewalls.
Aquellos que deseen experimentar una prueba de 14 días pueden registrarse en https://www.gotomeeting.com/
En esta función, lo guiaremos a través de su primer día usando GoToMeeting, y describiremos qué esperar. Comencemos con el uso de GoToMeeting y proporcionemos la información crítica que necesita para aprovecharla al máximo..
- Lea nuestra reseña completa de GoToMeeting aquí
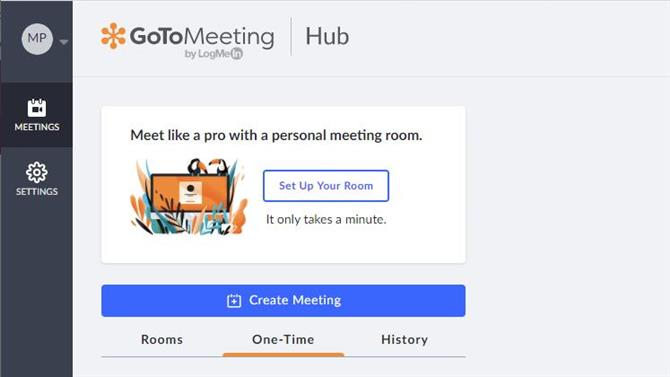
(Crédito de la imagen: GoToMeeting)
1. The Hub
Cuando se registre en GoToMeeting, primero llegará a la interfaz web o ‘Hub’ como se llama, y en algunas aplicaciones de conferencia, eso es todo lo que necesita. Y puede hacer mucho aquí, pero lo que no puede hacer de inmediato es organizar una reunión.
Cubriremos qué paso adicional debe realizar pronto. Pero primero, veamos la interfaz web del Hub y organicemos nuestro espacio para reuniones.
Como anfitrión de una reunión, puede definir el nombre de la Sala en la que se llevará a cabo, invitar a las personas a unirse a usted y programar el evento (o reprogramar si es necesario).
Pero configurar la sala es la primera tarea que debe realizar. Hagamos eso ahora haciendo clic en el botón «Configurar su habitación».
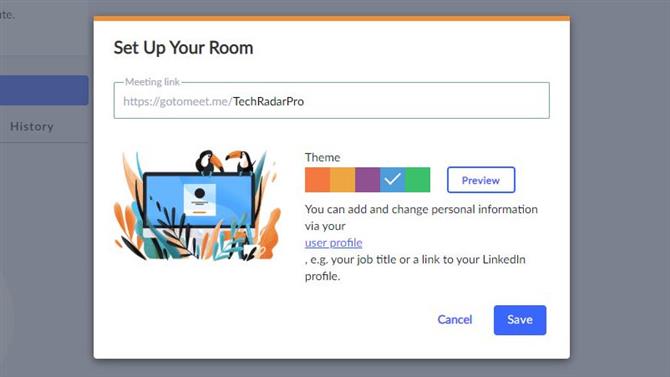
Puede llamar a su sala de cualquier forma apropiada (Crédito de la imagen: GoToMeeting)
2. Configura tu habitación
El primer requisito para cada habitación es que tenga un nombre único, y es mejor elegir algo con lo que los asistentes puedan identificarse fácilmente. Recomendamos tener una estructura estándar para nombrar salas y reuniones, ya que será menos probable que las personas se olviden de aparecer.
Llamamos a nuestra habitación, imaginativamente pensamos, DitchingPro.
Puedes darle a la habitación un color específico e incluso un tema si quieres algo un poco distintivo.
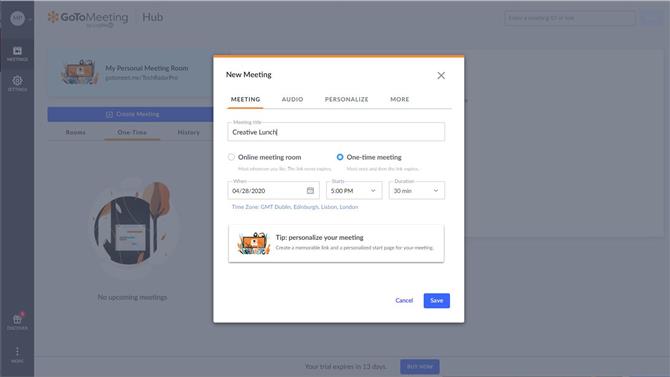
Hemos llamado a nuestra reunión Almuerzo creativo (Crédito de la imagen: GoToMeeting)
3. Crear una reunión
Una vez que hemos creado una sala, podemos usar esa ubicación virtual para tener una reunión. El Hub tiene un gran botón azul para hacer eso, y eso activa un asistente que hace muchas preguntas.
Estos incluyen en la primera página cómo se convocará la reunión, cuándo sucederá y si es un evento único o un lugar regular.
Hay tres páginas adicionales de la definición de la reunión, la segunda permite definir cómo se manejará el audio, la tercera es para la personalización y la cuarta permite definir un coorganizador y crear una contraseña que controle el acceso.
La capacidad de tener un coorganizador es una característica especialmente útil. Porque permite que otra persona organice la reunión si el creador no está disponible.
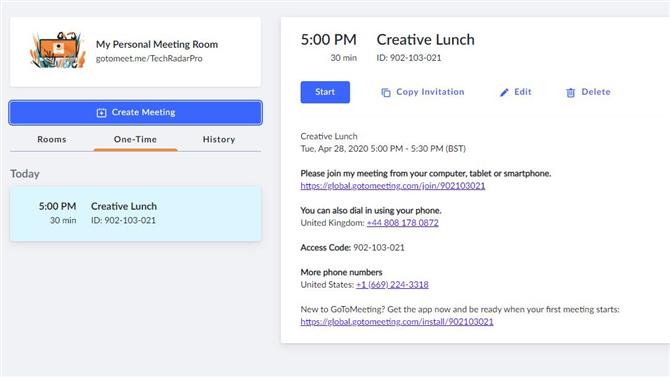
Una vez que se define una reunión, puede comenzar a invitar a personas (Crédito de la imagen: GoToMeeting)
4. Invitaciones
Una vez que se ha definido una reunión, aparece en el Hub, y desde aquí puede copiar la invitación a todos aquellos a los que desee asistir..
Si permite que los teléfonos suenen en un número y contribuyan exclusivamente con el audio, los números de teléfono localizados también se muestran aquí.
Puede pensar que ahora está listo para tener una reunión, pero hay un paso adicional que debe tomar antes de estar listo para organizar o unirse. En cada computadora, deberá instalar la aplicación de escritorio.
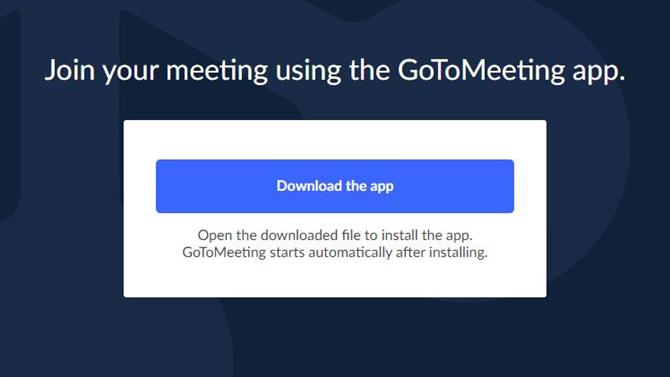
Las conversaciones en los equipos de Microsoft se agrupan en canales (Crédito de la imagen: GoToMeeting)
5. Instale la aplicación de escritorio
Si hace clic en el botón «Inicio» para una reunión y no ha instalado la aplicación de escritorio, se lo dirigirá inmediatamente a una pantalla donde puede descargar e instalar la aplicación. No hace falta decir que si los usuarios normales de su empresa no tienen la capacidad de instalar aplicaciones, entonces podría ser necesario algún enlace con los de su departamento de TI o TI para que esto sea posible.
Una vez que la aplicación esté instalada correctamente, se iniciará cuando haga clic en «Iniciar» y le pregunte cómo le gustaría unirse a la reunión.
Con eso fuera del camino, la reunión ha comenzado efectivamente, aunque de forma predeterminada las transmisiones de video y audio están deshabilitadas de manera predeterminada. Esto no es algo malo, ya que le da la oportunidad de asegurarse de que su apariencia sea aceptable, y que la iluminación sea suficiente para que otros lo vean, y que haya conectado un micrófono si es necesario.
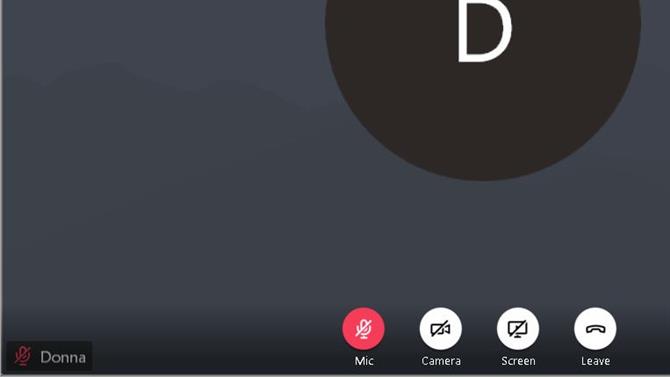
Antes de comenzar una reunión de video, puede enderezar su corbata, si todavía usa una. (Crédito de la imagen: GoToMeeting)
6. Controles de aplicación
La aplicación GoToMeeting tiene algunos controles simples en la parte inferior que permiten a los usuarios deshabilitar y habilitar video y sonido, compartir su escritorio y salir de la reunión.
La única diferencia que notarán los usuarios de la plataforma móvil es que no tienen la opción de compartir su escritorio, pero en otros aspectos es idéntico. Si el video está habilitado, verá un pequeño panel que muestra cómo se ve su video, para que entienda lo que otros están viendo..
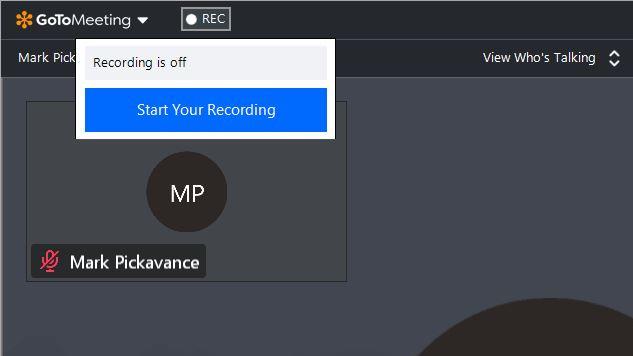
Las reuniones se pueden grabar con un solo clic (Crédito de la imagen: GoToMeeting)
Otra característica interesante está en la parte superior izquierda, donde puede ver un botón de grabación ‘REC’. Esto grabará la reunión para referencia futura.
En la parte superior derecha hay cuatro íconos que muestran el panel de participantes, acceden a las funciones de chat incorporadas, configuraciones de audio y video y una sección de información que también incluye algunos enlaces de soporte.
Y, finalmente, abajo a la izquierda hay un icono de preferencias donde puede configurar todos los valores predeterminados. Estos incluyen los altavoces y el micrófono preferidos, y las integraciones de aplicaciones, y dónde se guardarán localmente los documentos relacionados con la reunión..
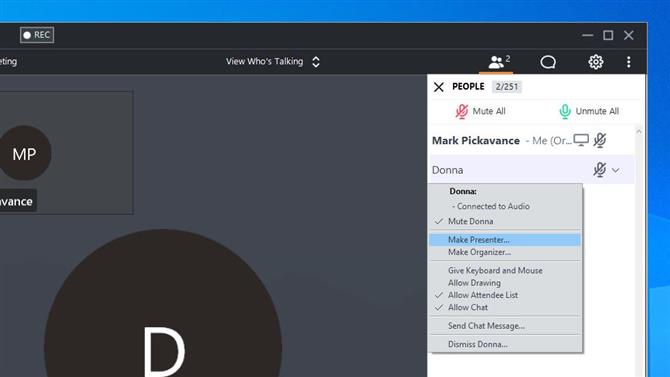
Los asistentes pueden ser controlados o incluso hacer el presentador cuando sea necesario (Crédito de la imagen: GoToMeeting)
7. Administrar una habitación
Administrar una habitación es muy sencillo. Cuando llegan los invitados, aparecen en un panel en el lado derecho de la aplicación, donde puede verlos..
Técnicamente, GoToMeeting puede tener hasta 251 personas en la misma reunión al mismo tiempo, incluido el anfitrión, y le muestra cuántos participan actualmente.
Como anfitrión, puede silenciar el audio de un participante, invitar a nuevas personas, bloquear la reunión de cualquier persona que ingrese tarde y entregar el control del teclado y el mouse del sistema de hospedaje a otro usuario.
Y, si el anfitrión necesita irse, tal vez para otra reunión, incluso puede hacer que cualquier asistente sea el presentador u organizador. Muchas de estas funciones se encuentran en un menú desplegable que aparece si hace clic en el galón a la derecha del icono de audio de los participantes.
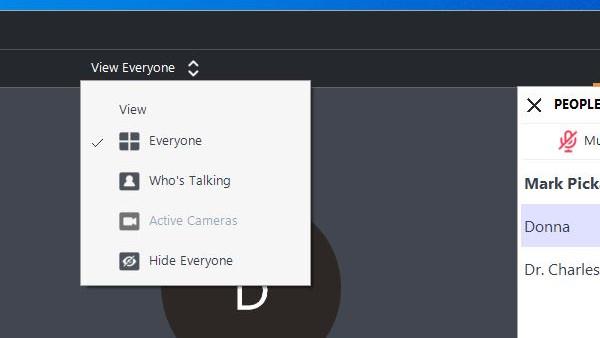
Reduzca la cantidad de personas que puede ver (Crédito de la imagen: GoToMeeting)
8. Demasiada gente
Con la capacidad de manejar tantos participantes, puede ser difícil hacer un seguimiento de quién está hablando.
Afortunadamente, los desarrolladores de GoToMeeting los de eso y puedes filtrar quién aparece en el panel principal de la aplicación.
De manera predeterminada, la aplicación tendrá configurado Ver todos, y puede ver eso en el centro de la barra a lo largo de la parte superior con dos galones a su lado. Al hacer clic en este, se mostrará un menú en el que puede cambiar para mostrar solo aquellos participantes que están hablando activamente, aquellos con cámaras activas u ocultar a todos.
En nuestro ejemplo, todas las cámaras estaban deshabilitadas, por eso esa opción está atenuada.
Hay muchos otros trucos y características para GoToMeeting, pero con suerte, algunos de estos consejos deberían ayudarlo a comenzar.
- Los mejores navegadores de 2020: las formas más rápidas y seguras de conectarse
