Con tantas herramientas de conferencia para elegir, es difícil decidir la exacta que necesita, pero esta es popular entre muchas empresas y usuarios.
Join.me está diseñado específicamente para aquellos que organizan reuniones de equipo y presentaciones de clientes a través de video transmitido y tiene muchas características útiles para organizar eventos virtuales y flujo de trabajo de equipo.
Permítanos llevarlo a través de su primera experiencia Join.me y describir las características críticas que necesita comprender para aprovecharlo al máximo.
- Es posible que estés caminando en una de nuestras mejores computadoras portátiles de 2020
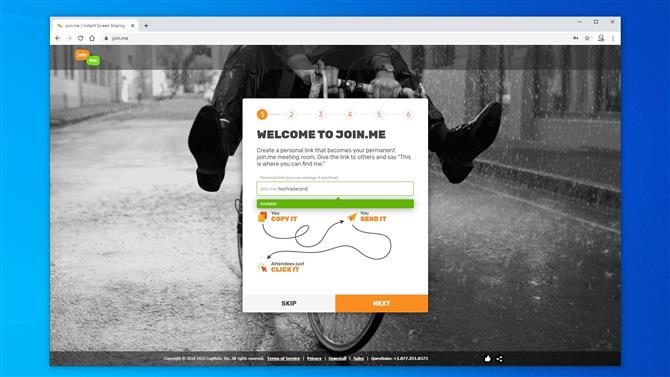
Todos los usuarios deben comenzar en el sitio web Join.me (Crédito de la imagen: Join.me)
1. Haz rodar la pelota
Para organizar una reunión en Join.me necesita instalar el software en su computadora, aunque esto no es una necesidad para aquellos que se unen a usted una vez que está configurado.
Para obtener la aplicación, vaya a: https://www.join.me/
El sitio ofrece una prueba de catorce días del servicio y proporciona la aplicación para Microsoft Windows y Apple Mac para que la instales.
Pero antes de poder obtener el software, debe pasar por un proceso de inscripción. Este ejercicio consta de seis partes, la primera de las cuales es definir el nombre de la sala virtual donde se realizará la reunión.
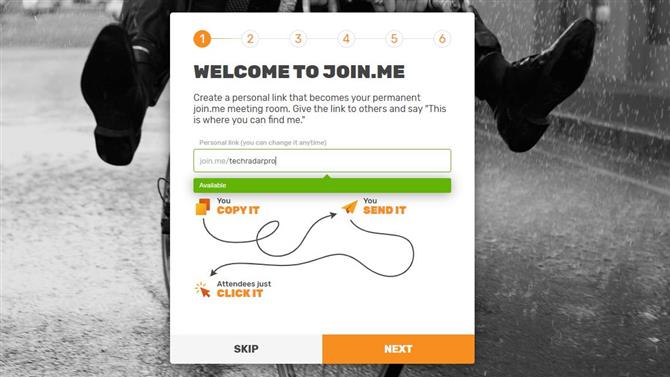
Crear una habitación con Join.me (Crédito de la imagen: Join.me)
2. Enrole
Llamamos a nuestra sala join.me/Ditchingpro
Puede llamar al suyo algo más relevante para usted que la gente pueda recordar, pero deben tener un enlace de correo electrónico o un número de teléfono para usar que les proporcione.
Luego, necesita decir quién es usted, un poco sobre la compañía, enviar algunas invitaciones a otros, dar detalles del teléfono móvil y finalmente se proporcionan los enlaces para descargar el software.
Si en algún momento siente que no desea proporcionar esa información en particular, puede optar por omitir esa sección por ahora.
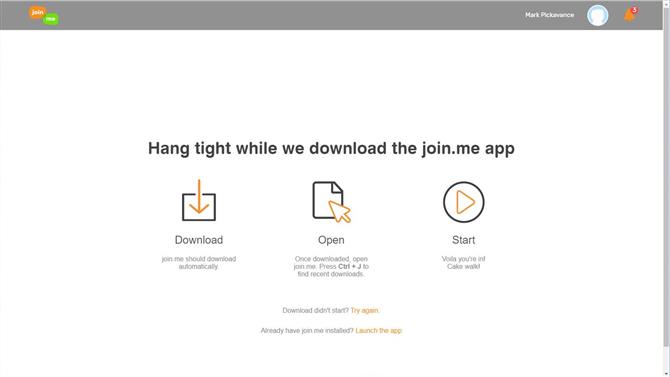
Hosting Join.me requiere la instalación de una aplicación de escritorio (Crédito de la imagen: Join.me)
3. Instale la aplicación de escritorio
La aplicación está disponible tanto para PC con Windows como para Apple Mac, y puede elegir descargar la correcta para usted.
La instalación debe ser rápida, y una vez que se haya completado, e inicie sesión con la dirección de correo electrónico y la contraseña definidas cuando se inscribió, aparece un pequeño panel que permite organizar con ‘Iniciar’ o unirse a una reunión en curso con ‘Unirse’.
Para unirse a una reunión, necesitará un código proporcionado por la persona que aloja esa sala.
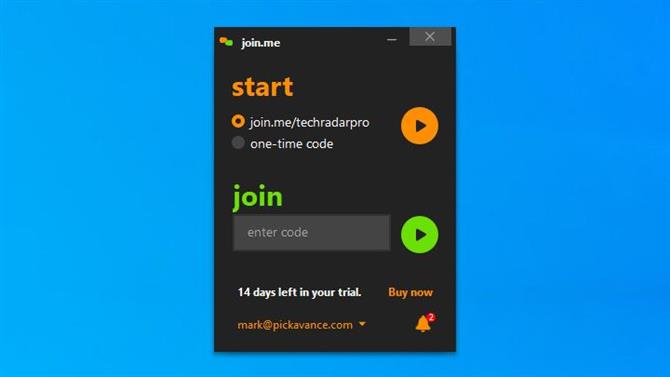
Una vez que la aplicación está instalada, puede comenzar a alojar o unirse a otra sala alojada por otra persona. (Crédito de la imagen: Join.me)
Puede parecer que hay muy poco más en este panel, pero tiene algunas características secretas.
Si hace clic en el icono de la campana en la parte inferior derecha, mostrará los mensajes pendientes que el sistema tiene para usted. Y, al hacer clic en la dirección de correo electrónico en la parte inferior izquierda, se abre un menú desplegable que tiene opciones para programar una reunión en el futuro si tiene las versiones Pro o Business.
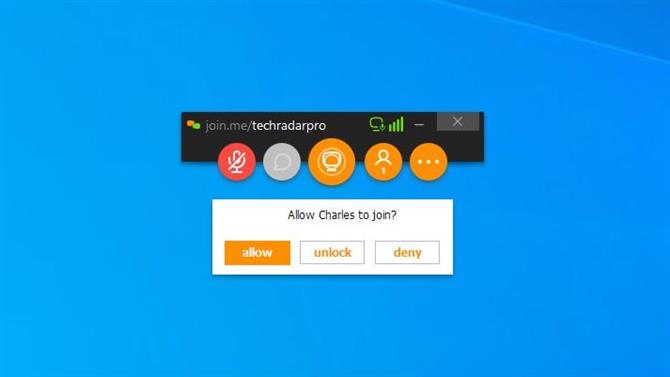
la interfaz Join.me es muy simple de seguir (Crédito de la imagen: Join.me)
4. Aprenda los conceptos básicos de la interfaz
Para aquellos que han usado otras aplicaciones de conferencia, esta interfaz puede parecer muy familiar.
En la parte superior del panel se encuentra el nombre de la sala que se está alojando, y debajo de eso hay cinco iconos.
El primero representa el control de audio y, en nuestro ejemplo, el sonido se silencia con una ‘X’. Dependiendo de cómo haya configurado la sala, el sonido puede provenir de un micrófono o teléfono. Mientras espera que lleguen los asistentes, es posible que desee mantener esto silenciado, o puede saludar a los que vienen reconociéndolos..
El segundo ícono es una burbuja de chat, y permanecerá gris hasta que haya alguien más con quien chatear.
El tercero es el control de video para habilitar o deshabilitar una cámara, si tiene una, o reemplazar ese video con una pantalla compartida. Aquellos con una cuenta Pro también pueden compartir una ventana de aplicación específica, y ambas opciones aparecen si hace clic en este icono.
El cuarto icono muestra cuántas personas hay en la reunión (incluido el organizador), y también puede mostrar una lista de participantes o proporcionar un medio para invitar a otros..
Y finalmente, el quinto ícono de tres puntos lo lleva a un menú de configuración, donde también puede acceder a todas las funciones Pro de las que hablaremos más adelante.

Los iconos a la derecha muestran el anfitrión y los asistentes (Crédito de la imagen: Join.me)
Los otros elementos de la interfaz para el host son los círculos dinámicos que aparecen en el lado derecho de la pantalla. El superior representa al anfitrión y los que están debajo de los asistentes..
Si se adjunta una cámara web para alguien, el video aparecerá en su círculo, o una imagen si definieron una, o las primeras letras de su nombre.
En el borde de los círculos hay iconos que indican si su audio está silenciado.
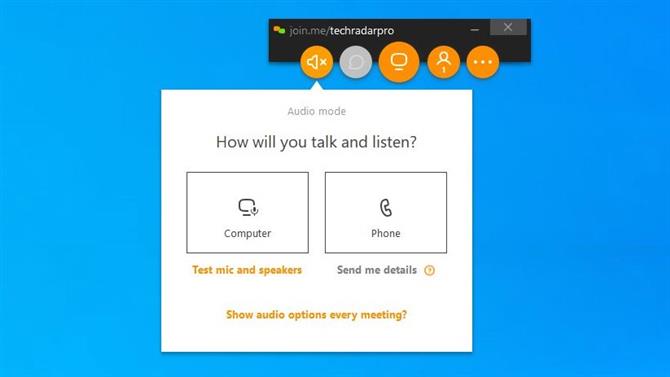
la interfaz Join.me es muy simple (Crédito de la imagen: Join.me)
5. Administrar una reunión
A medida que cada asistente intente conectarse, el anfitrión verá un mensaje que tiene tres opciones; permitir, desbloquear y denegar.
La acción de la primera y la última de estas opciones son obvias, pero la función de desbloqueo permitirá a los asistentes unirse sin más sanciones. Por lo tanto, a menos que haya una razón excelente para permitir que cada participante ingrese a cada reunión, se recomienda usar ‘desbloquear’ para acelerar significativamente el alojamiento.
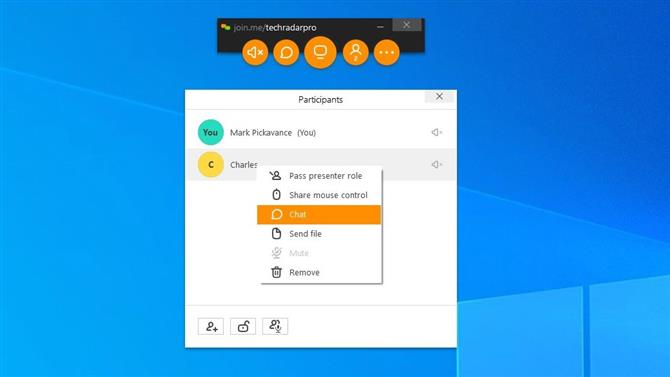
Usando la lista de participantes, puede controlar la interacción de todos los que están en la sala (Crédito de la imagen: Join.me)
Al usar la lista de Participantes, accesible desde el cuarto ícono ‘persona’, puede controlar la conexión de cada persona que asiste. Por lo tanto, puede silenciarlos / activarlos utilizando el icono del altavoz a la derecha. O bien, puede hacer clic en el nombre y obtener un menú donde puede convertirlos en presentadores, compartir el control del mouse, chatear, enviar un archivo o incluso expulsarlos.
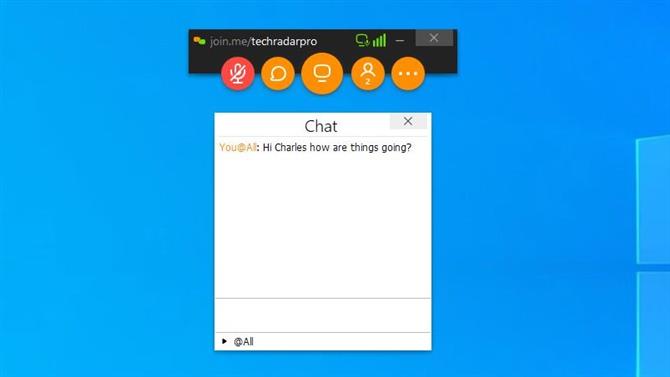
Mientras está en una reunión, puede chatear con los asistentes (Crédito de la imagen: Join.me)
6. Chatea con los asistentes
Por numerosas razones, es posible que desee enviar mensajes a los asistentes sin usar la comunicación verbal, y join.me tiene una funcionalidad de chat incorporada para que esto sea posible.
Es básico, pero un canal de retorno útil para enviar mensajes directamente a los asistentes mientras la reunión está en curso..
Para chatear, simplemente haga clic en el icono de la burbuja de chat (segundo desde la derecha) y puede enviar un mensaje a todos en la reunión o solo a participantes específicos.
Lo único importante que debe recordar sobre el chat es que si lo tiene abierto y comparte su pantalla completa en la sala, todo lo que dijo en ese panel será visible para todos, incluso si se envió solo a una persona..
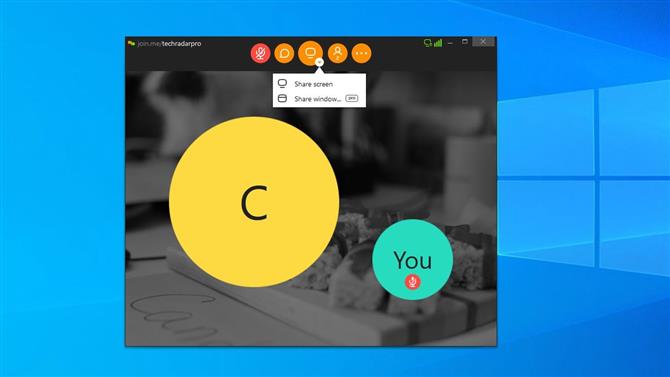
Puede reemplazar su imagen de video con su pantalla si es importante que otros lo vean. (Crédito de la imagen: Join.me)
7. Comparte tu pantalla
Un uso típico de Join.me es llevar a otros a través de un nuevo software que podrían estar obteniendo por trabajo y mostrarles cómo usarlo con el ejemplo.
El icono central que parece un monitor tiene un pequeño menú que le permite compartir la pantalla del sistema host para este propósito. Para aquellos que tienen una cuenta Pro, también pueden transmitir una ventana específica en lugar de la pantalla completa.
Si usa este último, siempre vale la pena considerar que la ventana podría no tener la misma relación de aspecto que la pantalla completa o las pantallas de los asistentes. Y será más fácil de leer y ver si está mucho más cerca del aspecto de la pantalla completa.
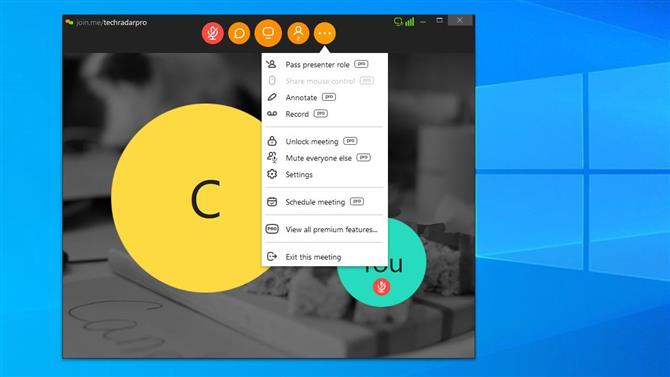
Las características profesionales incluyen la capacidad de cambiar el presentador mientras se aloja (Crédito de la imagen: Join.me)
8. Funciones de Access Pro
Join.me viene en varios sabores, incluida una herramienta gratuita, una versión Lite que tiene una tarifa anual y dos opciones de suscripción mensual llamadas Pro y Business.
Al usar la herramienta gratuita, pronto notará que algunas de las mejores funciones están restringidas a los usuarios Pro en los menús, y también están disponibles a través de la suscripción comercial.
La única forma de obtener acceso a estas mejoras es con una suscripción, pero puede experimentar con ellas utilizando la prueba de 14 días si desea probarlas..
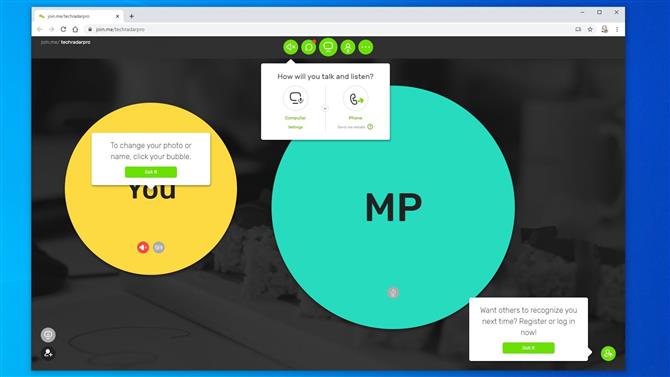
Los asistentes no necesitan una aplicación para usar Join.me, solo un navegador web (Crédito de la imagen: Join.me)
Obtener el punto de vista de los asistentes
Hemos cubierto los conceptos básicos del uso de Join.me desde la perspectiva del alojamiento, pero nos gustaría terminar hablando de cómo esto difiere de aquellos que asisten a través de la interfaz web..
En su mayor parte, la interfaz es la misma que la de los hosts. La diferencia es que todo está dentro de una página web, y no tiene algunos de los poderes especiales asignados al anfitrión, como la capacidad de expulsar o negar el acceso a otros asistentes..
Cuando inicia Join.me por primera vez, aparecen muchos diálogos de ayuda para guiar a un nuevo usuario en torno a los iconos, y le recomendamos que se registre incluso si no tiene intención de hospedar. Las ventajas de registrarse son que puede configurar cómo se ve ante los demás y establecer los valores predeterminados que desea para usar el servicio.
Si la computadora que usa no tiene micrófono ni altavoces, incluso puede configurar un teléfono para proporcionar la transmisión de audio junto con la interfaz web para ver e interactuar con otros.
Esta ha sido una descripción básica del uso de Join.me, y esperamos que te ayude a aprovecharlo al máximo.
- Tenemos una revisión completa de Join.me si quieres saber más
Continúa leyendo en la página siguiente
