A veces quieres hacer dos cosas en tu teléfono al mismo tiempo, y es por eso que es importante saber cómo usar la pantalla dividida para Android.
El modo de pantalla dividida le permite ver dos aplicaciones una al lado de la otra en la pantalla, para que pueda ver videos mientras trabaja, o revisar sus correos electrónicos mientras revisa Twitter.
Es una forma útil de utilizar su teléfono Android al máximo, pero puede ser un poco difícil de configurar si no lo sabe.
Para ayudarlo a configurar fácilmente la pantalla dividida en su teléfono Android, siga estos sencillos pasos.
Cómo configurar el modo de pantalla dividida para Android
Aplicaciones compatibles
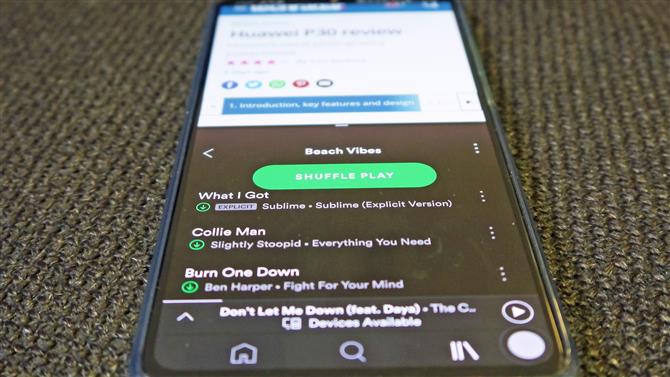
Algunas de las aplicaciones compatibles con pantalla dividida más populares:
Cromo
Spotify
WhatsApp
Gorjeo
Facebook
Gmail
Youtube
Tienda de juegos
Antes de configurar una extraña combinación de aplicaciones para dividir la pantalla, vale la pena tener en cuenta que no todas las aplicaciones admiten el modo de pantalla dividida en Android, como Netflix, el modo de cámara y ciertos juegos como Candy Crush. visto en modo de pantalla completa.
1. Encuentra aplicaciones compatibles
Para averiguar qué aplicaciones puede usar en el modo de pantalla dividida, debe dirigirse al contenedor de aplicaciones recientemente utilizado; puede hacer esto presionando el icono cuadrado en la parte inferior de la pantalla o deslizando el dedo hacia arriba en ciertos teléfonos si tiene navegación de tres teclas deshabilitada.
Esto muestra las aplicaciones utilizadas recientemente, para que pueda volver fácilmente a algo que estaba haciendo anteriormente.
Notará que encima de algunas de las aplicaciones hay un ícono que consta de dos casillas pequeñas, una encima de la otra: esto indica qué aplicaciones puede usar para el modo de pantalla dividida, por lo que si no hay ningún ícono no tiene suerte.
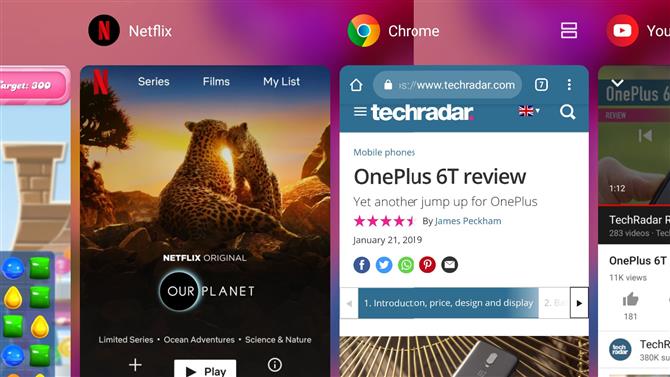
Netflix no tiene ícono, pero Chrome sí. Crédito de la imagen: TechRadar
2. Seleccione la primera aplicación del menú multitarea.
Para iniciar el modo de pantalla dividida en Android, seleccione este icono para la aplicación que desea estar en la parte superior. Cuando lo hagas, la pantalla se reducirá a la mitad, con la aplicación que elegiste en la parte superior y el menú principal en la parte inferior.
3. Seleccione su segunda aplicación de la lista de compatibilidad
Para abrir una segunda aplicación, desplácese por la lista de aplicaciones compatibles que se muestra en la mitad vacía y toque la que desea que ocupe esa parte de la pantalla.
La barra entre las aplicaciones se puede mover, por lo que si desea que una sea mucho más pequeña que la otra, simplemente presione y mantenga presionada la división y arrástrela hasta que esté en la posición perfecta para usted.
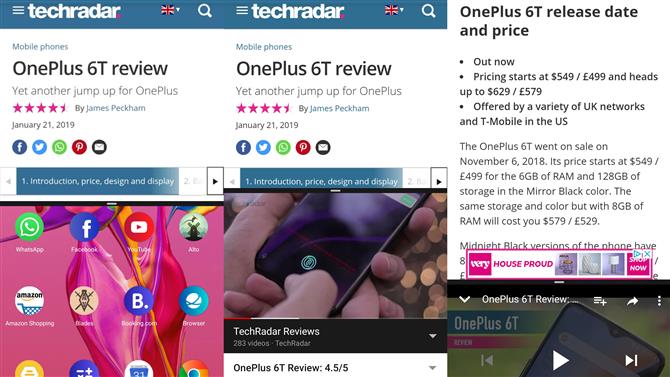
En la imagen de la izquierda, hemos abierto una aplicación, en el medio, hemos abierto una segunda debajo, y en la tercera hemos cambiado el tamaño de las aplicaciones para ver más texto. Crédito de la imagen: TechRadar
¿Cómo desactivo la pantalla dividida en Android?
Desactivar el modo de pantalla dividida es incluso más fácil que encenderlo.
Para deshacerse de una de las aplicaciones, simplemente presione la barra negra entre las aplicaciones y arrástrela hacia la parte superior o inferior de la pantalla, para que la aplicación que desea mantener retome toda la pantalla nuevamente.
Si desea cerrar ambas aplicaciones, siga las instrucciones anteriores para cerrar la primera, y luego puede cerrar la otra como lo haría con cualquier otra aplicación, presionando el botón de inicio.
- ¿Qué es Android Family Link y cómo lo uso?
