macOS 10.15 Catalina llegará más adelante este año, y una de sus características más impresionantes es la capacidad de usar un iPad como segunda pantalla para una Mac. Llamado Sidecar, es una de las 5 mejores características de macOS Catalina incorporadas en el nuevo sistema operativo de Apple, especialmente para los fanáticos de la productividad.
Sidecar convierte efectivamente cualquier iPad en un monitor portátil, uno con una poderosa batería interna, permitiendo que las aplicaciones y múltiples ventanas se puedan arrastrar a su pantalla e interactuar con el uso de un mouse, teclado o Apple Pencil.
Puede usarlo con un cable conectado entre su Mac y su iPad (que carga este último), o sin uno. La tecnología utiliza una combinación de Wi-Fi y Bluetooth, por lo que podrá poner 10 metros de distancia entre los dos dispositivos antes de que se caiga la conexión.
Mejor aún, Sidecar está codificado de forma nativa en la última versión de macOS y iPadOS, lo que hace que la implementación de Apple de la tecnología de pantalla compartida sea la más fluida que hayamos visto hasta ahora. Incluso es lo suficientemente bueno como para usar un iPad como un lienzo de dibujo cuando se usan aplicaciones de escritorio completas.
Sin más dilación, sigue leyendo para descubrir cómo configurar y usar Sidecar en macOS Catalina.
Antes que empecemos
Sidecar nos ha impresionado en el poco tiempo que lo hemos estado usando, pero vale la pena saber en qué te estarás metiendo si te das el paso. En primer lugar, deberá estar ejecutando una Mac relativamente reciente: siga leyendo para obtener una lista de modelos compatibles.
También vale la pena señalar que, por el momento al menos, Sidecar está limitado en un área. Funciona con el doble de píxeles habilitados para todos los modelos de iPad, lo que significa que obtendrá un efectivo real de pantalla de 1.024 x 768 en un iPad de 9.7 pulgadas con pantalla Retina, y 1.366 x 1.024 en un Pro de 12.9 pulgadas, para da dos ejemplos
No es terrible (y todo se ve hermoso), pero si eres un fanático de las hojas de cálculo, es probable que no quieras deshacerte de ese monitor portátil de 1080p todavía. SwitchRes, nuestro conmutador de resolución de pantalla de acceso, no se cargó cuando lo instalamos en Catalina, por lo que las resoluciones personalizadas están (literalmente) fuera del menú por el momento.
Finalmente, si le gusta la premisa de Sidecar pero no está preparado para dar el salto, dos soluciones llamadas Luna Display y Duet Display utilizan tecnología de emisión de pantallas similar y han existido durante mucho tiempo. Eso significa que vienen con características adicionales, como la compatibilidad con Windows, pero en el lado negativo no son gratis, ni son tan suaves como carecen de soporte nativo de macOS.

Gracias a Sidecar, un iPad puede doblar como segunda pantalla.
(Crédito de la imagen: Futuro)
1. Asegúrese de que está ejecutando un Mac reciente
Sidecar no funcionará en ningún MacBook viejo, al menos no sin un «truco» de Terminal al que llegaremos. Apple no ha declarado oficialmente qué Mac funciona o no, pero el consenso en Internet es que serás bueno con uno de estos:
- iMac de 27 pulgadas (finales de 2015 o más recientes)
- MacPro (2016 o más reciente)
- Mac mini (2018)
- Mac Pro (2019)
- MacBook Air (2018)
- MacBook (principios de 2016 o más recientes)
Si no posee uno de los anteriores, no todo está perdido. El usuario de Reddit u / dotmax ha descubierto que puede usar la barra lateral en Macs más antiguas ejecutando un comando de Terminal.
Sin embargo, las personas que lo han hecho han reportado problemas de calidad de imagen, probablemente causados por hardware más antiguo, por lo que se le advierte. Ahora puede ser un buen momento para leer nuestra guía definitiva para hacer una copia de seguridad de tu Mac.
Primero, dirígete a tu carpeta Dock o Utilities y abre Terminal. Luego ingresa el siguiente comando y pulsa retorno:
los valores predeterminados escriben com.apple.sidecar.display AllowAllDevices -bool true; los valores predeterminados escriben com.apple.sidecar.display hasShownPref -bool true; abrir /System/Library/PreferencePanes/Sidecar.prefPane
Esto hará que aparezca un icono de Sidecar en el panel de Preferencias del sistema, y desde allí puede comenzar.
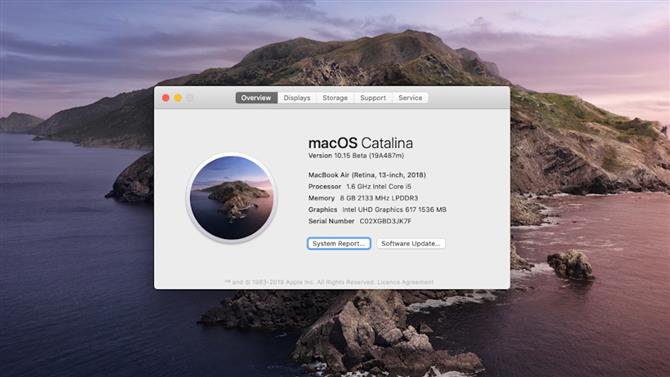
Necesitas estar ejecutando el último software
(Crédito de la imagen: Futuro)
2. Actualiza tu Mac y iPad
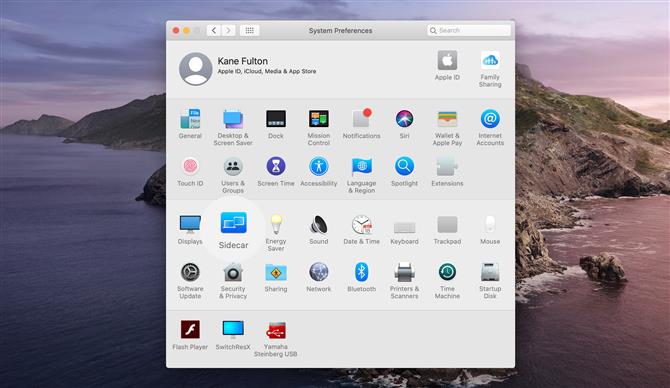
(Crédito de la imagen: Futuro)
3. Abra Preferencias del Sistema en su Mac
Una vez que se hayan actualizado tanto su Mac como su iPad, haga clic en ‘Preferencias del sistema’ en el Dock. Allí verá un icono cuadrado azul en el lado izquierdo llamado Barra lateral. Dale un clic.
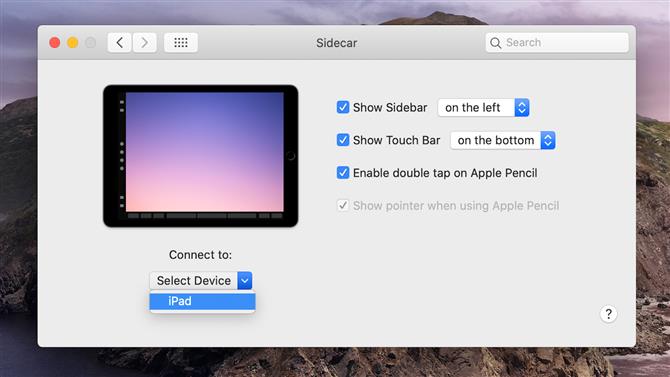
(Crédito de la imagen: Futuro)
4. Configure sus ajustes e inicie Sidecar
Aquí puede activar la configuración, incluso si se muestra la barra lateral de Sidecar (sí, ese es su nombre oficial) a la izquierda de la pantalla, a la derecha, o no para mostrarla en absoluto.
La barra táctil, que le da acceso a una variedad de controles en pantalla, se puede colocar en la parte superior o inferior de la pantalla (o apagarla), y puede optar por habilitar el doble toque y mostrar un puntero si está usando un lápiz de manzana.
5. Lanzamiento de la barra lateral
Una vez que hayas seleccionado tu configuración, haz clic en el menú desplegable en «Conectar a» y selecciona tu iPad en el menú.
Ahora verás que la pantalla parpadea temporalmente cuando tu Mac se conecte a tu iPad y se active el Sidecar. Y tu estas listo.
Otras características
Una vez que tienes el Sidecar en funcionamiento, puedes probar algunas funciones más, algunas de las cuales son más útiles que otras.
La barra táctil de Sidecar aloja controles en pantalla que le permiten alternar funciones como LaunchPad y Mission Control, mientras ajusta el brillo, el volumen y los niveles de audio. Es una buena opción si aún no posee una MacBook equipada con Touch Bar.
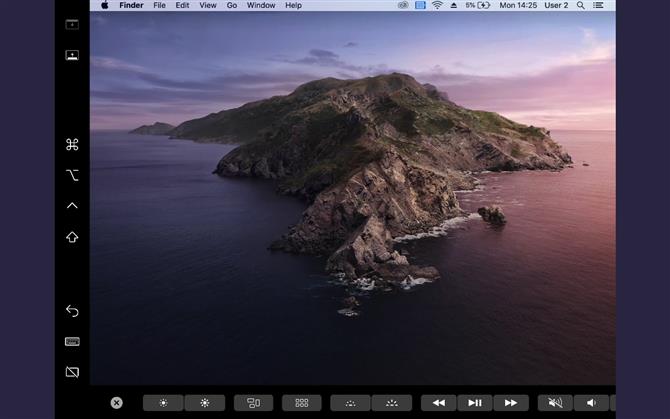
Sidecar puede darle a tu Mac o MacBook una barra táctil virtual
(Crédito de la imagen: Futuro)
Al darle al icono del teclado un toque (segundo desde la parte inferior de la barra lateral) aparece un teclado en pantalla que puedes usar para escribir en los cuadros de texto de tu iPad cuando estás lejos del teclado de tu Mac.
La pausa sobre una letra activa un modo de escritura al estilo de SwiftKey, que es oficialmente una nueva característica de iOS 13 llamada «QuickPath Typing», en lugar de algo introducido en Sidecar. Sin embargo, no podemos hacer que escriba nada en este momento.
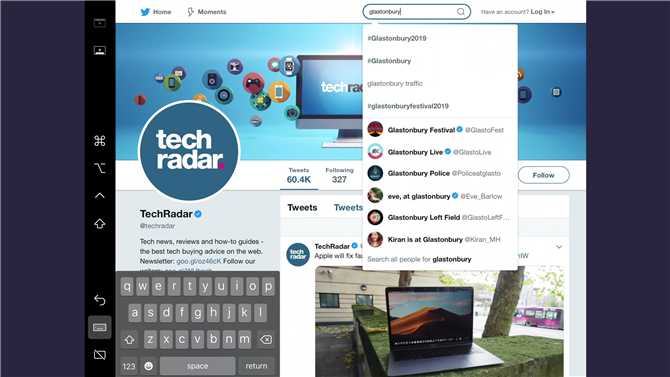
(Crédito de la imagen: Futuro)
Apple también ha colocado varios íconos modificadores en la barra lateral, lo que te permite usar los modificadores Comando, Opción, Control y Mayús junto con el teclado en pantalla.
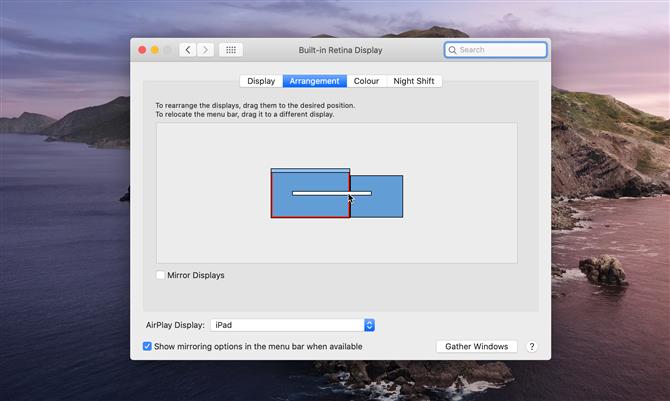
(Crédito de la imagen: Futuro)
Finalmente, puede cambiar la posición de la pantalla del iPad de izquierda a derecha (o viceversa) haciendo clic en «Preferencias del sistema» y luego en «Pantallas».
Haga clic y arrastre una pantalla para moverla a la posición opuesta. También puede hacer clic y arrastrar la barra de menú de macOS para moverla de la pantalla de un dispositivo a la otra (lo que también la convierte en la pantalla principal).
- Los 50 mejores consejos de Mac, trucos y ahorro de tiempo.
