Trabajar desde casa se ha convertido en la nueva norma para la mayoría de nosotros, ya que las salas de reuniones ahora son reemplazadas por Zoom, Hangouts o Skype. Pero si la cámara web incorporada de su computadora portátil no está a la altura, es posible que se haya estado preguntando cómo usar su DSLR o sin espejo como cámara web, y estamos aquí para mostrarle cómo.
Por supuesto, podría comprar una cámara web independiente en su lugar, pero hay dos problemas con eso. En primer lugar, muchas de las mejores cámaras web están agotadas (aunque tenemos una característica útil que revela dónde comprar una cámara web). Además, muchos simplemente no pueden igualar la calidad profesional o la resolución de la cámara que ya tiene.
Usar su DSLR o cámara sin espejo como cámara web no es tan sencillo como enchufarlo a su computadora portátil, incluso si Canon recientemente ofreció una solución de software útil a sus usuarios de EE. UU. En este frente. Pero hay dos enfoques principales, uno que usa USB y un método superior a través de HDMI, que en general son los mismos para la mayoría de las cámaras, que describimos a continuación.
Dicho esto, como lo muestra el software de Canon, también puede haber pequeñas diferencias dependiendo de si tienes una cámara Canon, Nikon o Sony. Así que nos acercamos a cada fabricante para que nos diera orientación y consejos relacionados con los rangos de sus cámaras, que hemos incluido más abajo en esta página..
Puede saltar a aquellos que usan el menú de arriba, pero primero aquí está el enfoque general para usar su cámara como cámara web.
- Dónde comprar una cámara web: estos minoristas todavía tienen stock
Usar su cámara como cámara web: el enfoque básico
Es posible usar su cámara como cámara web a través de USB sin ningún hardware adicional. Pero el soporte de software para su cámara en particular no está garantizado y la calidad del video será inferior al uso de la salida HDMI de su cámara.
Aún así, si simplemente necesita una cámara web para reuniones virtuales, entonces vale la pena consultar los gustos de SparkoCam (solo Windows), Ecamm Live (solo Mac) o vMix (Windows / Mac) para ver si su cámara es compatible y también para averiguar si el software funciona bien con la aplicación de videoconferencia elegida.

(Crédito de la imagen: Ecamm)
Las tres aplicaciones anteriores se pagan después de sus pruebas gratuitas, pero si el enfoque simple funciona para usted, una vez que haya descargado el software, debería ser solo el caso de elegir su cámara como fuente. En Skype, por ejemplo, esto se puede encontrar en Opciones, luego en Configuración de video, seguido de ‘seleccionar cámara web’.
Canon también ha lanzado su propio software gratuito para usar su cámara como cámara web a través de USB, aunque solo está disponible en los EE. UU. En este momento, lo hemos incluido en una sección separada más abajo en esta página.
Usar su cámara como cámara web: la configuración superior
Si bien es posible usar el enfoque USB anterior, el mejor método de alta calidad es usar la salida HDMI de su cámara.
Para hacer esto, necesitará tres ingredientes principales:
- Una tarjeta de captura de video
- Cables HDMI y USB
- Software de transmisión (opcional)
Para obtener realmente la mejor calidad de video y sonido, algunos otros accesorios opcionales incluyen un micrófono externo, trípode y luces. Pero para esta sección nos centraremos en los conceptos básicos necesarios para que su cámara réflex digital o sin espejo funcione como una cámara web.
Antes de comenzar, vale la pena señalar que su cámara necesita una salida HDMI y la capacidad de emitir una señal HDMI « limpia », lo que significa que no incluye superposiciones gráficas como la velocidad de fotogramas y el modo de enfoque automático. En muchas cámaras, puede eliminarlas en la configuración o simplemente presionando el botón ‘información’ o ‘pantalla’ en la parte posterior de la cámara.
¿Listo para agrietarse? Aquí le mostramos cómo construir su configuración.

(Crédito de la imagen: Elgato)
1.) Obtenga un dispositivo de captura de video
Si opta por el enfoque HDMI, necesitará una tarjeta de captura de video que admita UVC (o USB Video Class). Este es el mismo protocolo que permite que las cámaras web funcionen con Zoom y Skype.
Desafortunadamente, estos dispositivos tienen una gran demanda en este momento. La mejor opción, Elgato Cam Link 4K, es difícil de encontrar, y Elgato nos dice que se está vendiendo más rápido de lo que puede hacerlos..
Si no puede rastrear uno de esos, vale la pena considerar alternativas como Elgato HD60 S +, Magewell USB Capture HDMI gen 2 y Mirabox Capture Card. Estas son algunas de las mejores ofertas disponibles en este momento..
Las mejores ofertas de Elgato HD60 S + de hoy Elgato Game Capture HD60 S … BHPhoto $ 179.99Ver ofertaCorsair Elgato Game Capture … AmazonPrime $ 299.99Ver ofertaVerificamos más de 130 millones de productos todos los días para obtener los mejores precios Las mejores ofertas actuales de Magewell USB 3.0 HDMIMagewell USB Capture SDI USB .. .AmazonPrime $ 299Ver DealMagewell USB Capture HDMI … AmazonPrime $ 299Ver DealMagewell USB Capture HDMI One … Amazon $ 310Ver DealMagewell XI200XUSB … Amazon $ 669Ver DealVerificamos más de 130 millones de productos todos los días para obtener los mejores precios.
2.) Conéctalo
Rastreó una tarjeta de captura? Ahora es solo un caso de conectarlo a su cámara y computadora portátil, usando un cable HDMI (esto puede implicar el uso de un adaptador HDMI a Micro HDMI) y un cable USB. A menudo vendrán con la tarjeta de captura de video, pero vale la pena verificarla antes de comprar.
Conecte la salida HDMI de su cámara a la entrada HDMI de la tarjeta de captura de video, luego esta última a su computadora portátil a través de USB. Consulte el manual de su dispositivo de captura de video para ver si necesita controladores adicionales. ¿Todo listo? Ahora estás listo para pasar al paso final..

(Crédito de la imagen: Nikon)
3.) Ponlo en marcha
Si simplemente desea convertir su cámara en una cámara web para reuniones de equipo, entonces no debería necesitar instalar ningún software adicional. Ya sea que esté usando una computadora macOS o Windows, su computadora portátil debe reconocer la cámara como una cámara web y hacer que esté disponible como una opción en la aplicación de videoconferencia elegida.
Pero si desea modificar su configuración o agregar algunos efectos, puede usar OBS (Open Broadcaster Software), que Nikon recomienda como la opción preferida para sus cámaras (más sobre eso a continuación). OBS es una aplicación gratuita de código abierto para Windows, Mac y Linux, e incluye características avanzadas como un mezclador de audio. Algunas alternativas a OBS incluyen Streamlabs o Xsplit.
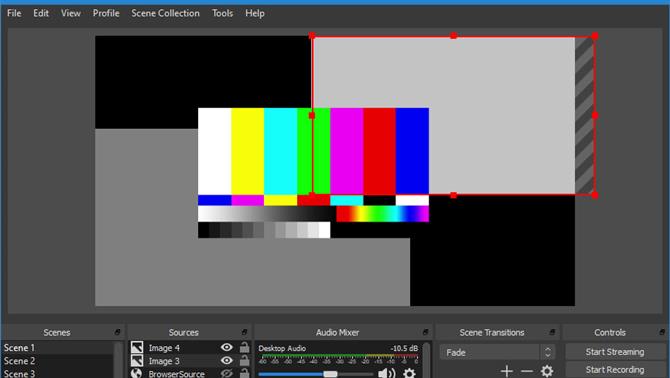
(Crédito de la imagen: OBS)
Cómo usar su cámara como cámara web: consejos adicionales
Nuestra guía anterior es el enfoque amplio para usar su cámara como cámara web, pero también hay algunos matices dependiendo de qué marca de cámara tenga..
Así que le pedimos a todos los fabricantes de cámaras grandes algunos consejos adicionales basados en el alcance de su cámara, y aunque Sony y Fujifilm no pudieron señalarnos nada más allá de los consejos anteriores, Canon y Nikon tenían información adicional, que puede encontrar a continuación..
Cómo usar su cámara Canon como cámara web
¿Tienes una cámara Canon y vives en los Estados Unidos? Estás de suerte: Canon anunció recientemente un software gratuito en Beta que podría permitirte usar tu cámara sin la necesidad de hardware adicional.
La EOS Webcam Utility Beta está disponible en este momento y funciona con una amplia gama de cámaras réflex digitales Canon, cámaras sin espejo y compactas PowerShot. La desventaja es que actualmente solo funciona en PC con la versión de 64 bits de Windows 10. Canon también nos dijo que solo está disponible en los Estados Unidos en este momento y «no será compatible fuera de esa área».
Aún así, si vive en los Estados Unidos y tiene una de las 25 cámaras con las que el software es compatible, entonces el proceso es bastante sencillo. Simplemente diríjase a la página Beta de EOS Webcam Utility, elija el modelo de su cámara, seleccione la pestaña ‘Controladores y descargas’ seguida de ‘Software’, luego elija Windows 10 (x64). Ahora debería ver una opción para descargar la EOS Webcam Utility Beta.
Una vez que se haya descargado, solo deberá reiniciar su computadora, conectar su cámara a su computadora portátil a través de USB, luego elegir ‘EOS Webcam Utility Beta’ en la configuración de su software de videoconferencia.
- Estas son las mejores cámaras Canon que puedes comprar ahora
Cómo usar tu cámara Nikon como cámara web
Nos acercamos a Nikon para obtener algunos consejos específicos sobre cómo usar sus cámaras como cámaras web, y amablemente nos envió algunos consejos detallados de Neil Freeman, Gerente de Capacitación en la Escuela Nikon.
Los siguientes consejos son excelentes para ajustar su cámara Nikon como una cámara web de alta calidad: Neil recomienda optar por una configuración de video 4K, aunque vale la pena verificar que su computadora o computadora portátil tenga la potencia para manejar el procesamiento.
Una vez que haya elegido la calidad de video (y apague el micrófono de la cámara, si va a utilizar un micrófono externo), Neil Freeman sugiere cambiar su cámara Nikon al modo manual y hacer lo siguiente.

(Crédito de la imagen: Nikon)
La mejor configuración de la cámara
«Elija un número bajo ‘f’ para darle una buena separación entre usted y el fondo. Una apertura de f / 2.8 o f / 4 sería ideal para esto «, dice Neil.
«Establezca el ISO en 64 o 100 dependiendo de la configuración nativa de ISO para su cámara y active el ISO automático. La velocidad de obturación dependerá de dónde se encuentre en el mundo, pero será 1/50 o 1/60 de segundo. Usted también debe apagar cualquier temporizador de encendido o apagado que esté configurado en la cámara. Enfoque la cámara usando el enfoque manual o el seguimiento de la cara si tiene esa función en su cámara «, agrega.
Elegir una lente
«Esto estará determinado por el espacio que tenga disponible y el aspecto que desee en su transmisión. Sugeriría comenzar con un 24-70 mm f / 2.8 o f / 4 para darle flexibilidad con la composición y el encuadre de la imagen». dice Neil.
«También podría considerar quizás un 35 mm o 50 mm f / 1.8, pero necesitará ser muy preciso con su enfoque si los usa completamente abiertos. Y como con todas las lentes principales, debe pensar cuidadosamente sobre el encuadre de la imagen ,» él añade.
Elegir una tarjeta de captura de video
Al igual que nosotros, Neil recomienda usar el Elgato Cam Link 4K, si puede rastrear uno.
Pero si no puede encontrar uno, hay buenas alternativas. «He utilizado los dispositivos de captura de video externos Elgato Cam Link 4K o Elgato HD60 S +, que funcionan bien con mi Z7», dice..
Y si no puede encontrarlos, otras tarjetas de captura de video que recomienda incluyen Magewell USB Capture HDMI gen 2 y Mirabox Capture Card.
Las mejores ofertas de Elgato HD60 S + de hoy Elgato Game Capture HD60 S … BHPhoto $ 179.99Ver ofertaCorsair Elgato Game Capture … AmazonPrime $ 299.99Ver ofertaVerificamos más de 130 millones de productos todos los días para obtener los mejores precios Las mejores ofertas actuales de Magewell USB 3.0 HDMIMagewell USB Capture SDI USB .. .AmazonPrime $ 299Ver DealMagewell USB Capture HDMI … AmazonPrime $ 299Ver DealMagewell USB Capture HDMI One … Amazon $ 310Ver DealMagewell XI200XUSB … Amazon $ 669Ver DealVerificamos más de 130 millones de productos todos los días para obtener los mejores precios.
Configuración de software
Aunque existen alternativas como Xsplit y Streamlabs, Neil también es fanático de OBS para la transmisión en vivo desde una cámara Nikon.
«Estoy usando OBS (Open Broadcaster Software) para procesar la transmisión de video en vivo desde la cámara. OBS es una pieza de software muy poderosa que te permite hacer una amplia gama de cosas interesantes como ‘poner verde’ tu fondo». él dice.
Efectos de sonido
No tiene mucho sentido ir a la ciudad por la calidad de video de tus transmisiones, solo para que el audio te decepcione.
La configuración de Neil incluye un micrófono USB Yeti, cuya señal de audio entra en el software OBS para sincronizarse con la señal de video. Nuestra mejor guía de micrófonos USB también recomienda el Razer Seiren Elite.
Las mejores ofertas actuales de Blue Yeti Micrófonos azules – Yeti USB … Best Buy $ 129.99Ver ofertaBlue Yeti USB Micrófono … Cámara de enfoque $ 139Ver ofertaBlue Yeti USB Micrófono -… Office Depot $ 155.99Ver ofertaBlue Yeti Pro USB Micrófono … Office Depot $ 249.99 Ver oferta82 reseñas de Amazon ☆☆☆☆☆ | Ver todos los precios (10 encontrados) Las mejores ofertas de Razer Seiren Elite de hoyRazer Seiren EliteRazer $ 199.99Ver ofertaVerificamos más de 130 millones de productos todos los días para obtener los mejores precios
Que haya luces
La calidad de video de una cámara réflex digital o sin espejo puede ser excelente, pero solo puede funcionar con la iluminación disponible. Si está pensando más allá de la videoconferencia hacia la transmisión de nivel profesional para usuarios como YouTube y Twitch, entonces Neil tiene algunos consejos de iluminación para usted.
«Una luz frontal principal para iluminarse es esencial, un panel de luz LED con un difusor funciona bien en esta situación. Solo asegúrese de que la fuente de luz sea lo suficientemente grande en relación con usted para garantizar que no haya sombras duras», dice..
«También se podría usar una segunda luz en el fondo, ya que esto agregará profundidad adicional a la imagen. Si todavía tiene sombras o áreas oscuras en la imagen, siempre es una opción iluminar aquellas con luz de relleno adicional pequeña», agrega Neil.
- Estas son las mejores cámaras web que todavía puedes comprar en este momento
