Los videojuegos en la década de 1980 eran bastante diferentes de la última generación de juegos de apuntar y disparar. Fueron obras maestras gráficas de 8 bits diseñadas con buen gusto, con una historia y una jugabilidad intensas que lo mantuvieron absorto durante horas.
Si leer esto te hace sentir nostálgico, puedes emular la era dorada de las consolas de juegos en tu hardware moderno y escapar a esa era dorada.
La Raspberry Pi 3 de cuatro núcleos tiene suficiente poder para aumentar la velocidad de los dedos y recrear las consolas de videojuegos de antaño. La mayoría del software que crea las plataformas difuntas está disponible como software de código abierto, que puede instalar sobre una distribución Raspbian (distro).
- Echa un vistazo a nuestra colección de fantásticos proyectos de Raspberry Pi.
Sin embargo, la forma más fácil de comenzar a jugar juegos antiguos en la Raspberry Pi es instalar la distro RetroPie, diseñada específicamente para usted, que contiene un paquete de emuladores.
Tenemos una guía detallada para convertir tu Raspberry Pi en una consola de juegos retro, que irá a través de todos los pasos, pero también te mostraremos rápidamente cómo hacer que RetroPie funcione aquí, antes de conectar un controlador de consola de juegos a tu Raspberry Pi.
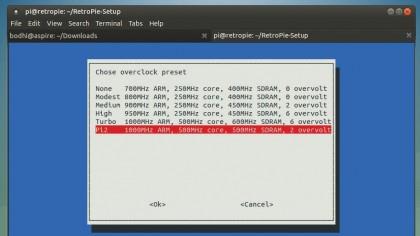
Solo para estar seguro, intente jugar con la velocidad de reloj predeterminada, antes de intentar overclockear la Raspberry Pi
Puede instalar RetroPie manualmente sobre una distro Raspbian existente, pero es más conveniente usar la imagen precocida. Además de Raspberry Pi 3, la distribución funciona con los modelos más antiguos, así que asegúrate de tomar la imagen correcta.
- 5 de las distros Raspberry Pi más populares
Debe transferir esta imagen a al menos una tarjeta de 4GB, ya sea utilizando la dd comando en Linux, como
$ dd if = retropie-rpi2.img de = / dev / sdd
También necesita un teclado y mouse USB para una configuración inicial que no puede hacer de forma remota a través de SSH. También conectaremos un adaptador de Wi-Fi compatible a la Raspberry Pi, que no funcionará de inmediato, pero lo veremos más adelante.
- Cómo obtener Wi-Fi súper rápido en cada habitación
Lo más importante de todo es asegurarse de obtener algunos controladores de juegos para disfrutar de los juegos al máximo, y RetroPie puede trabajar con varios controladores, desde los baratos sin nombre a los controladores de PS4 y Xbox One.
Una vez que haya preparado la tarjeta de memoria con la imagen RetroPie, insértela en la Raspberry Pi, conecte el controlador, el adaptador de Wi-Fi, los altavoces y los dispositivos de entrada USB, conéctelos a su monitor HDMI y enciéndalo .
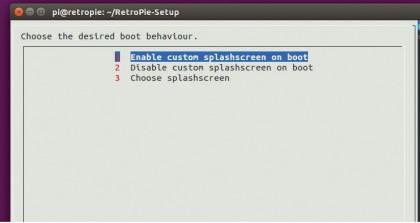
Si lo desea, puede realizar cambios en la pantalla de inicio con el script RetroPie-Setup
La Raspberry Pi se inicia directamente en Emulation Station, que es la interfaz gráfica que utiliza para permitirte cambiar entre emuladores. La interfaz le pide que configure el controlador. Sin embargo, antes de hacerlo, tenemos que modificar un par de configuraciones.
Presione la tecla F4 en el teclado para salir de Emulation Station, luego diríjase a XTerminal.
Configuración básica
La primera tarea es expandir la imagen para hacerse cargo de toda la tarjeta. Para hacer esto, abre la utilidad de configuración de Raspbian con
$ sudo raspi-config
y seleccione la primera opción para expandir el sistema de archivos. Una vez hecho esto, diríjase a la segunda opción para cambiar la contraseña predeterminada para el Pi usuario.
A continuación, diríjase a Opciones avanzadas y seleccione la opción SSH para habilitar el acceso remoto. Para asegurarse de usar la memoria máxima para juegos, diríjase a la opción Separación de memoria. Si está utilizando una Raspberry Pi 3 o Raspberry Pi 2, asigne 512 a la GPU.
Los usuarios del modelo B + más antiguo deben asignar 256. Finalmente, desplácese hasta la opción Overclock, donde los usuarios de la Raspberry Pi 2 deben seleccionar la opción Pi2. Una vez que haya realizado todos los cambios, vuelva al menú principal y seleccione ‘Finalizar’ para reiniciar la Raspberry Pi y guardar los cambios.
Cuando vuelvas a subir, presiona F4 una vez más para salir de Emulation Station. Ahora haremos funcionar el adaptador de Wi-Fi. Abra el archivo de configuración con:
$ sudo nano / etc / network / interfaces
y luego cambiar su contenido para parecerse a lo siguiente:
Asegúrese de reemplazar el texto en la línea wpa-ssid con el SSID y la contraseña de su red Wi-Fi. Presione Ctrl + X para guardar el archivo y salir del editor de texto. Ahora reinicie la Raspberry Pi con reinicio de sudo . Una vez que vuelve a activarse, su adaptador de Wi-Fi lo conecta a su enrutador.
A partir de este momento, puede realizar la configuración de forma remota desde otra computadora. Vuelva a salir de Emulation Station y tome nota de la dirección IP que RetroPie le asignó su enrutador.
Suponiendo que sea 192.168.3.111, ahora puede iniciar sesión desde otra computadora con sudo ssh [email protected] .
Independientemente de cómo acceda a la Raspberry Pi, la siguiente tarea es modificar algunas configuraciones relacionadas con RetroPie. Cambie al directorio RetroPie-Setup con
$ cd / RetroPie-Setup
y ejecutar el script de configuración con
$ sudo ./retropie_setup.sh
El script recupera los paquetes necesarios que faltan en su instalación. Cuando está listo, el script muestra un menú basado en Ncurses. En primer lugar, desplácese hasta la segunda opción, que actualiza la secuencia de comandos RetroPie-Setup.
Una vez que haya terminado, vuelva a iniciar el script y desplácese hacia abajo hasta la tercera opción, denominada Configuración / Configuración. Aquí, desplácese hacia abajo y seleccione ‘323’, que realiza los cambios necesarios para mostrar el menú de configuración de RetroPie en Emulation Station.
Esto le ayuda a realizar cambios en la distribución sin tener que volver a la línea de comandos. Ahora, dependiendo de su equipo de audio y de cómo esté conectado a la Raspberry Pi, es posible que tenga que agarrar RetroPie antes de poder enviar la salida de audio correctamente.
- Todo lo que necesitas saber sobre los comandos de Linux
Seleccione la opción ‘301’ para configurar los ajustes de audio. Si la opción automática predeterminada no reproduce ningún sonido, desplácese hacia abajo y seleccione la salida a la que están conectados sus altavoces. El menú también le da la opción de abrir el mezclador para ajustar el volumen.
