El Nintendo Switch Pro Controller es una plataforma poderosa, con un poderoso precio también. Es uno de los mejores gamepad de Nintendo que se haya fabricado, con un as D-pad, una construcción cómoda y trucos ingeniosos como el soporte de girocompás incorporado. Entonces, ¿por qué no aprovecharlo al máximo? Aquí también te explicamos cómo usar tu Nintendo Switch Controller en tu PC.
En algunos casos, especialmente para aquellos que juegan principalmente en PC usando la plataforma Steam de Valve, usar el Switch Pro Controller con una PC es realmente sorprendentemente fácil. Pero si estás jugando juegos fuera del catálogo de Steam, o en otras aplicaciones de juegos como emuladores, toma un poco más de trabajo.
Las mejores ofertas del controlador Nintendo Switch Pro de hoy153 comentarios de los clientes de Walmart ☆☆☆☆☆ Nintendo Pro Wireless … Adorama $ 69.99Ver ofertaWalmart Ver similarWalmartSin información de preciosVer WalmartMostrar más ofertasVerificamos más de 130 millones de productos todos los días para obtener los mejores precios
Aquí hay una guía paso a paso para que el Switch Pro Controller funcione con la PC, sea cual sea su juego de elección..
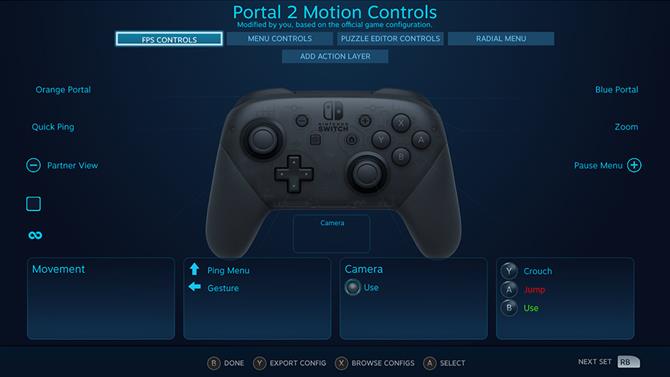
(Crédito de la imagen: futuro)
Usar un controlador Nintendo Switch Pro con Steam
Este no requiere mucho trabajo en absoluto, ya que la plataforma Steam incluye soporte incorporado para Switch Pro una vez que haya profundizado un poco en los menús.
Una vez que hayas encendido Steam, abre el menú de configuración. Verá la opción de menú ‘Controlador’, salte allí y luego abra ‘Configuración general del controlador. Obtendrá algunas opciones que se pueden activar o desactivar, y es aquí donde querrá habilite el «Soporte de configuración de Switch Pro».
De manera predeterminada, la mayoría de los juegos de PC suponen que estás usando un controlador Xbox, pero sus botones se asignan de manera ligeramente diferente a las almohadillas de Nintendo. Por lo tanto, si prefiere la colocación X / Y y A / B del controlador Switch Pro, asegúrese de marcar también «Usar diseño de botones de Nintendo» opción.
Si prefieres configurar esto en un juego individual, haz clic derecho en el título de tu biblioteca y selecciona «Editar configuración del controlador de Steam». Esto te permitirá hacer un mapa de botones personalizado para cada juego. Aquí también obtendrá más opciones de personalización, desde controles de giroscopio hasta si desea que se ilumine o no el botón de inicio.

(Crédito de la imagen: 8Bitdo)
Usar un controlador Nintendo Switch Pro con otros juegos y aplicaciones de Windows
¿No te gustan los juegos en Steam? ¿Tiene una biblioteca de títulos de discos que desea reproducir, usar otra tienda o desea activar algunos emuladores? Usar el Controlador Nintendo Switch Pro en estas situaciones es un poco más difícil, pero aún posible: solo necesitarás algunas herramientas diferentes para hacer el trabajo.
En primer lugar, la opción fácil: comprar un Adaptador Bluetooth inalámbrico de 8 bits. Disponible regularmente por menos de £ 20 / $ 20, le permite conectar fácilmente (e inalámbricamente) el Switch Pro Controller a una máquina Windows, duplicando el sistema operativo para que lo vea como si fuera un controlador nativo de Windows. Incluso admitirá los controles de movimiento del pad (aunque no se admite el ruido). No es exclusivo para la PC, o Switch Pro Controller tampoco: hará que muchas almohadillas de consola diferentes funcionen en la PC, al tiempo que le permite usar controladores que no están diseñados para que una consola funcione en otra. Es una pequeña gran compra, y bien vale la pena el dinero..
Pero si está buscando una forma gratuita de conectar su Switch Pro Controller con su PC, siga leyendo!
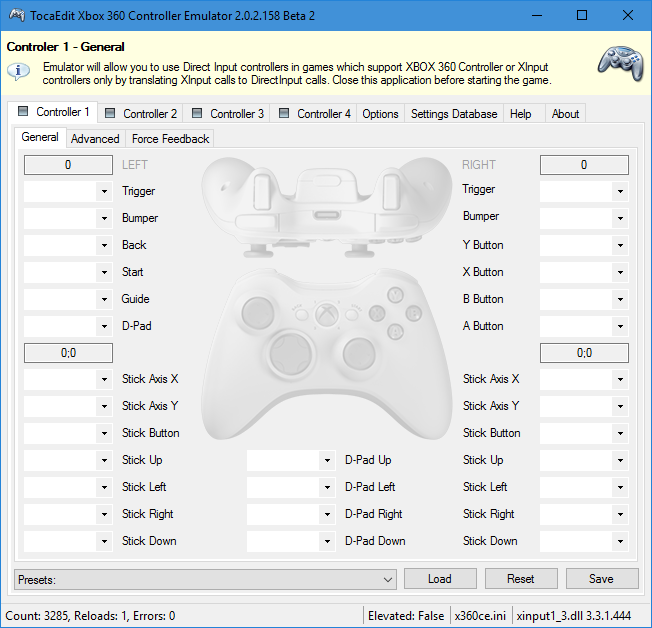
(Crédito de la imagen: x360ce)
En primer lugar, necesitará el cable USB-C de su controlador para conectar la almohadilla a su PC, y un software llamado x360ce – esta es una aplicación que te permite jugar con los controladores DirectInput (el tipo de controlador Switch Pro) para asegurarte de que tu computadora reconocerá el controlador. Como algunos juegos son títulos de 32 bits y otros son de 64 bits, querrá descargar y configurar ambos Versión de 32 bits de x360ce y el Versión de 64 bits de x360ce, siguiendo las instrucciones a continuación.
- Encuentra el archivo .exe de tu juego: Este es el archivo que activa tu juego. x360ce debe configurarse individualmente para cada juego que quieras jugar, y deberás señalar dónde vive tu juego.
- Copie el x360ce.zip en la carpeta que contiene el .exe de su juego: Una vez que esté en la carpeta correcta, extraiga el archivo x360ce.zip, que luego creará un archivo de aplicación con un pequeño icono de controlador. Abra eso y se le pedirá que cree un archivo .dll. Haga clic en crear y cree el archivo .dll.
- Buscar configuraciones automáticamente: Ese es el mensaje que se activará una vez que se haya creado el archivo .dll. Asegúrese de que la casilla de verificación «Buscar en Internet» esté marcada, y x360ce ahora buscará un diseño apropiado de Switch Pro Controller para usted. La mayoría de las veces, esto debería ser el truco, así que haga clic próximo, y entonces Terminar.
- Prueba los botones: Ahora verás el diseño, como si estuviera en una plataforma Xbox 360. Juegue con los botones que se han configurado y vea si es de su agrado. Realice las ediciones que desee y luego haga clic en Salvar, y cerrar x360ce.
Si todo ha funcionado, tu juego seleccionará automáticamente el Switch Pro Controller como la entrada adecuada la próxima vez que lo juegues. Ni siquiera necesitará abrir x360ce. Sin embargo, deberás seguir los pasos anteriores para cada juego o aplicación individual con la que quieras usar el Switch Pro Controller, de ahí nuestra sugerencia de que solo desembolses el dongle 8Bitdo..
- Los mejores juegos de PC: qué jugar con tu pad recién configurado
