Apple ha sido criticada a menudo por las limitadas opciones de actualización que están disponibles en los distintos modelos de Mac y MacBook, y algunos modelos ni siquiera le permiten actualizar la memoria o el almacenamiento, y mucho menos mejorar el rendimiento al instalar una nueva tarjeta gráfica.
Sin embargo, la interfaz Thunderbolt 3 de alta velocidad que ahora se usa en las Mac y MacBooks más recientes le permite aumentar el rendimiento de los gráficos de su Mac conectándola a un ‘eGPU’ o ‘GPU externa’, que realmente se encuentra fuera del Mac. sí mismo.
Una eGPU es simplemente una caja vacía, llamada «envolvente», que contiene una ranura de expansión PCI para una tarjeta gráfica y una fuente de alimentación para conducir la tarjeta. El gabinete también tendrá un puerto Thunderbolt 3 para conectarlo a su Mac (y la mayoría de las eGPU también son compatibles con las PC con Windows que también tienen Thunderbolt 3).
Hay varias compañías que hacen recintos de eGPU, y el gurú del juego amable de Razer nos ha prestado el encierro Core X que utilizamos en esta guía.
El único inconveniente de comprar un gabinete vacío como este es que también necesita comprar e instalar la tarjeta gráfica, así que tenga esto en cuenta al calcular el costo combinado del gabinete eGPU junto con la tarjeta gráfica.
Hay un puñado de modelos eGPU que incluyen una tarjeta gráfica preinstalada, pero no son mucho más baratas que la opción de bricolaje que vemos aquí, y también limitan su elección de tarjeta gráfica.
- Echa un vistazo a nuestra lista de las mejores tarjetas gráficas para inspirarte.
1. Lo que necesitas

El Thunderbolt 3 puertos en un MacBook. Crédito de la imagen: Apple
(Imagen: © Apple)
Las pautas de Apple para usar una eGPU establecen que necesita una Mac que esté equipada con Thunderbolt 3 y que ejecute High Sierra (macOS 10.13.4) o posterior.
Pero incluso el Mac mini de nivel de entrada tiene Thunderbolt 3 ahora, por lo que esta es una excelente manera de actualizar modelos Mac menos costosos, o una computadora portátil liviana como la MacBook Air.
Sin embargo, hay otra limitación importante que debe tener en cuenta. Apple y nVidia no parecen llevarse bien por alguna razón, por lo que el macOS solo funciona actualmente con tarjetas gráficas de AMD, como la Radeon RX 570 que nos presta Razer junto con el gabinete Core X.
2. Valores fundamentales

El Razer Core X eGPU. Crédito de la imagen: TechRadar
(Imagen: © TechRadar)
El Core X es uno de los recintos de eGPU más asequibles actualmente disponibles, con un costo de £ 260 / $ 300 / AU $ 469.
Está diseñado principalmente para usarse con computadoras portátiles, pero no hay ninguna razón por la que no pueda usarlo con una computadora de escritorio Mac si así lo desea. Solo recuerde que la mayoría de los gabinetes de eGPU se venden sin una tarjeta gráfica, por lo que aún tiene que proporcionar la tarjeta gráfica usted mismo.
Esto se suma al costo general de su actualización de gráficos, pero el uso del gabinete externo proporciona una excelente actualización que normalmente no estaría disponible para una computadora portátil o una máquina de factor de forma pequeña como la Mac mini.
3. Instalar la tarjeta gráfica

Agregar una tarjeta gráfica al estuche eGPU es relativamente fácil. Crédito de la imagen: TechRadar
(Imagen: © TechRadar)
Cuando abra el gabinete Core X, verá la ranura PCI para instalar su nueva tarjeta gráfica brillante, junto con la caja de la fuente de alimentación negra voluminosa, el ventilador de refrigeración y los cables de alimentación que se conectan a su nueva tarjeta gráfica impresionante.
Algunas tarjetas gráficas de gama alta necesitan mucha potencia, por lo tanto, antes de comprar cualquier gabinete eGPU, debe verificar que su fuente de alimentación interna proporcione suficiente potencia para la tarjeta gráfica que pretende usar.
Y, bastante bien, el Core X de Razer también proporciona suficiente energía para cargar una computadora portátil a través de su conector USB-C también.
4. Conectándolo todo

El siguiente paso es conectar el eGPU al MacBook. Crédito de la imagen: TechRadar
(Imagen: © TechRadar)
El macOS asume que vas a utilizar tu Mac y eGPU con un monitor externo grande, ya que será mejor para jugar o realizar un trabajo de diseño serio que la pantalla integrada más pequeña de una computadora portátil MacBook.
Y, por supuesto, un modelo como el Mac mini necesitará que proporcione una pantalla externa de todos modos. Independientemente del tipo de Mac que tenga, encontrará que el Core X incluye un cable USB-C que conecta uno de los puertos Thunderbolt 3 de su Mac al puerto Thunderbolt 3 en la parte posterior del gabinete.
Luego puede usar un cable estándar HDMI o DisplayPort para conectar la tarjeta gráfica a su monitor externo. Eso pone a los tres dispositivos en una cadena, con la Mac conectada a la eGPU y la eGPU conectada al monitor externo.
5. Plug and Play
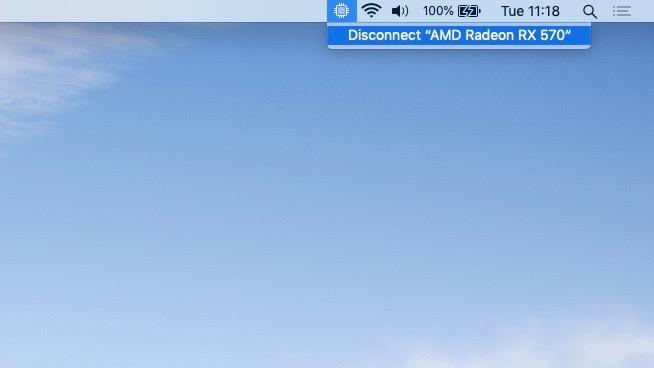
Un mensaje en macOS le informará que la eGPU está conectada. Crédito de la imagen: TechRadar
(Imagen: © TechRadar)
Una vez que todos los cables estén conectados y la alimentación esté activada para todos sus dispositivos, verá que su Mac detecta automáticamente la eGPU y muestra un nuevo icono para la eGPU en su barra de menú principal.
Por sí solo, este ícono simplemente le indica que hay una eGPU conectada, pero si hace clic en el ícono, se le da la opción de desconectar la eGPU.
Esto es útil si está usando una computadora portátil, ya que le permite desconectarla de la eGPU sin tener que apagar todo. Puede simplemente desconectar el cable USB-C y luego recoger la computadora portátil y salir a almorzar.
Otra cosa a tener en cuenta: si observa el ícono de la batería en la barra de menú, verá que el cable USB-C de la eGPU también está cargando la computadora portátil.
6. Múltiples pantallas
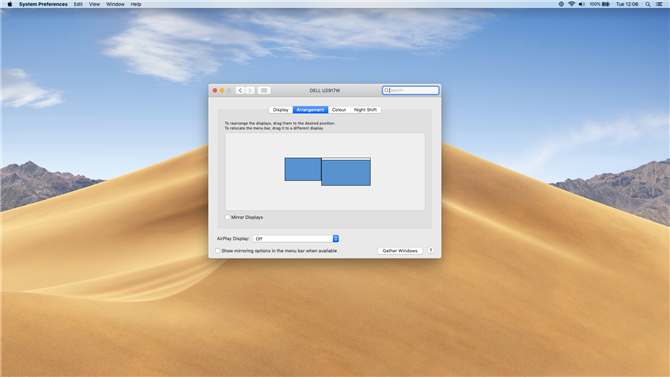
Puede alimentar más de un monitor o pantalla con el eGPU. Crédito de la imagen: TechRadar
Si está utilizando una computadora portátil MacBook, ahora tiene dos pantallas para jugar: la pantalla incorporada de la computadora portátil y la pantalla externa separada controlada por la eGPU.
Vaya al panel de control de Pantalla en Preferencias del sistema, y luego haga clic en la pestaña «Disposición». Aquí puede ver las dos pantallas una al lado de la otra, con la pantalla de escritorio más grande (a la derecha) actuando como una extensión de la pantalla interna de la MacBook (izquierda).
También hay una opción para «reflejar» las dos pantallas para que veas lo mismo en ambas pantallas al mismo tiempo, aunque esto puede afectar el rendimiento, por lo que no es una gran idea cuando juegas o ejecutas aplicaciones gráficas de alto rendimiento.
7. Controles de pantalla
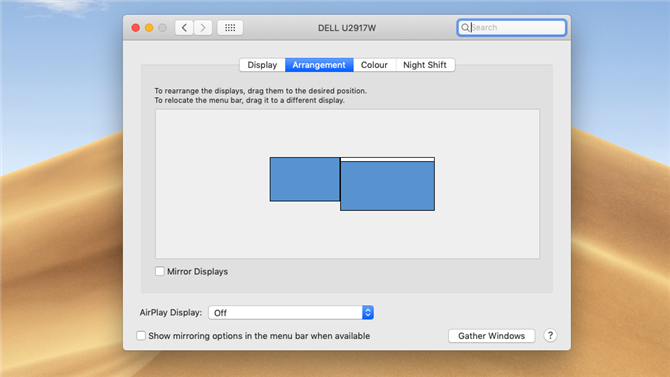
Utilice esta ventana para organizar sus pantallas. Crédito de la imagen: TechRadar
Incluso puedes controlar qué aplicaciones aparecen en cada pantalla. Si miras las dos pantallas en la ventana de «Arreglo», verás una pequeña barra de menú en blanco en la parte superior de la ventana de la izquierda que representa la pantalla incorporada de la computadora portátil.
Pero si hace clic en esta barra de menú y la arrastra hasta la pantalla derecha (externa), la pantalla externa se convierte en la pantalla «principal» de la computadora portátil. De forma predeterminada, el macOS iniciará aplicaciones en la pantalla principal y usará la tarjeta gráfica Radeon en el Core X para acelerar todo.
Sin embargo, aún puede arrastrar aplicaciones individuales a la pantalla interna de la computadora portátil, lo que las dejará usando los gráficos integrados de la computadora portátil.
8. El eGPU en acción.

Ahora puedes jugar juegos con demanda gráfica en tu Mac. Crédito de la imagen: Square Enix.
Ahora puede comenzar a ver la mejora en el rendimiento gráfico de la MacBook. Los gráficos UHD 617 integrados en el MacBook Air son bastante inútiles para jugar juegos de acción en 3D como Rise Of The Tomb Raider; de hecho, solo podía administrar 11 fps al ejecutar Tomb Raider en la configuración de gráficos más baja con una resolución de 1920×1080.
El ajuste Medio del juego se redujo a 7.3 fps, y luego el juego se bloqueó completamente cuando lo subimos a Muy Alto. Pero los desarrolladores de Feral Interactive actualizaron recientemente la versión para Mac de Rise of The Tomb Raider para admitir la aceleración de eGPU, y la diferencia fue inmediatamente obvia.
Con 8 GB de memoria de video para jugar, la Radeon RX 570 dentro del Core X fue capaz de hacer funcionar los gráficos hasta el nivel Muy alto, y luego navegar a 41.65 cuadros por segundo con un nivel suave y jugable.
9. poder profesional
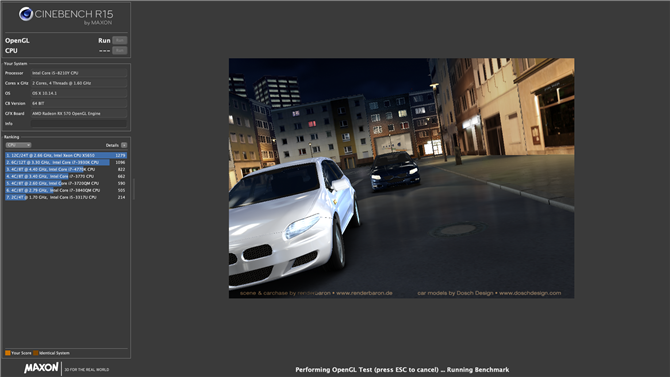
Un eGPU también es útil para aplicaciones profesionales. Crédito de la imagen: TechRadar
Los juegos están bien cuidados, pero un eGPU como el Core X también puede funcionar bien con gráficos y software de video de nivel profesional.
Usando solo sus gráficos integrados, el MacBook Air solo podía administrar 32.4 fps al ejecutar la prueba de renderizado de Cinebench, pero ese rendimiento se duplicó a 65.3 fps con el Core X.
El punto de referencia de Unigine Heaven es otra buena prueba de rendimiento de gráficos, y el uso del Core X produjo resultados aún más dramáticos aquí, aumentando el rendimiento utilizando la configuración Extreme HD de la aplicación de solo 5.7 fps a 34.5 fps.
10. Acelerando la pantalla incorporada.
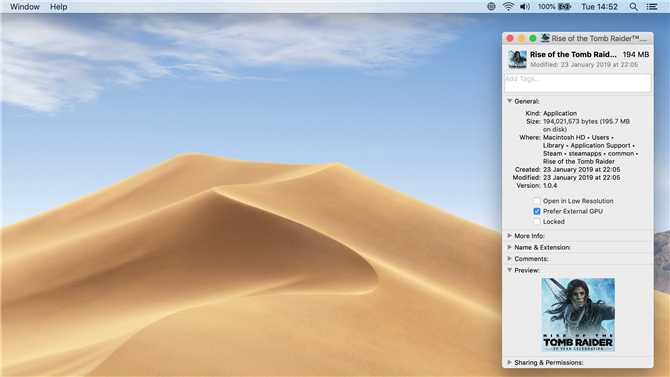
Un eGPU también hace que la pantalla integrada de un MacBook funcione mejor. Crédito de la imagen: TechRadar
Dependiendo de las aplicaciones o juegos que use, también puede ser posible usar la eGPU para acelerar la pantalla integrada en una computadora portátil MacBook, de modo que no necesite usar un monitor externo.
Antes de iniciar cualquier aplicación, puede presionar Control y hacer clic en su ícono y seleccionar «Obtener información» en el menú contextual que aparece. Algunas aplicaciones tendrán la opción de «Preferir GPU externa», que siempre utilizará el eGPU incluso cuando se ejecuta en la pantalla integrada del MacBook (en lugar de usar sus gráficos integrados más lentos).
Sin embargo, los juegos y otras aplicaciones deben actualizarse para proporcionar esta opción, por lo que algunas aplicaciones pueden necesitar una pantalla externa para ejecutarse a toda velocidad con la eGPU.
- ¿Por qué no conseguir un nuevo monitor para ir con el eGPU? Echa un vistazo a nuestra selección de los mejores monitores de 2019
