Un convertidor de PDF a Word puede ahorrarle horas de tiempo y un sinfín de problemas. Los archivos PDF no están diseñados para su edición en mente, por lo que si necesita cambiar o extraer texto o imágenes, la forma más sencilla es convertirlo en un documento de Word, que luego puede abrir con el software de oficina de su elección.
Hay varios programas gratuitos que pueden hacer el trabajo, utilizando diferentes técnicas para identificar y extraer imágenes y texto, a la vez que conservan el formato original. Sin embargo, no todos son iguales, y algunas aplicaciones dan resultados mucho más precisos que otros.
Hemos puesto a prueba los mejores convertidores de PDF a Word para decidir cuál recrea más fielmente el documento original. Puede ver los resultados de nuestras pruebas a la izquierda y hacer clic en las vistas previas para ampliarlas.

1. WPS PDF to Word Converter
Un nuevo conversor de documentos que ofrece resultados muy impresionantes.
Procesamiento por lotes Conversión precisa Límite de cinco páginas
WPS PDF to Word Converter es una nueva herramienta del desarrollador detrás de una de nuestras suites de oficina gratuitas favoritas, WPS Office.
Es increíblemente fácil de usar: solo arrastre el archivo a la pantalla principal del software y elija el formato de exportación (las opciones incluyen DOC, DOCX y RTF) y haga clic en «Iniciar».
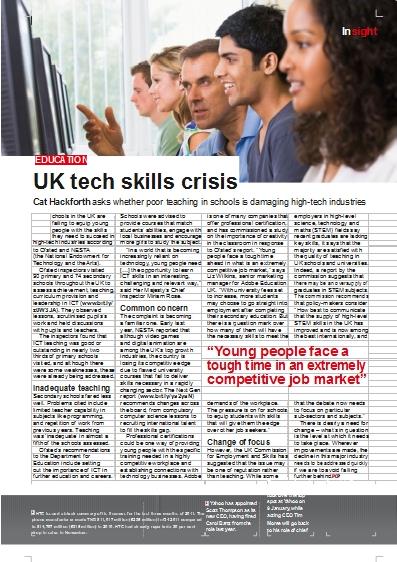
Debido a que es una aplicación de escritorio, WPS PDF to Word Converter es notablemente más rápido que las herramientas en línea y puede procesar archivos en lotes. La edición gratuita convertirá archivos PDF de hasta cinco páginas, por lo que si desea convertir documentos más grandes, primero deberá dividirlos en partes utilizando una herramienta como PDFSAM. Alternativamente, la versión premium de WPS PDF to Word Converter cuesta $ 29.95 / £ 22.95 / AU $ 39.95, sin límite de paginación.
Los documentos de Word exportados son muy impresionantes: fácilmente el mejor de todos los conversores de PDF a Word que probamos. Las imágenes se conservaron y alinearon correctamente, el formato del texto se conservó y los estilos de fuente y los pesos se reprodujeron con precisión. Si desea convertir un PDF en un documento de Word editable, WPS PDF to Word Converter es la mejor herramienta con diferencia.
- WPS PDF to Word Converter

2. OCR en línea gratis
OCR produce documentos que se ven perfectos con un poco de ajuste
Puede convertir documentos escaneados. Texto editable. Formateo perdido a veces.
Como su nombre indica, Free Online OCR es una aplicación web que utiliza el reconocimiento óptico de caracteres para identificar texto en archivos PDF. Esto significa que funciona con documentos escaneados, así como con archivos originales, por ejemplo, si desea convertir y editar un material impreso de una clase.
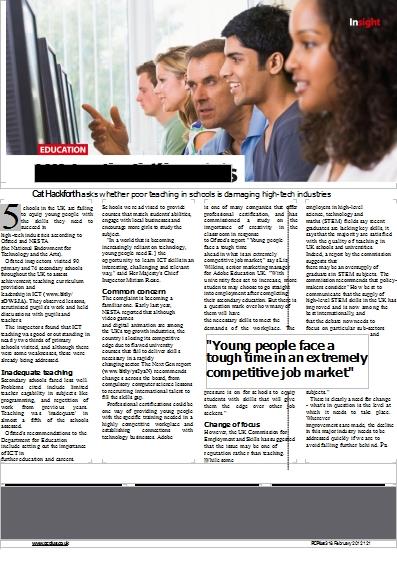
El OCR en línea gratuito solo puede convertir un archivo a la vez, hasta 5 GB de tamaño. Seleccione su PDF, elija un idioma, elija un formato (Microsoft Word, Excel o texto sin formato) y luego ingrese un Captcha para iniciar la conversión.
Después de unos segundos, se le proporcionará un enlace para descargar el archivo convertido. A diferencia de algunas aplicaciones web, no es necesario proporcionar una dirección de correo electrónico, luego esperar a que se envíe el enlace.
En nuestras pruebas, Free Online OCR hizo un gran trabajo al preservar el formato de nuestro PDF, presentando el texto en columnas editables. Nos impresionó particularmente que la imagen se formateara como un encabezado y se bloqueó en su lugar.
Las limitaciones de OCR eran visibles en algunos lugares (el texto sobre fondos de colores no siempre se identificaba, y había algunas pestañas y saltos de línea maliciosos), pero no se necesitarían muchos ajustes para que el documento de Word se viera casi idéntico al de PDF El OCR gratuito en línea es muy impresionante: solo deseamos que esté disponible como una aplicación de escritorio para que no tengamos que cargar archivos uno por uno.
- OCR en línea gratis

3. Nitro PDF to Word Converter
Excelente para texto, pero no es una buena opción para documentos con imágenes pesadas
Procesamiento por lotes Texto convertido bien. Solo cinco conversiones por mes.
Hay dos versiones de Nitro PDF to Word Converter, una aplicación de escritorio para Windows y una versión en línea, pero solo esta última es de uso gratuito para siempre.
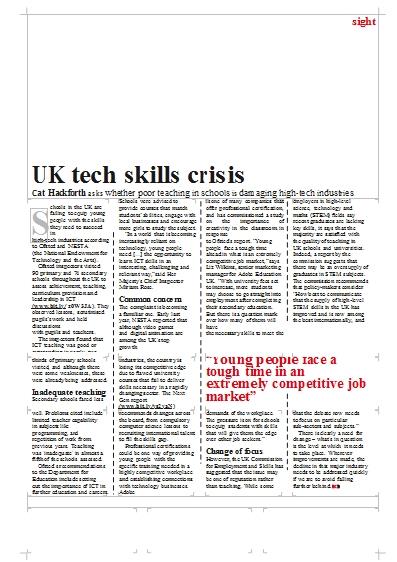
Puede cargar varios archivos, y hay una buena selección de formatos de importación y exportación (incluidos Word, PowerPoint y Excel), pero hay algunos inconvenientes importantes. A diferencia del OCR en línea gratuito, Nitro PDF to Word Converter le envía por correo electrónico su archivo convertido, y cada dirección de correo electrónico está limitada a cinco conversiones de archivos por mes, un límite bastante severo que restringe severamente su utilidad.
El texto se mantuvo bastante bien en nuestro documento convertido, incluidas las líneas clave entre columnas, lo que fue una agradable sorpresa, pero la imagen principal no sobrevivió al cambio de formato. También había algunos espacios maliciosos y saltos de línea, aunque no tardarían mucho en corregirse manualmente.
- Nitro PDF to Word Converter

4. UniPDF
Funciona bien con documentos simples, pero lucha con el formato
Imágenes conservadas con precisión. Algún formato de texto perdido. Límite de tres páginas
UniPDF es una aplicación de escritorio, lo que significa que evita los problemas de velocidad lenta de carga y descarga asociadas con las herramientas en línea, y significa que no tiene que confiar sus documentos a un tercero que pueda mantenerlos en caché.
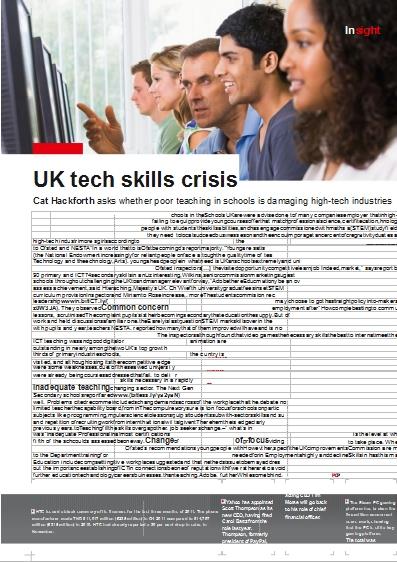
La edición de prueba de UniPDF solo puede convertir tres páginas: para convertir más, necesitará actualizar a la versión de pago o dividir su PDF con una herramienta como PDFsam y luego combinar los documentos de Word resultantes.
En nuestras pruebas, UniPDF conservó el aspecto general de nuestra página de la revista, incluidas las imágenes, pero tuvo problemas con el formato de texto complejo. Las columnas coincidían entre sí, y en algunos casos el texto convertido tenía un tamaño dramáticamente diferente al original, lo que hacía que fuera difícil de ajustar. También faltaban algunas letras aquí y allá, lo que nos deja con un trabajo de limpieza bastante extenso para lograr que el documento de Word alcance un estado funcional.
- UniPDF

5. Free File Converter
Un conector de todos los comercios, pero no un maestro de conversión de PDF a Word
Admite múltiples formatos. No convierte imágenes. No se procesa por lotes.
Free File Converter es otra herramienta solo en línea, y es capaz de mucho más que solo conversiones de PDF a Word; puede manejar una amplia gama de formatos, y su punto de venta clave es su capacidad para guardar archivos de sitios de video, incluidos DailyMotion y eHow.
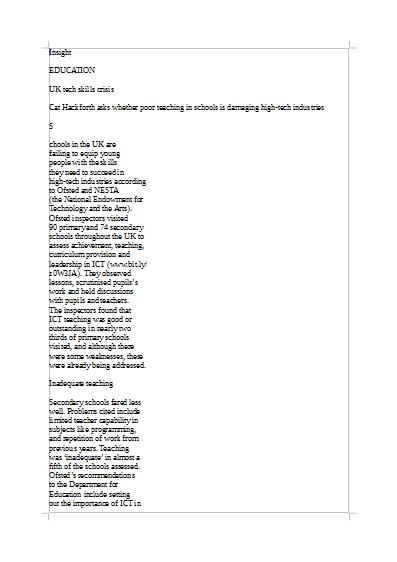
Solo puede convertir un archivo a la vez, pero el proceso es simple: haga clic en «Convertir archivo», elija un formato de salida y haga clic en «Convertir». Al igual que con OnlineOCR, no es necesario proporcionar una dirección de correo electrónico y esperar un mensaje: el enlace de descarga aparece en la pantalla inmediatamente.
Desafortunadamente, los resultados fueron decepcionantes. El texto de nuestro PDF se convirtió lo suficientemente bien. Pero todas las imágenes y el formato se perdieron, incluidos encabezados, columnas y estilos de fuente.
Los saltos de línea también aparecieron en lugares incómodos, por lo que incluso si solo quisiera el texto, tendría que pasar un tiempo de calidad con Buscar y reemplazar, o su tecla de retroceso. Si solo desea las palabras, es mejor que convierta el documento al formato de texto simple.
- Convertidor de archivos gratis

(Crédito de la imagen: Futuro)
Cómo convertir un PDF a formato Word
1. Obtener PDFsam Basic
Si el PDF que desea convertir a un documento de Word tiene más de cinco páginas, descargue e instale PDFsam Basic, una herramienta gratuita para dividir y combinar archivos PDF. Asegúrese de hacer clic en el vínculo Windows downloader (.exe), hay algunos anuncios en la página diseñados para parecerse a los botones de descarga, y desmarque la casilla marcada «Instalar PDFsam mejorado». Tendrá que desmarcar esta casilla nuevamente cuando ejecute el instalador.
2. Divide tu PDF
Inicie PDFsam Basic y seleccione ‘Dividir’. Cargue su PDF en el cuadro en la parte superior, ya sea explorando o arrastrándolo y soltándolo en su lugar, luego elija ‘Dividir por cada’ n ‘páginas’ e ingrese ‘5’. Elija un destino de salida y una convención de nombre de archivo, luego haga clic en ‘Ejecutar’ para dividir el PDF. Ahora está listo para convertir a formato Word.
3. Obtener WPS PDF a Word
Descargue la versión gratuita de WPS PDF to Word y ejecute el instalador, asegurándose de que está satisfecho con los términos y condiciones antes de aceptar. Inicie el software y busque su primer PDF, o arrástrelo y suéltelo en el espacio provisto. Notará que WPS PDF to Word le permite convertir varios archivos a la vez, pero solo si esos archivos no tienen más de cinco páginas en total.
4. Convierte tu documento
Elija un tipo de archivo para su PDF convertido. Puede elegir entre los formatos DOC y DOCX de Microsoft Word, más RTF. Elija una ubicación de exportación, luego haga clic en ‘Iniciar’. Cuando haya terminado, la columna «Estado» leerá «Correcto» y podrá abrir sus documentos convertidos en Word. El documento puede necesitar un poco de ordenación, pero según nuestra experiencia, debería ser casi idéntico al PDF original.
- Eche un vistazo a nuestro resumen de los mejores editores de PDF gratuitos.
