Facebook Gaming está apuntando a Twitch y YouTube Gaming. La lucha por ser la plataforma de transmisión número uno continúa intensificándose, y aunque Twitch de Amazon sigue siendo el servicio a superar, Facebook Gaming ha aumentado considerablemente sus posibilidades de éxito al capitalizar el cierre de Mixer de Microsoft.
Sin embargo, incluso sin su asociación con Mixer, el gigante de las redes sociales ha invertido mucho en su servicio de transmisión en vivo, y ha visto un crecimiento significativo. Más personas que nunca intentan transmitir sus juegos favoritos por primera vez, y con la gran audiencia de Facebook, tiene todas las herramientas para subir de rango..
Nunca ha habido un mejor momento para subirse al tren de transmisión en vivo, entonces. Y afortunadamente para usted, le mostraremos exactamente cómo transmitir en vivo en Facebook Gaming con nuestra guía completa. Desde crear una página de juegos hasta elegir la configuración de velocidad de bits correcta, no necesitará buscar en ningún otro lado toda la información clave que necesita. Comencemos, ¿deberíamos??
- Cómo transmitir en Twitch
- Cómo transmitir en YouTube
- Las mejores webcams baratas
1. Crea una página de juego
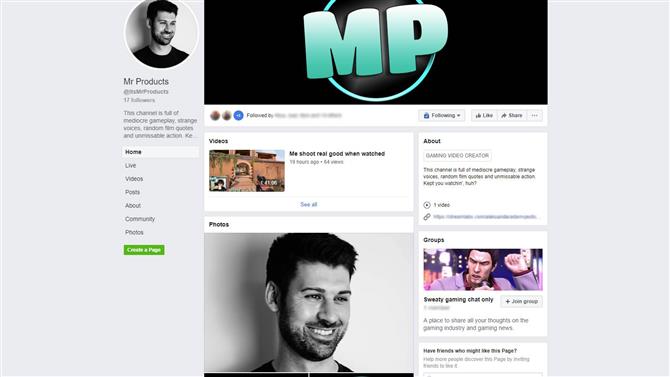
(Crédito de la imagen: Facebook)
Existe una buena posibilidad de que ya tenga una cuenta de Facebook (la plataforma de redes sociales tiene 2.600 millones de usuarios mensuales después de todo), pero es importante crear una página de juegos dedicada para que pueda llegar al público correcto.
Primero, diríjase a «Crear una página de creador de video para juegos» y elija un nombre para su página. No cambie la «Categoría», ya que esto es lo que le da acceso a la audiencia y los algoritmos de Facebook Gaming. Una vez que haya nombrado su página, presione continuar.
Ahora puedes hacer los cambios habituales que esperas de una página de Facebook, incluida la actualización de tu perfil y foto de portada, agregar una descripción y actualizar cualquier otro detalle que quieras modificar.
2. Descargue su software de transmisión
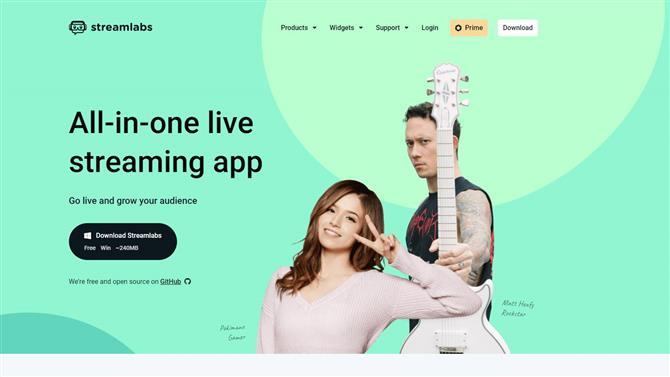
(Crédito de la imagen: Streamlabs OBS)
Si planeas transmitir tu juego a Facebook, deberás descargar uno de los muchos programas gratuitos de software de transmisión disponibles, como Streamlabs OBS, OBS Studio o Xsplit. Aquí no hay una opción correcta o incorrecta: simplemente elija el software que más le guste, ya que todos funcionan de la misma manera.
Para este ejemplo, utilizaremos Streamlabs OBS para publicar en Facebook Gaming. En primer lugar, descargue e instale el software del sitio web de Streamlabs y deje que el programa analice la velocidad de Internet y el hardware de la computadora para configurar la mejor configuración de rendimiento para usted.
Alternativamente, puede configurar manualmente su configuración haciendo clic en «Configuración» en la esquina inferior izquierda, luego en «Salida» y elija su codificador. Las dos opciones que debe considerar son NVENC o NVENC New (si tiene una tarjeta gráfica Nvidia GeForce) o x264, que depende de su CPU.
Luego debe determinar la mejor tasa de bits para Facebook Gaming. La regla general es determinar su velocidad de carga y restar un 20% para obtener su total. Sin embargo, Facebook recomienda encarecidamente utilizar una tasa de bits de 4000 Kbps, que debería ser adecuada para la mayoría de las conexiones.
El siguiente es el intervalo de fotogramas clave. Ajústelo a 2 para obtener una calidad óptima, y en el panel lateral ‘Video’, elija un valor de salida de 720p (1280 x 720) a 30 fps. Facebook permite transmisiones de mayor calidad, pero debes ser parte del programa creador Level Up de Facebook para acceder a 1080p (1920 x 180) a 60 fps.
3. Configura tu transmisión
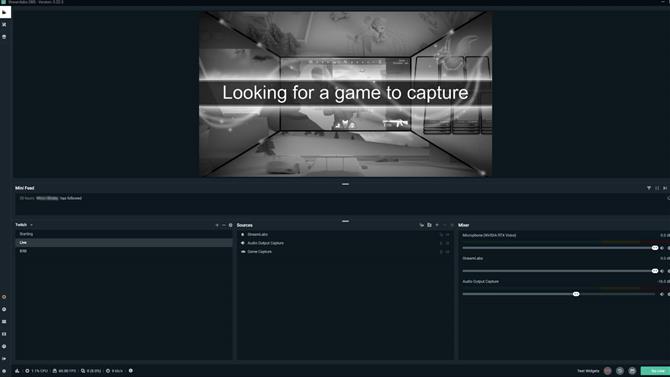
(Crédito de la imagen: Streamlabs OBS)
Si desea que su transmisión sea más atractiva para los espectadores, deberá agregar algunos elementos, como una cámara web, voz en off y una superposición si tiene una. Comience creando una nueva escena haciendo clic en el signo más cerca de la esquina inferior izquierda. Asigne un nombre a su escena, haga clic en Listo y estará listo para comenzar.
Para darle vida a tu transmisión, queremos agregar algunas fuentes. Haga clic en el signo más que se puede encontrar en el menú central inferior llamado ‘Fuentes’ y agregue su metraje de juego usando Captura de juego, Captura de ventana o Captura de pantalla. Si bien depende totalmente de usted, le recomendamos utilizar Game Capture, ya que esta es la menos intensiva en hardware de las tres opciones.
Una vez que se muestre su juego, es hora de agregar su cámara web a la escena. Nuevamente, haga clic en el signo más en el menú «Fuentes» y haga clic en «Dispositivo de captura de video», seleccione su cámara web y listo, debería verse en la pantalla. Puedes reposicionar tu cámara web donde quieras, así que busca un lugar que funcione para ti y que no obstruya demasiada información..
Finalmente, asegurémonos de que tu audiencia pueda escucharte. Agregar un micrófono es prácticamente el mismo proceso: solo vaya a ‘Fuentes> Entrada de captura de audio’ y elija su micrófono.
4. Yendo a vivir
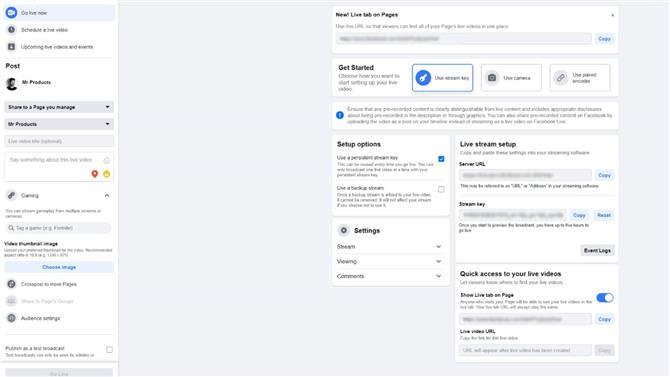
(Crédito de la imagen: Facebook)
Desde su página de Facebook Gaming, ubicada en la barra de creación en la parte superior de su feed, haga clic en «En vivo». Esto abrirá una nueva página llamada ‘Productor en vivo’. Deberá copiar y pegar su clave Stream en su software de transmisión desde aquí. Simplemente diríjase a «Configuración> Transmitir» y pegue el código donde dice «Clave de transmisión».
Una vez hecho esto, dirígete al menú en el lado izquierdo y crea un título para tu video. Tu título debe ser interesante para cualquier espectador que pueda tropezar con tu transmisión, y también deberás etiquetar el juego que estás jugando. No tiene que hacerlo, por supuesto, pero espere muchas menos visitas si no lo hace. También puede agregar una imagen en miniatura de video y crear algunas encuestas y preguntas para que sus espectadores interactúen.
Después de que todo esté ordenado, es hora de presionar ‘Go Live’ en su software de transmisión, que mostrará una vista previa de su transmisión y también comprobará el estado de su transmisión. Cuando esté contento con cómo se ve todo, presione ‘Go Live’ en la página de Live Producer. Luego serás redirigido a la página ‘Creator Studio’ luego de unos segundos.
5. Monitoreando su flujo
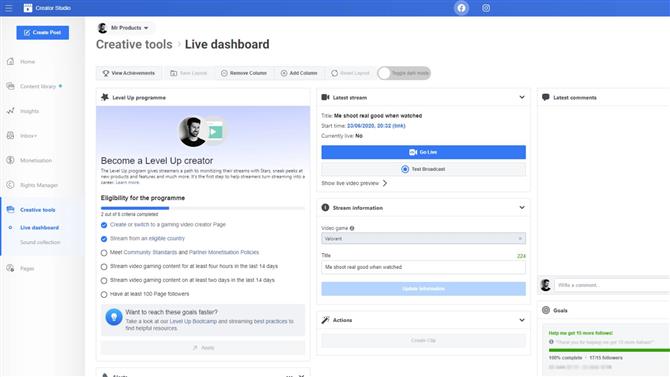
(Crédito de la imagen: Facebook)
Creator Studio está lleno de información vital, como el total de espectadores, la información de la transmisión, el estado de la transmisión y los últimos comentarios que haya recibido. Es una excelente manera de obtener una visión general de todo lo que sucede cuando estás en vivo, por lo que querrás mantenerlo abierto durante toda la transmisión. Cuando finaliza su transmisión, Creator Studio proporciona un desglose detallado de todos los datos analíticos que pueda esperar, lo que debería ayudarlo a mejorar sus transmisiones en el futuro.
Y eso es todo lo que hay que hacer. Esperamos que nuestra guía de cómo transmitir en Facebook te haya dado todos los consejos y trucos que necesitas para transmitirte al mundo. Si desea mejorar su transmisión y experiencia para sus espectadores, no olvide consultar las mejores cámaras web y los mejores micrófonos USB disponibles.
Logitech C920 Pro Webcam -… Logitech C920Best Comprar $ 69.99Ver ofertaVer todos los preciosGear Head RC Axial Yeti … Blue YetiAmazon $ 79.99Ver ofertaVer todos los preciosElgato Game Capture HD60 Pro … Elgato HD60 ProAmazon $ 168.60Ver ofertaVer todo preciosLogitech G Pro X con azul … Logitech G Pro X


- Mantente en contacto: cómo usar Facebook Messenger
