La instalación de ADT (Android Development Tools) es un paso crucial para los desarrolladores que deseen crear aplicaciones Android utilizando el IDE de Eclipse.
ADT proporciona un amplio conjunto de herramientas y recursos que agilizan el proceso de desarrollo y mejoran la productividad.
Para instalar ADT, debe asegurarse de que su sistema operativo cumple los requisitos y reunir el software y las dependencias necesarias.
El proceso de instalación implica descargar el paquete de ADT o el IDE Eclipse, configurar el kit de desarrollo de Java (JDK), configurar el SDK de Android e integrar ADT con Eclipse.
Durante el proceso de instalación, es importante ser consciente de los problemas comunes que pueden surgir y cómo solucionarlos.
Algunos problemas comunes incluyen problemas de compatibilidad con su sistema operativo, dependencias o software que faltan y errores de configuración.
A menudo, estos problemas pueden resolverse siguiendo cuidadosamente las instrucciones de instalación y asegurándose de que se cumplen todos los requisitos previos.
También es esencial mantener al día la ADT comprobando regularmente si hay actualizaciones y aplicando los parches o mejoras necesarios.
Mantenerse al día con ADT le garantiza el acceso a las últimas funciones, correcciones de errores y mejoras de seguridad, lo que le permitirá desarrollar aplicaciones Android con eficacia y eficiencia.
Aunque ADT ha sido una opción popular para el desarrollo de Android, vale la pena mencionar que existen métodos de instalación alternativos.
Una de estas alternativas es Android Studio, que ha ganado una tracción significativa en los últimos años.
Android Studio proporciona un entorno de desarrollo integrado diseñado específicamente para el desarrollo de aplicaciones Android.
Ofrece funciones avanzadas, una mayor compatibilidad con las últimas versiones de Android y un mejor rendimiento en comparación con ADT.
Además, algunos desarrolladores prefieren utilizar herramientas de línea de comandos para el desarrollo de Android, que proporcionan un enfoque más flexible y personalizable.
Explorar estos métodos de instalación alternativos puede ayudarle a elegir el mejor entorno de desarrollo que se adapte a sus necesidades y preferencias.
| Explicación de los procedimientos de instalación | |
|---|---|
| Descarga de ADT | Visite el sitio web oficial de Android Developer o una fuente oficial para descargar el paquete ADT o el IDE Eclipse con ADT. Guarde el archivo descargado en la ubicación que prefiera de su ordenador. |
| Instalación de ADT | Extraiga el paquete ADT Bundle o Eclipse IDE descargado en un directorio de su elección. Abra la carpeta extraída y localice el archivo ejecutable (por ejemplo, eclipse.exe para Windows). Haga doble clic en el archivo ejecutable para iniciar Eclipse IDE con ADT. |
| Configuración de ADT | En el primer inicio, Eclipse le pedirá que seleccione un directorio de espacio de trabajo. Elija una ubicación en la que se almacenarán sus proyectos. Siga las instrucciones en pantalla para configurar el SDK de Android. Es posible que tenga que especificar la ubicación del SDK y seleccionar las versiones de Android que desee instalar. |
| Verificación de la instalación | Para confirmar que ADT se ha instalado correctamente, cree un nuevo proyecto Android: Vaya a «Archivo» > «Nuevo» > «Proyecto» y seleccione «Android» entre las opciones. Siga las instrucciones para crear un nuevo proyecto Android con la configuración deseada. Si el proceso de creación del proyecto se completa sin errores, indica que ADT se ha instalado y configurado correctamente. |
Instalación de ADT (Herramientas de desarrollo de Android)


ADT logo
Sistemas operativos compatibles
ADT es compatible con múltiples sistemas operativos. Sin embargo, el soporte oficial para ADT ha sido discontinuado por Google, y lo recomendable es utilizar Android Studio en su lugar.
No obstante, si sigue prefiriendo utilizar ADT, es compatible principalmente con los sistemas operativos Windows, Linux y macOS.
Para instalar correctamente ADT, necesita disponer del siguiente software y dependencias:
Kit de desarrollo de Java (JDK)
ADT requiere una versión compatible de JDK para ejecutarse. Se recomienda tener la última versión de JDK instalada en su sistema.
Asegúrese de tener la versión correcta de JDK en función de la versión de ADT que esté instalando.
IDE Eclipse
ADT se instala normalmente como un plugin para Eclipse IDE. Por lo tanto, necesita tener instalado Eclipse IDE en su sistema.
Es aconsejable utilizar la versión Eclipse Classic o Eclipse IDE para desarrolladores Java, que incluye las características y plugins necesarios para el desarrollo Android.
SDK de Android
ADT se basa en el SDK de Android (kit de desarrollo de software) para crear aplicaciones Android. Durante el proceso de instalación, tendrá que instalar y configurar el SDK de Android.
Asegúrese de tener la versión correcta del SDK de Android que sea compatible con la versión de ADT que está instalando.
Dependencias adicionales
Dependiendo de sus necesidades específicas de desarrollo, es posible que necesite software o dependencias adicionales, como versiones específicas de la plataforma Android o bibliotecas de terceros.
Estos requisitos pueden variar en función de los requisitos de su proyecto.
Problemas de compatibilidad
Problema
Puede que ADT no sea compatible con su sistema operativo o versión de Eclipse.
Solución
Asegúrese de que dispone de un sistema operativo compatible y de que está utilizando una versión compatible de Eclipse IDE.
Consulte la documentación o el sitio web de ADT para conocer los requisitos específicos del sistema y las versiones compatibles.
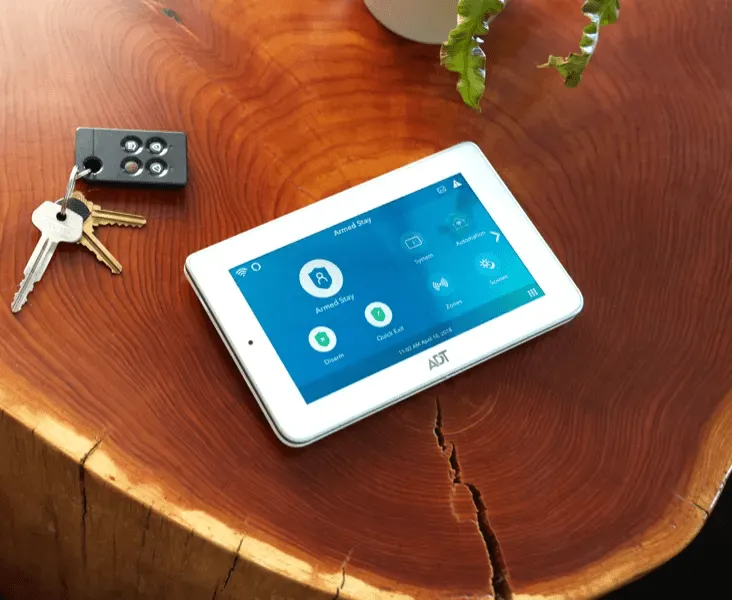
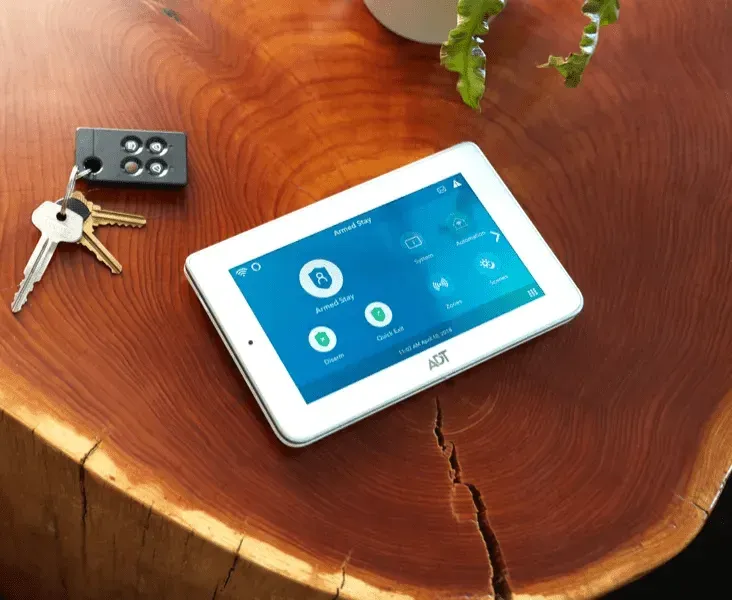
ADT command panel
Faltan dependencias o software
Problema
La instalación de ADT puede fallar si le falta software o dependencias, como el kit de desarrollo de Java (JDK) o el SDK de Android.
Solución
Asegúrese de que tiene instalados el software y las dependencias necesarias. Instale la versión adecuada del JDK y asegúrese de que el SDK de Android está configurado correctamente.
Siga las instrucciones de instalación y vuelva a comprobar que ha cumplido todos los requisitos previos.
Problemas de configuración
Problema
Los errores de configuración durante el proceso de instalación pueden causar problemas con la ADT.
Solución
- Vuelva a comprobar los ajustes de configuración en Eclipse y asegúrese de que las rutas al JDK y al SDK de Android están correctamente especificadas.
- Verifique que el plugin ADT está correctamente instalado y habilitado en Eclipse. Vaya a «Ayuda» > «Eclipse Marketplace» y asegúrese de que el plugin ADT aparece en la lista y está instalado.
- Reinicie Eclipse después de realizar cualquier cambio de configuración para asegurarse de que los ajustes se aplican correctamente.
Actualizando ADT:
Comprobación de actualizaciones:
- Abra Eclipse IDE y vaya a «Ayuda» > «Buscar actualizaciones».
- Eclipse se conectará a los sitios de actualización y comprobará si hay actualizaciones disponibles para los plugins instalados, incluido ADT.
- Si se encuentran actualizaciones, Eclipse las mostrará en el diálogo de actualización.
Actualización de los plugins ADT:
- En el diálogo de actualización, seleccione el plugin ADT o cualquier otra actualización relevante que desee instalar.
- Haga clic en «Siguiente» o «Finalizar» para iniciar el proceso de actualización.
- Siga las instrucciones en pantalla para proceder con la actualización.
- Eclipse descargará e instalará las actualizaciones seleccionadas.
- Una vez completada la actualización, reinicie Eclipse para aplicar los cambios.
Actualización a versiones más recientes:
- Vale la pena señalar que el soporte oficial para ADT ha sido descontinuado por Google, y el enfoque recomendado es migrar a Android Studio.
- Android Studio es el IDE oficial para el desarrollo de Android y ofrece un entorno más moderno y rico en características en comparación con ADT.
- Si aún así prefiere seguir con ADT, tenga en cuenta que las versiones más recientes pueden no ser mantenidas activamente o liberadas por Google.
- Para actualizar ADT a una versión más reciente, normalmente deberá seguir el proceso de instalación descrito anteriormente, pero con la versión más reciente de ADT.
Métodos de instalación alternativos
Visión general de Android Studio como alternativa a ADT
- El entorno de desarrollo integrado (IDE) oficial para el desarrollo de aplicaciones Android fue creado por Google y se llama Android Studio.
- Ofrece un entorno robusto con muchas características que están especialmente hechas para la creación de aplicaciones Android.
- Android Studio ofrece funciones avanzadas como un editor de diseño visual, herramientas de análisis de código, un emulador incorporado y una integración perfecta con el SDK de Android y los servicios de Google Play.
- Android Studio proporciona una mayor compatibilidad con las últimas versiones de Android, un mejor rendimiento y un soporte más completo en comparación con ADT.
Proceso de instalación y diferencias con ADT:
- Para instalar Android Studio, visite el sitio web oficial de Android Studio (https://developer.android.com/studio) y descargue la última versión de Android Studio para su sistema operativo.
- Para instalar Android Studio, ejecute el instalador descargado y siga las instrucciones que aparecen en pantalla.
- Será necesario configurar el SDK de Android, las herramientas de compilación y el emulador, y Android Studio le guiará a través del proceso durante toda la instalación.
- A diferencia de ADT, que se basaba en Eclipse IDE, Android Studio tiene su propio IDE personalizado basado en IntelliJ IDEA.
- La interfaz de usuario y el diseño de Android Studio pueden diferir de los de Eclipse, pero proporciona una experiencia de desarrollo más moderna y ágil.
- Una vez instalado, Android Studio le pedirá que importe cualquier proyecto ADT existente, lo que facilita la migración de sus proyectos de ADT a Android Studio.


ADT door locks
Herramientas de línea de comandos
Visión general de las herramientas de línea de comandos para el desarrollo de Android
- Las herramientas de línea de comandos proporcionan un conjunto de utilidades y comandos que le permiten compilar, empaquetar y gestionar aplicaciones Android directamente desde la línea de comandos.
- Ofrecen una alternativa ligera y eficaz al uso de un entorno de desarrollo integrado (IDE) como ADT o Android Studio.
- Las herramientas de línea de comandos son especialmente útiles para automatizar los procesos de compilación, integrarse con sistemas de integración continua y trabajar en entornos headless.
- Proporcionan funcionalidades como la construcción de APK, la gestión de dependencias, la generación de código, la ejecución de pruebas y mucho más.
Instalación y configuración de las herramientas de línea de comandos
- Para instalar las herramientas de línea de comandos, debe instalar el SDK de Android, que proporciona los componentes necesarios para el desarrollo de Android.
- Visite el sitio web de desarrolladores de Android (https://developer.android.com/studio/#downloads) y descargue el paquete Android SDK Command-line Tools para su sistema operativo.
- Coloque el archivo descargado en el directorio de su elección.
- Abra un terminal o símbolo del sistema y navegue hasta el directorio donde haya extraído las herramientas de línea de comandos.
- Ejecute los comandos disponibles (por ejemplo, SDK manager, y manager, etc.) para gestionar los paquetes SDK, crear dispositivos virtuales y realizar otras tareas de desarrollo.
- Se recomienda añadir el directorio de herramientas del SDK de Android a la variable de entorno PATH de su sistema para acceder cómodamente a las herramientas de línea de comandos desde cualquier lugar.
Preguntas más frecuentes
P: ¿Cuál es la diferencia entre ADT y Android Studio?
R: ADT era un complemento basado en Eclipse que proporcionaba herramientas para el desarrollo de Android, mientras que Android Studio es un IDE independiente construido específicamente para el desarrollo de aplicaciones Android.
P: ¿Puedo migrar mis proyectos ADT a Android Studio?
R: Sí, puede migrar proyectos ADT a Android Studio. Android Studio proporciona un proceso de migración sin problemas que ayuda a importar proyectos ADT y convertirlos en proyectos Android Studio.
P: ¿Puedo instalar ADT en un Mac?
R: Sí, ADT puede instalarse en macOS. Asegúrese de que su Mac cumple los requisitos del sistema, descargue la versión adecuada de Eclipse IDE o ADT Bundle para macOS y siga las instrucciones de instalación.
Conclusión
- ADT (Android Development Tools) ha sido una opción popular para el desarrollo de Android en el pasado, pero su soporte oficial se ha interrumpido.
- Como alternativa, Android Studio ha surgido como el IDE recomendado para el desarrollo de aplicaciones Android, ya que proporciona un entorno de desarrollo más moderno y completo.
- Las herramientas de línea de comandos también ofrecen flexibilidad y capacidades de automatización para casos de uso específicos. A la hora de decidir cuál es el mejor enfoque, es importante tener en cuenta factores como la compatibilidad, las características, el soporte y las preferencias personales.
Otros artículos
- Cómo conectar Chromecast a un televisor TCL (4 pasos que debe seguir)
- ¿Cómo reiniciar su frigorífico Kenmore Elite? (Aquí tiene 7 pasos a seguir)
- ¿No se carga Roomba? (He aquí cómo solucionarlo)
