En el mundo de los juegos, tener un gran monitor puede marcar la diferencia a la hora de sumergirse en la experiencia de juego. Pero incluso el mejor monitor para juegos no alcanzará todo su potencial si no optimiza sus ajustes.
Desde la resolución a la frecuencia de actualización, pasando por la calibración del color, hay varios ajustes del monitor que pueden afectar a su experiencia de juego.
En este artículo, examinaremos más de cerca algunos de los ajustes clave que debería considerar para sacar el máximo partido a su monitor de juegos. Así que, tanto si es un jugador ocasional como un profesional serio, siga leyendo para aprender a ajustar con precisión la configuración de su monitor de juegos para disfrutar de la mejor experiencia de juego.
| Calibre su resolución | Puesto que una resolución más alta crea pantallas más nítidas y de mayor calidad y una resolución más baja da lugar a imágenes más borrosas, debe calibrar la resolución de su monitor. |
| Modifique la frecuencia de actualización del monitor | Aumente la frecuencia de refresco del monitor para obtener actualizaciones visuales más frecuentes en su pantalla. |
| Relación de aspecto | Debería modificar la relación de aspecto para disfrutar de una mejor experiencia de juego. La relación de aspecto típica de los videojuegos es 16,9. Si tiene un monitor más grande o 4K, puede ajustarlo a 21.9. |
| Personalice el brillo y el contraste | La relación de contraste ideal para jugar está entre el 70 y el 80%, con un ajuste de brillo de 250 a 350 candelas por metro cuadrado (cd/m2). |
| Temperatura del color | Aunque 6500K es la temperatura de color normal para los videojuegos, puede cambiarla para adaptarla a sus preferencias. |
| Ajustes gamma | Si prefiere pantallas más oscuras, aumentar el nivel de gamma puede ser una buena idea. Las imágenes parecen más brillantes cuando el valor gamma es bajo o medio. Los valores gamma deben estar entre 2,2 y 2,4 para obtener la mayor fluidez en el juego. |
| Ajustes de Overdrive | Overdrive acelera el tiempo de respuesta del monitor, lo que ayuda a reducir las imágenes fantasma y los problemas de arrastre. |
| Ajustes de sonido | Si aún no ha comprado unos altavoces envolventes independientes para juegos, es posible que tenga que activar los ajustes de sonido de su monitor. |
1. Calibre su resolución
Calibrar su resolución es uno de los ajustes más importantes a tener en cuenta a la hora de optimizar su monitor para juegos. La resolución se refiere al número de píxeles de la pantalla, y puede tener un impacto significativo en la claridad y el detalle de las imágenes que ve.
Para calibrar su resolución, deberá seleccionar la resolución nativa de su monitor, que es la resolución más alta que su monitor es capaz de mostrar. Suele aparecer en las especificaciones de su monitor y puede oscilar entre 1080p y 4K o superior.
Al establecer la resolución, es importante tener en cuenta el tamaño de su monitor y la distancia entre usted y la pantalla. Una resolución más alta puede ofrecer detalles más nítidos, pero también puede hacer que el texto y los iconos sean más pequeños, dificultando su lectura.
Otro factor a tener en cuenta es la tarjeta gráfica de su ordenador. Las resoluciones más altas requieren más potencia de procesamiento, por lo que si su tarjeta gráfica no puede manejar una resolución en particular, puede experimentar tartamudeos o lag durante el juego.
En última instancia, encontrar la resolución adecuada para sus necesidades de juego dependerá de sus preferencias personales y de las capacidades de su ordenador y monitor. Experimente con distintas resoluciones para encontrar la que ofrezca el mejor equilibrio entre claridad y rendimiento para su configuración específica de juego.
2. Modifique la frecuencia de actualización del monitor
La frecuencia de actualización de su monitor es otro ajuste importante a tener en cuenta a la hora de optimizar su experiencia de juego. La frecuencia de actualización se refiere al número de veces por segundo que su monitor actualiza la imagen en la pantalla, y se mide en hercios (Hz).
Una frecuencia de refresco más alta puede dar como resultado un juego más fluido y suave, así como reducir el desenfoque de movimiento y el desgarro de la pantalla. Las frecuencias de actualización más comunes para los monitores de juegos son 60 Hz, 120 Hz y 144 Hz, aunque algunos monitores pueden llegar hasta 240 Hz o más.
Para modificar la frecuencia de refresco de su monitor, tendrá que comprobar la configuración de su tarjeta gráfica y asegurarse de que está ajustada a la misma frecuencia de refresco que su monitor. Si su tarjeta gráfica no puede manejar la frecuencia de refresco de su monitor, es posible que experimente tearing de pantalla, tartamudeo u otros artefactos visuales durante el juego.
Es importante tener en cuenta que no todos los juegos o aplicaciones pueden aprovechar frecuencias de actualización superiores, por lo que merece la pena comprobar los requisitos de los juegos a los que juega para ver si admiten frecuencias de actualización superiores.
3. Relación de aspecto
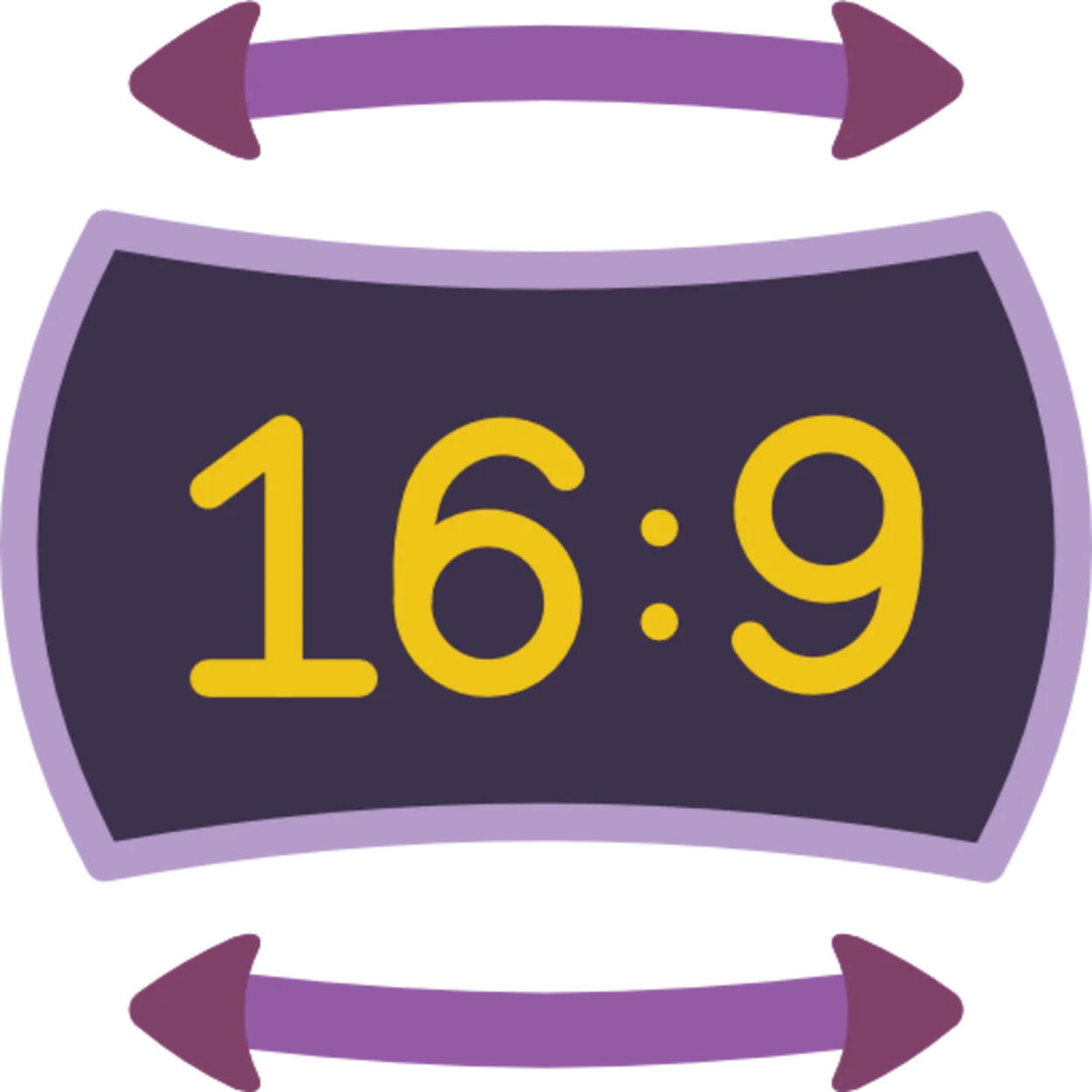
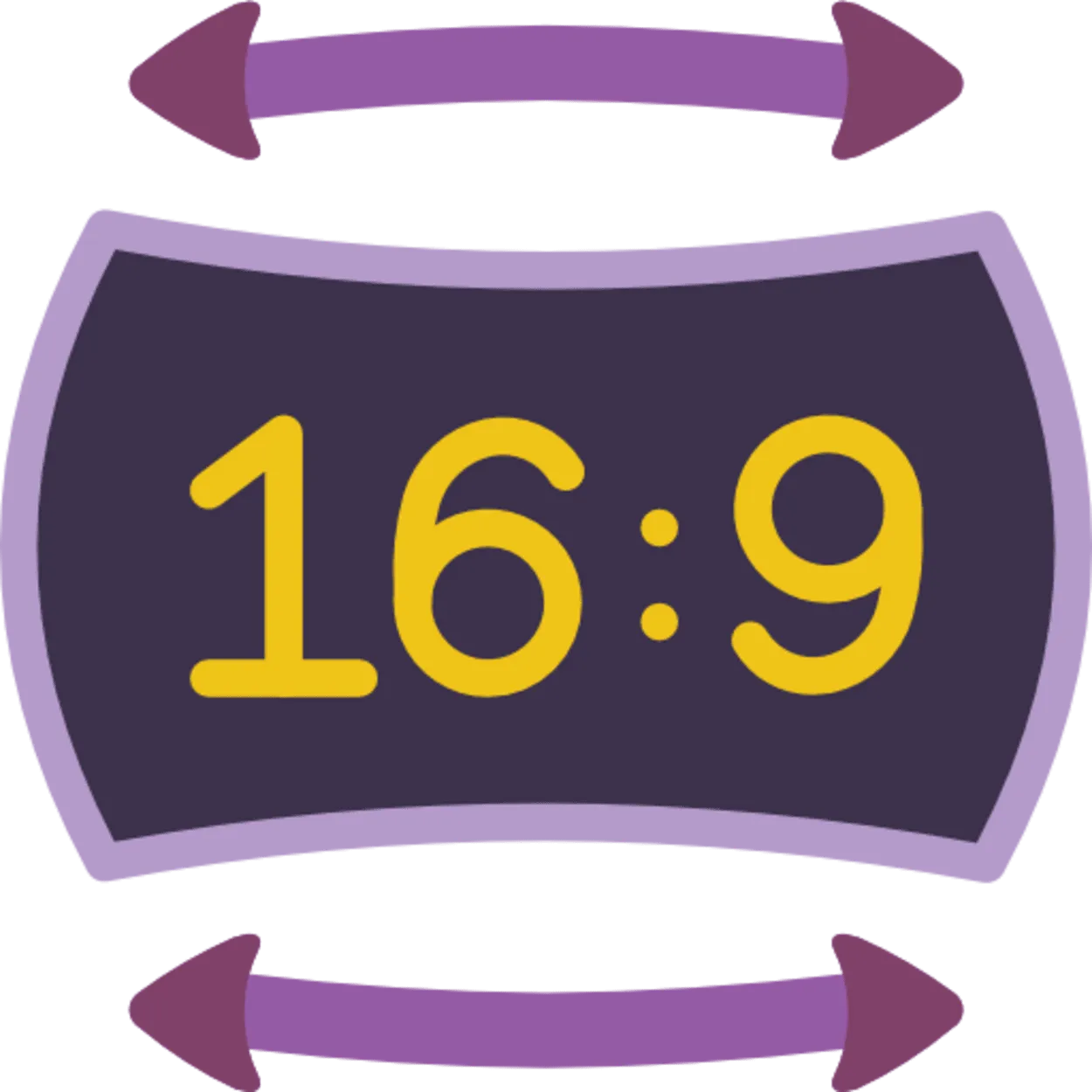
Aspect ratio
La relación de aspecto se refiere a la relación proporcional entre la anchura y la altura de la pantalla de su monitor. Es importante tener en cuenta este ajuste a la hora de optimizar su experiencia de juego, ya que puede afectar al campo de visión y a la inmersión general del juego.
La mayoría de los monitores tienen una relación de aspecto estándar de 16:9, que es ideal para la mayoría de los juegos y películas modernos. Sin embargo, algunos juegos y aplicaciones pueden tener relaciones de aspecto diferentes, como 21:9 o 4:3. Si su monitor no admite estas relaciones de aspecto de forma nativa, es posible que aparezcan barras negras en la parte superior e inferior o en los laterales de la pantalla.
Al ajustar la relación de aspecto de su monitor, es importante tener en cuenta el tipo de juego al que está jugando. Algunos juegos, como los shooters en primera persona, pueden beneficiarse de una relación de aspecto más amplia, ya que puede proporcionar un mayor campo de visión y mejorar la sensación de inmersión. Otros juegos, como los de plataformas o los de puzzle, puede que no requieran una relación de aspecto más amplia y se pueda jugar cómodamente en una relación estándar de 16:9.
También hay que tener en cuenta que ajustar la relación de aspecto puede afectar a la densidad de píxeles de la imagen en la pantalla. Por ejemplo, estirar una imagen 4:3 para ajustarla a una pantalla 16:9 puede dar como resultado una imagen distorsionada y pixelada.
4. Personalizar el brillo y el contraste
Personalizar los ajustes de brillo y contraste de su monitor para juegos es otro paso importante para optimizar su experiencia de juego. Estos ajustes pueden afectar a la calidad visual general y a la claridad de las imágenes de su pantalla.
El brillo se refiere a la claridad u oscuridad general de la imagen, mientras que el contraste se refiere a la diferencia entre las partes más brillantes y las más oscuras de la imagen. Ajustar el brillo y el contraste puede ayudarle a ver más detalles en las zonas más oscuras del juego, o hacer que las zonas brillantes sean menos duras para sus ojos.
Al ajustar estos parámetros, es importante evitar que la imagen sea demasiado brillante o demasiado oscura, ya que esto puede provocar fatiga ocular y molestias durante las largas sesiones de juego. En su lugar, busque un equilibrio que proporcione imágenes claras y detalladas sin causar fatiga ocular.
La mayoría de los monitores vienen con ajustes preestablecidos de brillo y contraste, pero merece la pena experimentar con ellos para encontrar los niveles óptimos para sus necesidades de juego. También puede utilizar herramientas de calibración o patrones de prueba para afinar los ajustes y asegurarse de que su monitor muestra los colores y niveles de brillo más precisos.
5. Temperatura del color
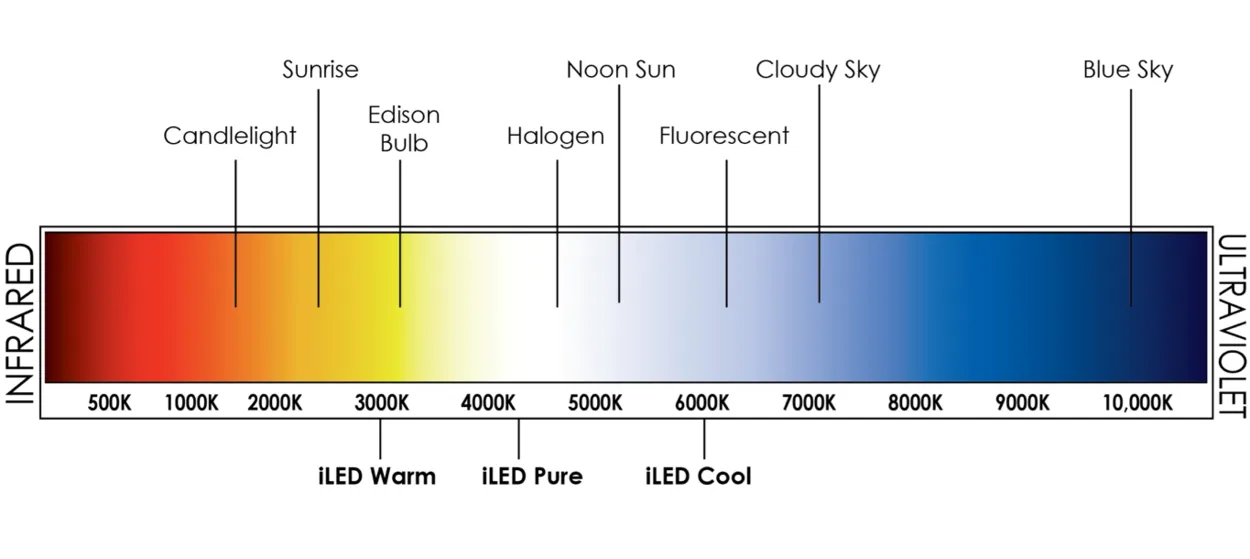
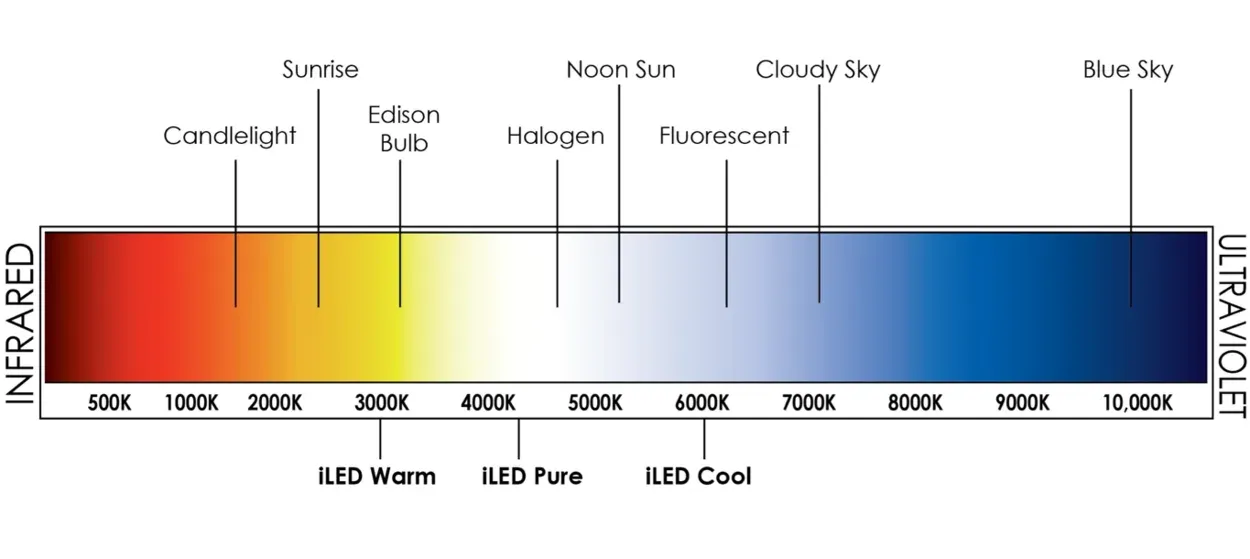
Color temperature
La temperatura del color es otro ajuste importante a tener en cuenta a la hora de optimizar su monitor para juegos. Se refiere al matiz general o tono de color de la imagen en su pantalla y puede tener un impacto significativo en la calidad visual y la claridad del juego.
La temperatura del color se mide en Kelvin (K) y suele oscilar entre 5000K (cálido) y 10000K (frío). Una temperatura de color más cálida tiende a hacer que la imagen parezca más amarilla o naranja, mientras que una temperatura de color más fría tiende a hacer que la imagen parezca más azul.
Elegir la temperatura de color adecuada para su monitor de juegos puede ayudarle a ver más detalles en el juego y mejorar la calidad visual general. Es importante tener en cuenta el tipo de juego al que está jugando cuando ajuste la temperatura del color, ya que los distintos juegos pueden beneficiarse de diferentes tonos de color.
Por ejemplo, los juegos con una atmósfera más oscura o atmosférica pueden beneficiarse de una temperatura de color más cálida, ya que puede mejorar la sensación de inmersión y hacer que los detalles en las zonas más oscuras sean más fáciles de ver. Por otro lado, los juegos con gráficos brillantes y vivos pueden beneficiarse de una temperatura de color más fría, ya que puede hacer que los colores parezcan más vibrantes y salten de la pantalla.
La mayoría de los monitores vienen con ajustes de temperatura de color preestablecidos, pero también puede utilizar herramientas de calibración o patrones de prueba para afinar los ajustes y asegurarse de que su monitor muestra los colores y matices más precisos.
6. Ajustes gamma
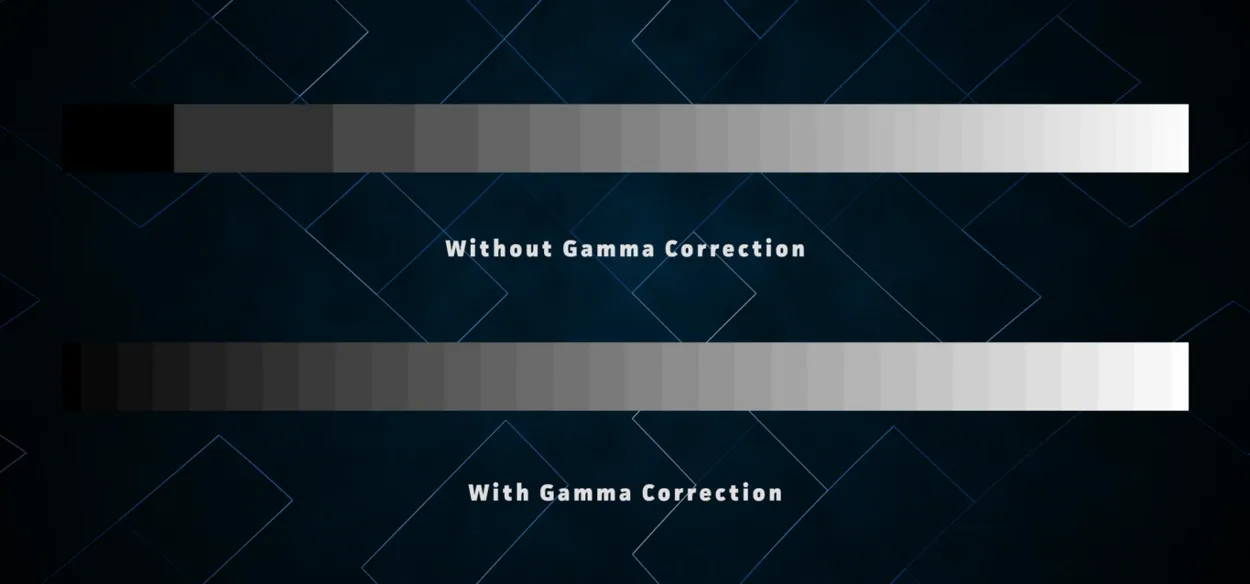
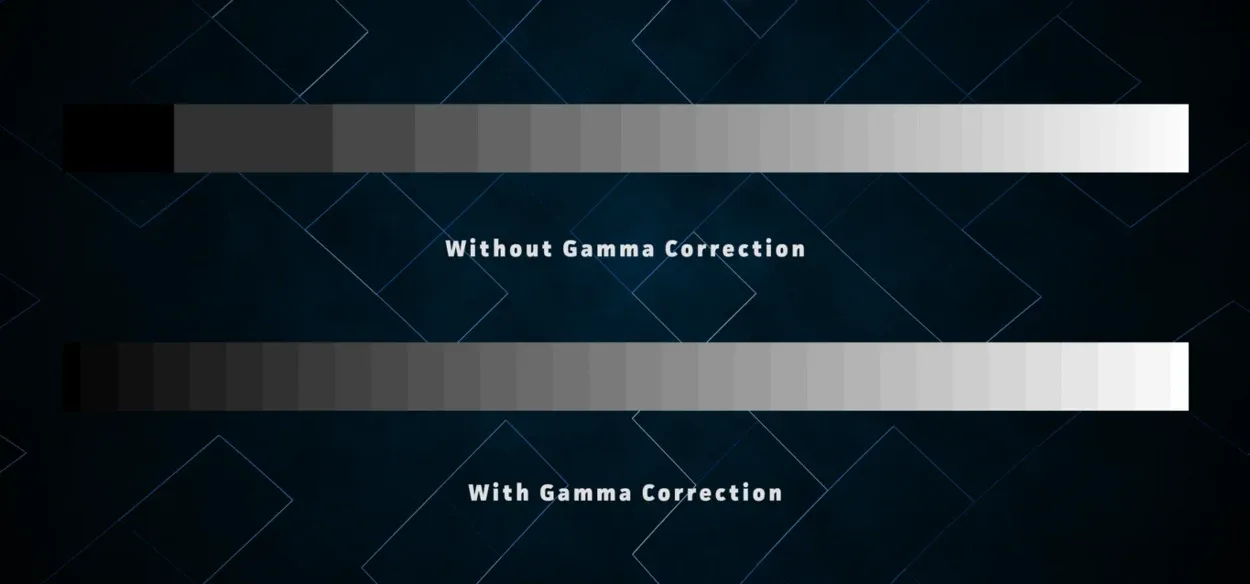
Gamma correction comparison
Los ajustes gamma se refieren a la relación entre el brillo de la señal de entrada y el brillo de la salida correspondiente en su monitor. El ajuste de la configuración gamma puede tener un impacto significativo en el contraste y la calidad visual general de las imágenes de su pantalla.
Un valor gamma de 1,0 se considera neutro, mientras que los valores por encima de 1,0 se consideran más brillantes y los valores por debajo de 1,0 se consideran más oscuros. En los juegos, ajustar la configuración gamma puede ayudarle a ver más detalles en las zonas más oscuras del juego, lo que facilita la detección de enemigos u otros elementos importantes.
Es importante tener en cuenta que el ajuste de la configuración gamma también puede afectar a la precisión del color y al brillo general de la imagen en su pantalla. Es importante experimentar con diferentes ajustes y encontrar el valor gamma óptimo que proporcione imágenes claras y detalladas sin comprometer la precisión del color.
La mayoría de los monitores vienen con ajustes gamma preestablecidos, pero también puede utilizar herramientas de calibración o patrones de prueba para afinar los ajustes y asegurarse de que su monitor muestra los colores y niveles de brillo más precisos.
7. Ajustes de sobremarcha
Los ajustes de sobremarcha, también conocidos como ajustes de tiempo de respuesta, se refieren a la velocidad a la que los píxeles de su monitor para juegos pueden cambiar de color. Cuanto más rápido sea el tiempo de respuesta, menos imágenes fantasma o desenfoque de movimiento verá en la pantalla durante la acción de juego a ritmo rápido.
La configuración de la sobremarcha suele poder ajustarse en el menú de configuración del monitor, con opciones como desactivado, normal y extremo. Es importante tener en cuenta que ajustar la sobremarcha demasiado alta puede dar lugar a artefactos, como el sobreimpulso o el efecto fantasma inverso, que pueden afectar negativamente a la calidad visual del juego.
Se recomienda empezar con el ajuste de sobremarcha normal o por defecto y ajustarlo en función de sus necesidades y preferencias de juego. Si experimenta desenfoque de movimiento o efecto fantasma durante el juego, puede probar a aumentar el ajuste de sobremarcha para reducir estos efectos. Sin embargo, tenga cuidado de no ajustar la sobremarcha demasiado alto, ya que esto puede dar lugar a artefactos visuales y afectar negativamente a la experiencia de juego en general.
8. Ajustes de sonido


Los ajustes de sonido de su monitor para juegos hacen referencia a las opciones de salida de audio disponibles en el dispositivo. Algunos monitores para juegos tienen altavoces integrados, mientras que otros requieren la conexión de altavoces externos o auriculares para la salida de audio.
Si su monitor para juegos tiene altavoces incorporados, es importante ajustar la configuración de sonido para asegurarse de que la calidad de audio está optimizada para su experiencia de juego. Esto puede incluir el ajuste del volumen, los graves, los agudos y otras configuraciones de audio para proporcionar la mejor calidad de audio e inmersión durante el juego.
Si su monitor de juego requiere altavoces externos o auriculares para la salida de audio, es importante asegurarse de que los ajustes de audio están configurados correctamente para trabajar con su configuración de audio específica. Esto puede incluir el ajuste de la fuente de salida y la configuración del volumen para asegurarse de que el audio procede de la fuente correcta y al nivel de volumen adecuado.
Además, algunos monitores para juegos también vienen con funciones como ecualizadores de audio integrados o preajustes de audio que pueden ayudar a mejorar la calidad del audio y proporcionar una experiencia de juego más envolvente. Experimentar con estos ajustes puede ayudarle a encontrar la configuración de audio óptima para su configuración específica de juego.
Preguntas frecuentes
¿Qué color de iluminación es mejor para jugar?
Respuesta: Un LED o una CFL (bombilla fluorescente compacta) con una temperatura blanca de luz diurna es la mejor opción.
Estoy utilizando un panel TN y el color de mi pantalla parece pálido. ¿Qué puedo hacer para solucionarlo?
Respuesta: Ajustar los valores de contraste y brillo puede ayudar. Lamentablemente, los paneles TN suelen producir colores que aparecen desvaídos. Puede obtener colores más precisos utilizando un panel VA o IPS.
¿Debería elegir un monitor de 144 Hz?
Respuesta: Si juega con una frecuencia de refresco más alta, disfrutará de una sesión de juego más fluida. La industria del juego disfruta con los 144 Hz, y es con razón. Según algunos jugadores, en cuanto pruebas un monitor de 144 Hz, es difícil volver a frecuencias de refresco inferiores. En el lado opuesto, si prueba un monitor IPS, no volverá a usar TN. En general, todo depende de sus preferencias.
Conclusión
- Debe calibrar la resolución de su monitor porque una resolución más alta produce pantallas más claras y de mayor calidad, mientras que una resolución más baja produce imágenes borrosas.
- Modifique la frecuencia de actualización del monitor para que su pantalla pueda actualizar los visuales con mayor frecuencia.
- Para una mejor experiencia de juego, debe modificar la relación de aspecto. La relación de aspecto estándar para juegos es 16,9. Puede cambiarla a 21,9 si tiene un monitor más grande o 4K.
- El ajuste de brillo recomendado para los juegos es de 250 a 350 candelas por metro cuadrado (cd/m2), mientras que la relación de contraste debe ser del 70-80%.
- Puede cambiar la temperatura de color para adaptarla a sus necesidades, aunque 6500K sea el estándar para los videojuegos.
- Aumentar el nivel de gamma puede ser una buena idea si prefiere pantallas más oscuras. Cuando el valor gamma es bajo o medio, las imágenes aparecen más brillantes. Los ajustes de gamma para una mejor jugabilidad deberían estar entre 2,2 y 2,4.
- El tiempo de respuesta del monitor se acelera mediante la sobreaceleración, lo que también disminuye los problemas de imágenes fantasma y arrastre.
- Es posible que tenga que activar los ajustes de sonido del monitor si aún no ha adquirido unos altavoces independientes para juegos envolventes.
Otros artículos
- ¿Es 800 Mbps lo suficientemente rápido para jugar? [Revelado]
- ¿400 Mbps son suficientes para jugar? (Respuesta)
- ¿Cómo Arreglar el Enchufe Wyze que No se Conecta al Wifi?
