Alcanzar tu mouse o trackpad envejece rápido. Muchas tareas se pueden realizar de forma más rápida y eficiente desde el teclado, siempre que sea bueno para recordar combinaciones de teclas. Aquí están nuestras mejores opciones para memorizar.
Cortar, copiar y pegar
Grabe Command + X, Command + C y Command + V en su memoria muscular, porque los comandos que invocan (Cortar, Copiar y Pegar respectivamente) son comunes cuando se editan documentos en una Mac.
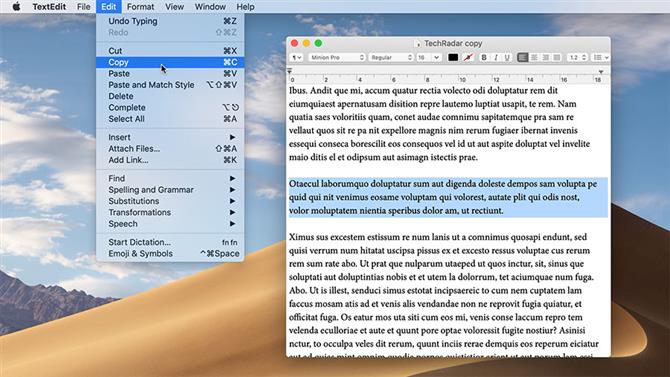
Crédito de la imagen: MacFormat, Apple.
(Imagen: © Crédito de la imagen: MacFormat)
Sin embargo, no se detenga allí, también puede mejorar el comportamiento del acceso directo Pegar. En muchas aplicaciones como TextEdit y Pages, a menudo querrás que las palabras adopten el estilo de donde las pegas, en lugar de conservar el aspecto de la fuente. Para eso está el ‘Pegar y unir estilo’ en el menú Editar.
Vaya al panel Teclado de Preferencias del sistema y haga clic en la pestaña Accesos directos. En la lista de la izquierda, seleccione Accesos directos de aplicaciones, luego haga clic en el + debajo del cuadro de la derecha.
Es mejor repetir los siguientes pasos para cada aplicación en la que desee este comportamiento. De esa manera, Pegar continuará funcionando utilizando Comando + V en aquellos que carecen del comando «Pegar y Combinar Estilo».
- Elija una aplicación del menú emergente.
- Establezca el título del menú en «Pegar y combinar estilo» (sin comillas).
- Haga clic en el cuadro inferior y presione Comando + V.
- Haga clic en Agregar.
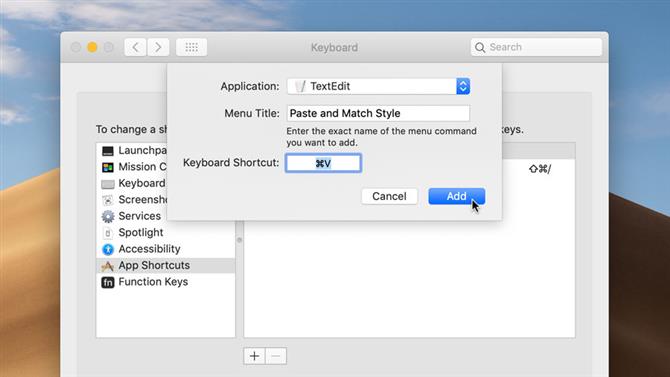
Crédito de la imagen: MacFormat, Apple.
(Imagen: © Crédito de la imagen: MacFormat)
Haga clic en + de nuevo. Esta vez, configure el comando Pegar y el acceso directo a Opción + Mayús + Comando + V. Ahora abra la aplicación que especificó y pruébelo.
En algunas aplicaciones, la forma alternativa de pegar se nombra de manera diferente. Para Microsoft Word, por ejemplo, el comando es «Pegar y combinar formato».
Deshacer y rehacer cambios
¿Cometí un error? Es probable que la aplicación que estás utilizando te permita deshacerla presionando Comando + Z. Muchas aplicaciones te permiten retroceder varias veces.
¿Quieres restaurar los cambios que has deshecho? Tal vez solo deshiciste cosas para recuperar algo que eliminaste hace unos momentos, para copiarlo y pegarlo en la última versión.
Siempre y cuando no realice cambios en el documento después de regresar al estado anterior, las enmiendas más nuevas deben restaurarse presionando Mayús + Comando + Z. Puede pasar de un lado a otro para comparar estados.
La disponibilidad del comando Rehacer puede depender de los requisitos de memoria de lo que esté haciendo y, a veces, de las preferencias de una aplicación.
Cambiar entre aplicaciones
Presione Comando + Tab para cambiar entre las dos aplicaciones más recientes. Mantenga presionado el comando pero suelte la tecla Tab y el conmutador permanece abierto. A continuación, puede pulsar:
- Las teclas de flecha izquierda y derecha para navegar por los iconos de la aplicación. Suelta el comando para cambiar a la aplicación resaltada.
- Alternativamente, toque Tab o Shift + Tab para moverse a la izquierda o derecha respectivamente.
- Presiona H para ocultar las ventanas de la aplicación seleccionada.
- Presiona Q para salir de la aplicación seleccionada.
- Presione la tecla de flecha hacia arriba para ver todas las ventanas de la aplicación seleccionada.
Después de invocar el último de esos accesos directos, puede soltar Comando, luego usar las teclas de flecha para seleccionar una ventana, seguido de Regresar para traerlo al primer plano y regresar al escritorio.
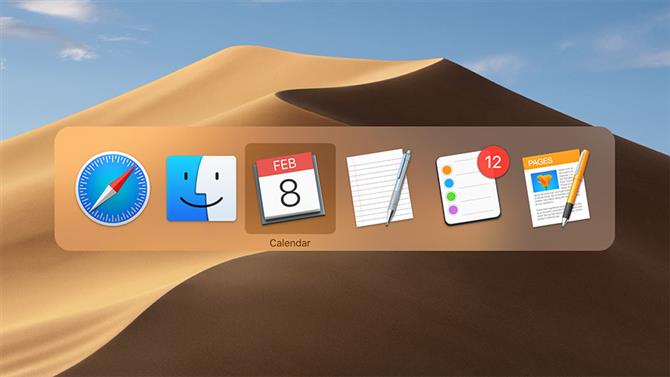
Crédito de la imagen: MacFormat, Apple.
(Imagen: © Crédito de la imagen: MacFormat)
Tomar capturas de pantalla
En macOS Mojave, presione Mayús + Comando + 5 para mostrar la barra de herramientas de Capturas de pantalla.
Haga clic en Opciones en la barra para establecer dónde se guardan las capturas de pantalla, si se incluye el puntero, y ejecute una cuenta regresiva antes de tomarlas.
Para obtener más ayuda con la barra de herramientas de Capturas de pantalla y los accesos directos relacionados que funcionan en versiones anteriores de macOS, consulte nuestra guía completa para tomar capturas de pantalla en una Mac.
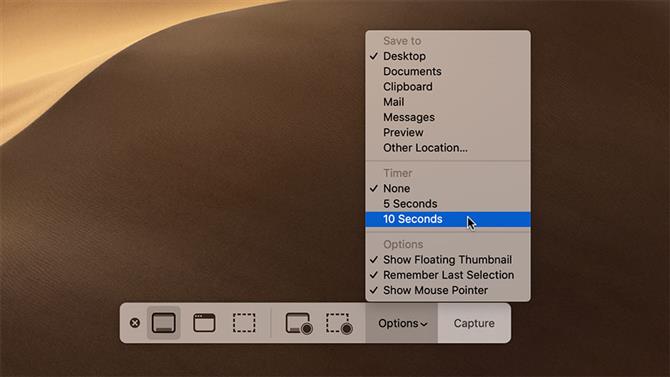
Crédito de la imagen: MacFormat, Apple.
(Imagen: © Crédito de la imagen: MacFormat)
Ocultar y minimizar ventanas.
Command + H y Option + Command + H son formas de reducir el desorden en el espacio de trabajo y mejorar su enfoque.
La antigua combinación de teclas oculta las ventanas de la aplicación activa. Este último oculta todas las ventanas que no sean las de la aplicación actual.
Alternativamente, presione Comando + M para minimizar la ventana actual en el Dock. Se encogerá en el área del extremo derecho (que es el valor predeterminado) o en el icono de la aplicación a la que pertenece.
Si prefieres que suceda lo último, porque ahorra espacio en el Dock, cambia el comportamiento de minimizar en el panel Dock de Preferencias del Sistema.
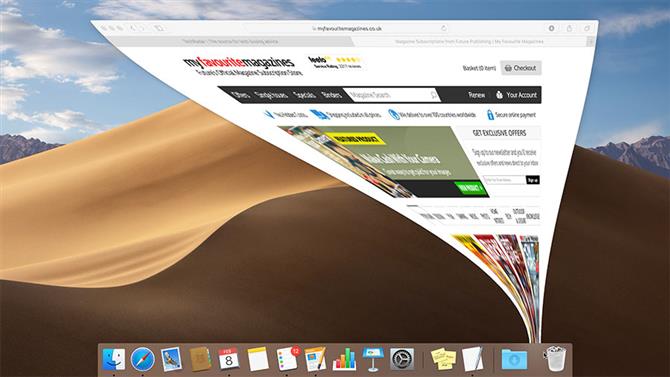
Crédito de la imagen: MacFormat, Apple.
(Imagen: © Crédito de la imagen: MacFormat)
Forzar una aplicación que no responde para salir
Esperamos que rara vez, si alguna vez, necesites presionar Opción + Comando + Esc. Aparece la ventana Forzar cierre, donde puede finalizar inmediatamente las aplicaciones. Intente esto si una aplicación, o todo el sistema, no responde durante mucho tiempo.
El software problemático se suele indicar claramente en la ventana. Tenga en cuenta que perderá los datos no guardados de la aplicación cuando la obligue a salir.
Si experimenta problemas de estabilidad continuos con sus aplicaciones Mac, intente seguir nuestra guía de Monitor de actividad para diagnosticar el problema.
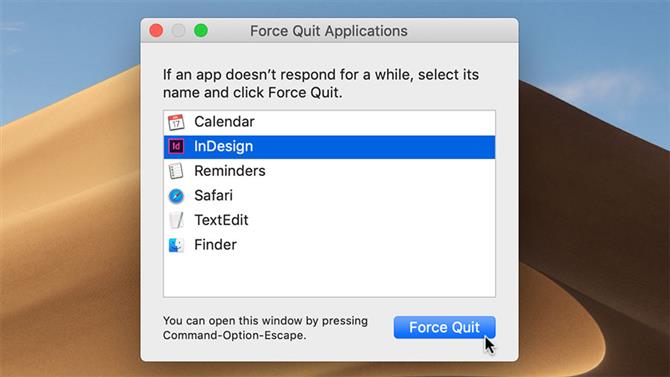
Crédito de la imagen: MacFormat, Apple.
(Imagen: © Crédito de la imagen: MacFormat)
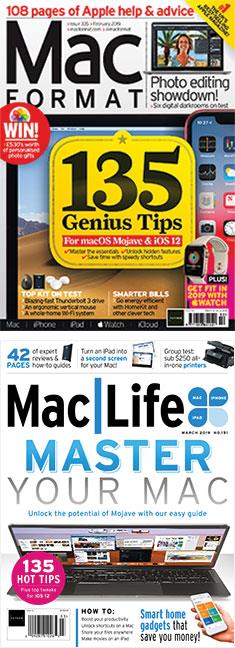
(Imagen: © Crédito de la imagen: publicación futura)
Este artículo se publicó originalmente en MacFormat # 335 y Mac | Life # 151. Obtenga características regulares, procedimientos y revisiones para el kit de Apple suscribiéndose a MacFormat en el Reino Unido o Mac | La vida en América del Norte. Las suscripciones también están disponibles en todo el mundo.
