Bienvenido a nuestra guía sobre cómo solucionar problemas de macOS Catalina. Desde problemas de instalación hasta hardware y software que no’No funciona como debería, tenemos una serie de soluciones que deberían abordar muchos de los problemas de MacOS 10.15 Catalina que las personas encuentran.
Pero, ¿qué sucede si te encuentras con un problema de MacOS Catalina que no tenemos’t cubierto? En ese caso, síguenos y tuitea los detalles y nosotros’Haremos lo que podamos para encontrar una solución.
Si aún no lo ha hecho, asegúrese de visitar nuestra guía de cómo descargar e instalar macOS Catalina para el proceso paso a paso de obtener el nuevo software en su Mac o MacBook.

(Crédito de la imagen: Shutterstock)
Como solucionar problemas de descarga de macOS Catalina
Un problema común de macOS Catalina es que macOS 10.15 no se descarga, y algunas personas ven un mensaje de error que dice “La descarga de macOS Catalina ha fallado «.
Algunos usuarios también ven mensajes de error «Se perdió la conexión de red» cuando intentan descargar macOS Catalina.
Otro problema común de descarga de MacOS Catalina muestra el mensaje de error: “La instalación de macOS no pudo continuar. La instalación requiere la descarga de contenido importante. Ese contenido puede’No se descargará en este momento. Intenta nuevamente más tarde.”
Hay algunas razones por las que puede tener este problema. Puede deberse a que muchas personas están tratando de descargar macOS Catalina al mismo tiempo. Si este es el problema, intente más tarde para ver si la descarga ahora funciona. También puede verificar el estado en vivo del servidor de Apple para asegurarse de que todo esté bien en el extremo de Apple.
La descarga de macOS Catalina también puede fallar si no tiene suficiente espacio de almacenamiento disponible en su Mac. Para asegurarte de hacerlo, abre el menú de Apple y haz clic en ‘Acerca de esta Mac’.
Seleccione ‘Almacenamiento’ y luego verifique para asegurarse de que tiene suficiente espacio en su disco duro. Necesita al menos 15 GB gratis. Si se está agotando, abra el menú de Apple, haga clic en ‘Acerca de esta Mac’ y luego vaya a Almacenamiento> Administrar y libere espacio en disco allí.
También puede valer la pena cambiar de una conexión Wi-Fi a un cable Ethernet, para garantizar que su conexión a Internet sea lo más confiable posible.
Si tu’todavía tiene problemas para descargar macOS Catalina, intente encontrar los archivos macOS 10.15 parcialmente descargados y un archivo llamado ‘Instalar macOS 10.15’ en tu disco duro. Elimínelos, luego reinicie su Mac e intente descargar macOS Catalina nuevamente.
Si aún tiene problemas para descargar macOS Catalina, abra la tienda de aplicaciones, haga clic en ‘Ver mi cuenta’ y ver si hay algo en el ‘Descargas inacabadas’ sección. Es posible que pueda reiniciar la descarga desde allí.
Finalmente, intente cerrar sesión en la Tienda para ver si eso reinicia la descarga.
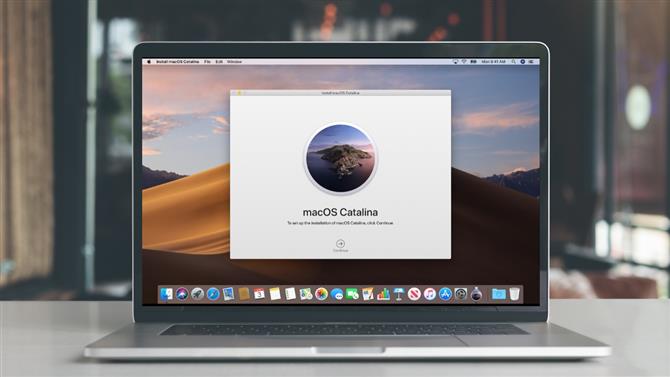
(Crédito de la imagen: Shutterstock / Apple)
Cómo solucionar problemas de instalación de macOS Catalina
Si tu’Si tiene problemas para instalar macOS Catalina, primero asegúrese de consultar nuestra guía sobre cómo descargar e instalar macOS Catalina, que lo llevará a través de los pasos que debe seguir para instalar de manera segura el nuevo sistema operativo.
En primer lugar, querrás asegurarte de tener una Mac que pueda ejecutar macOS Catalina. Los siguientes Mac son compatibles:
- MacBook de 12 pulgadas (2015 y posterior)
- MacBook Air (2012 y posterior)
- MacBook Pro (2012 y posterior)
- Mac mini (2012 y posterior)
- iMac (2012 y posterior)
- iMac Pro (2017)
- Mac Pro (2013 y posterior)
Si tiene una Mac compatible y la descarga de MacOS Catalina se completa, pero hay’No es necesario que la instalación continúe, luego busque en su Mac’s carpeta de la aplicación para un archivo llamado ‘Instalar macOS 10.15’. Haga doble clic en el archivo para comenzar la instalación..
Si encuentra el problema de macOS Catalina donde la instalación falla debido a poco espacio en disco, reinicie su Mac y presione Control + R mientras se’Arranque para ingresar al modo de recuperación. Seleccionar ‘Disco de arranque’ para arrancar normalmente, luego elimine los archivos que ya no necesita.
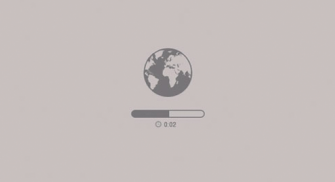
Si tu’Si está luchando por liberar espacio en el disco, busque archivos ocultos de Time Machine que pueden estar ocupando grandes cantidades de espacio..
Una vez que haya liberado suficiente espacio, vuelva a intentar la instalación.
Si macOS Catalina encuentra un problema al final de la instalación y luego muestra un mensaje de error, reinicie su Mac y presione Comando + Opción + R en su teclado mientras la Mac arranca para iniciar el sistema de recuperación a través de Internet. También puedes probar Shift + Opción + Comando + R.
Si su Mac continúa sin arrancar, siga a Apple’s instrucciones sobre cómo crear un disco de inicio de Mac externo.
Puede valer la pena reiniciar su Mac en Modo a prueba de fallos, luego intentar instalar macOS 10.15 Catalina desde allí para solucionar el problema.
Cómo solucionar problemas de inicio de sesión de macOS Catalina
Si tiene problemas para iniciar sesión en su Mac o MacBook después de instalar macOS Catalina, o si está atascado en un bucle donde inicia sesión, luego cierre la sesión nuevamente, los siguientes pasos pueden ayudar.
Primero, reinicie su Mac y mantenga presionadas las teclas Comando + S en su teclado mientras se inicia.
Esto lo iniciará en un símbolo del sistema. Ahora, ingrese lo siguiente:
/ sbin / mount -uw /
Presione Entrar en su teclado. Luego ingrese lo siguiente:
rm /var/db/.applesetupdone
Esto elimina un archivo, lo que hace que parezca que estás iniciando Catalina por primera vez. No te preocupes, nada importante se está eliminando. Presione Entrar, luego reinicie su Mac.
Luego se le pedirá que cree una nueva cuenta de usuario administrador.
¿MacOS Catalina funciona lentamente? Aquí se explica cómo solucionarlo
Una vez que macOS Catalina está instalado en su Mac o MacBook, puede notar que su dispositivo funciona más lento que antes.
Si macOS Catalina también mostró una notificación que decía «Optimizando su Mac: El rendimiento y la duración de la batería pueden verse afectados hasta que se complete», entonces esto es normal, ya que macOS Catalina está haciendo cosas detrás de escena que inicialmente pueden afectar el rendimiento.
Después de un día más o menos, su Mac debería estar funcionando tan bien (si no mejor) como antes. Si no ve una mejora para entonces, intente reiniciar su Mac o MacBook.
Otra cosa que debe verificar es asegurarse de que todas sus aplicaciones y software estén actualizados a la última versión. Si alguno de ellos tiene problemas con Catalina, eso podría estar ralentizando su máquina.
También puede abrir el menú Apple y seleccionar ‘Preferencias del sistema’. Desde la ventana que aparece, haga clic en ‘Usuarios y grupos’. Seleccione ‘Elementos de inicio de sesión’ y luego seleccione las aplicaciones que desea dejar de abrir al inicio y haga clic en el pequeño signo menos debajo de la lista.
También vale la pena asegurarse de que todas sus aplicaciones estén actualizadas. Visite App Store para ver las actualizaciones disponibles o el sitio web de la aplicación..
También puede intentar reiniciar su Mac para ver si eso ayuda. Si no es así, cierre forzadamente cualquier aplicación que parezca estar ocupando mucha RAM. Puede identificarlos mediante el Monitor de actividad (en / Aplicaciones / Utilidades) para establecer qué aplicaciones y procesos están utilizando la mayor cantidad de CPU o RAM. Su pestaña CPU enumera los procesos activos, con una vista en tiempo real de lo que está sucediendo.
Para forzar el cierre de un elemento, haga clic en él en la lista Monitor de actividad, haga clic en la X a la izquierda de la barra de herramientas, luego confirme que desea forzar el cierre.
También elimine el caché. Abra la ventana del Finder, seleccione ‘Ir’ en el menú superior y seleccione ‘Ir a la carpeta’.
En el cuadro de texto que aparece, escriba / Biblioteca / Caches.
Elimine los datos del interior de cada carpeta. Ahora repita el proceso con / Library / Caches (sin el símbolo). Ejecutar la herramienta Reparar disco desde Disk Utility también puede ayudar, y para obtener más soluciones, consulte nuestro Cómo acelerar tu Mac guía.
Cómo solucionar problemas de batería de macOS Catalina
Al igual que con los problemas de rendimiento anteriores, es posible que al principio la duración de la batería de su MacBook sea mucho más corta. De nuevo, esto probablemente se deba a que macOS Catalina está haciendo un trabajo de fondo para configurarse, y después de unas horas o un día, las cosas deberían haberse calmado y la duración de la batería debería volver a la normalidad..
Si no es así, asegúrese de que todas sus aplicaciones estén actualizadas. También puede hacer clic en el icono de la batería en la barra de menú superior, que le mostrará qué aplicaciones y procesos están consumiendo gran parte de la vida útil de la batería. Ciérrelos y vea si la batería mejora.
Si es así, asegúrese de que las aplicaciones en cuestión se hayan actualizado y verifique cualquiera de sus configuraciones para ver por qué consumirían tanta batería en macOS Catalina.
Para obtener más consejos, visite nuestra guía de cómo mejorar la batería de su MacBook.

Cómo solucionar problemas con el mouse de macOS Catalina
Si instaló macOS Catalina y descubrió que su mouse ya no funciona, abra el directorio ~ / Library / Preferences / en el buscador y seleccione y elimine los siguientes archivos:
- com.apple.AppleMultitouchMouse.plist
- com.apple.driver.AppleBluetoothMultitouch.mouse.plist
Es posible que deba reiniciar su Mac para que el mouse funcione.
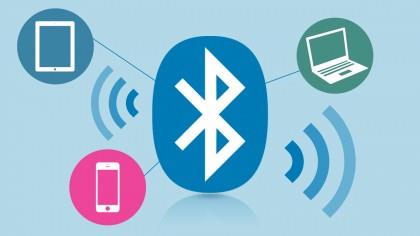
Cómo solucionar problemas de macOS Catalina Bluetooth
Para solucionar problemas con dispositivos Bluetooth que no funcionan en macOS Catalina, intente abrir Finder y luego haga clic en ‘Ir’ en el menú superior, luego ‘Ir a la carpeta …’. Escriba ‘/ Biblioteca / Preferencias’.
A partir de ahí, debería ver un archivo llamado ‘com.apple.Bluetooth.plist’. Seleccione y elimine el archivo (o muévalo a otra carpeta para guardarlo con seguridad), luego reinicie su Mac e intente conectar su dispositivo Bluetooth nuevamente.
Como solucionar problemas de arranque de macOS Catalina
Si ha instalado macOS Catalina, pero su Mac no se inicia, reinicie su Mac y mantenga presionadas las teclas Comando, Opción, P y R, que restablecerán la NVRAM (RAM no volátil).
Mantenga presionadas las teclas hasta que la computadora se reinicie y escuche el sonido de inicio por segunda vez. Suelte las teclas después de escuchar el segundo timbre de inicio. La PRAM también se reiniciará.
Mientras está en modo seguro, ejecute la Utilidad de Discos para ver si eso solucionará los problemas de arranque de macOS Catalina.
Para conocer otras formas de arreglar una Mac que no se inicia, consulte nuestras guías sobre cómo usar las opciones de arranque de OS X para solucionar problemas de su Mac y cómo arreglar una Mac que no se inicia.
Como solucionar problemas de MacOS Catalina Finder
Algunas personas han descubierto que Finder se ha bloqueado o no responde después de actualizar a macOS Catalina.
Si ha encontrado este problema, abra la Terminal e ingrese el siguiente comando:
~ / Library / Preferences / com.apple.finder.plist
Presione Entrar. Verá un resaltado en Finder. Seleccione el archivo, luego bórrelo. Luego, reinicia la Mac.
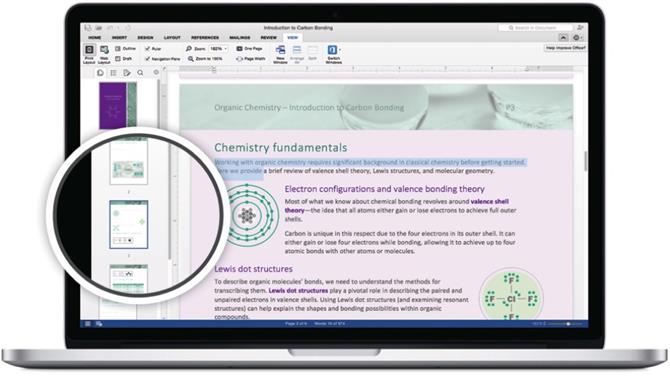
Las aplicaciones no funcionan en macOS Catalina
Uno de los cambios más controvertidos incluidos con macOS Catalina es el hecho de que ya no admite aplicaciones de 32 bits. Esto significa que cualquier aplicación que no tenga una versión de 64 bits ya no funcionará.
Las aplicaciones que se eliminarán en macOS Catalina incluyen Transmist 4.1.7, 1Password 2.12.2, iStats Menu 2.9 y QuickBooks 2015. Puede ver la lista completa de las aplicaciones en The Tape Drive.
Si bien es de esperar que la mayoría de las aplicaciones tengan actualizaciones de 64 bits, habrá muchas que no’t, lo cual es una mala noticia si confías en ellos y actualizas a macOS Catalina.
Si tu’Si le preocupa que una aplicación en la que confía ya no funcione en macOS Catalina, debe verificar si tiene alguna aplicación de 32 bits en su sistema.
Para hacer esto, haga clic en el ícono de Apple en la parte superior de la pantalla, luego seleccione ‘Sobre esta Mac’. Hacer clic ‘Informe del sistema’ y luego ir al ‘Software’ sección.
Hacer clic ‘Aplicaciones’ y tú’veré una lista de aplicaciones. Habrá una columna llamada ’64 bits (Intel)’. Si una aplicación tiene ‘No’ en esa columna, entonces significa que ganó’No se admitirá en macOS Catalina.
También puede consultar la lista en La Unidad de Cinta para ver si sus aplicaciones están listadas allí.
Si tiene alguna aplicación de 32 bits instalada, usted’Deberá verificar si hay una versión de 64 bits (si la aplicación tiene un sitio web, debería indicar si hay una disponible).
Si no, tu’Necesitaré encontrar una aplicación alternativa que realice la misma función pero sea de 64 bits. Nuestra guía de las mejores aplicaciones para Mac te ayudará.

(Crédito de la imagen: Apple)
Como solucionar problemas de MacOS Catalina Sidecar
Sidecar es una de las mejores funciones de macOS Catalina, que le permite usar un iPad compatible como segunda pantalla.
Sin embargo, si tiene problemas para que Sidecar funcione en macOS Catalina, hay algunas cosas que debe verificar..
Para usar Sidecar, necesita uno de los siguientes modelos de iPad:
- iPad 6
- iPad 7
- iPad mini 5
- iPad Air 3
- Cualquier iPad Pro
El iPad también debe tener instalado el nuevo software iPadOS.
También debe asegurarse de tener una Mac compatible:
- iMac de 27 pulgadas (finales de 2015 o más reciente)
- MacBook Pro (2016 o más reciente)
- Mac mini (2018)
- Mac Pro (2019)
- MacBook Air (2018)
- MacBook (principios de 2016 o más reciente)
Si tu no’No posee uno de los anteriores, no todo está perdido. El usuario de Reddit u / dotmax ha descubierto que puede usar la barra lateral en Macs antiguas ejecutando un comando de Terminal, pero no lo recomendaríamos, ya que los resultados no son excelentes..
Asegúrese de consultar nuestra guía sobre cómo usar Sidecar en macOS Catalina para conocer en profundidad esta excelente característica.
Como solucionar problemas de macOS Catalina Wi-Fi
Si tiene problemas para conectarse a Internet, ya sea a través de Wi-Fi o una conexión Ethernet (con cable) después de instalar macOS Catalina, intente iniciar su Mac en modo seguro y vea si puede conectarse.
Si puede, significa que hay un problema con una aplicación o extensión que ha instalado. Asegúrese de haber actualizado sus controladores y aplicaciones, y esté atento a una actualización de Apple en el futuro.
- Mejor Mac 2019: las mejores Mac para comprar este año
